

Escrito por Nathan E. Malpass, Última actualización: 9 de agosto de 2018
Este artículo presentará cómo acceder a iCloud desde iPhone, ¡sigue leyendo!
La función iCloud se lanzó por primera vez en octubre 11, 2012. Desde entonces, los usuarios de Apple se han beneficiado de sus funciones de almacenamiento. El software iCloud permite a los usuarios almacenar y compartir archivos entre todos los dispositivos vinculados a la cuenta.
También a lo largo de los años, ha desarrollado la capacidad de localizar equipos perdidos y vincular información entre todos los dispositivos para que pueda acceder fácilmente a ellos cuando los necesite. Es fácil de usar que le permita acceder a iCloud directamente desde su iPhone para que pueda ver lo que tiene en su almacenamiento.
Parte 1: ¿Cómo acceder a los archivos en iCloud Storage en un iPhone?Parte 2: ¿Cómo acceder a la configuración de iCloud en el iPhone?Parte 3: ¿Cómo acceder a los archivos en iCloud Drive en el iPhone?Parte 4: ¿Cómo acceder a más archivos guardados en iCloud?Parte 5: Conclusión.
Nota IMPORTANTE: Necesitarás tener una conexión a Internet estable cuando intentes subir archivos a tu unidad iCloud. Además, puede almacenar cualquier tipo de archivo siempre que esté por debajo de 5GB porque ese es el margen de almacenamiento inicial que obtendría. Si necesita más, puede comprar almacenamiento adicional a partir de 50GB por $ 0.99 por mes.
Ha habido un nuevo desarrollo en el software iCloud después de que se lanzó iOS 10. Ahora puede acceder a su unidad iCloud directamente desde su iPhone. Tenga en cuenta que en su iPhone la aplicación debe estar encendida. Para hacerlo, sigue estos pasos:
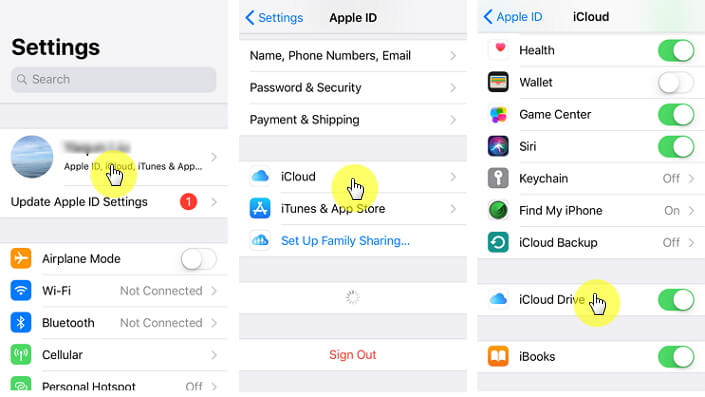
Con las nuevas versiones de iOS que salieron, también ha habido cambios en la interfaz de todos los dispositivos de Apple. Esto causó un poco de confusión con los usuarios de iDevice ya que se han acostumbrado al formato anterior. Puede parecer un poco más complicado acceder a la configuración de iCloud en tu iPhone, pero en realidad es más fácil.
He aquí cómo:
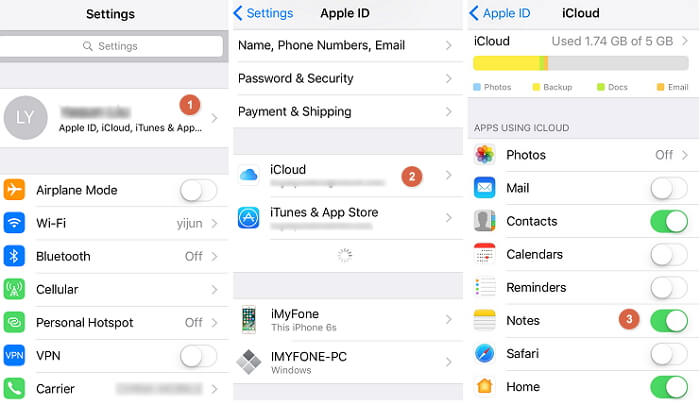
Tenemos que admitir que habrá casos en que la memoria de nuestro iPhone no sea suficiente, por lo tanto, los beneficios de tener algunos de sus otros archivos almacenados a través de iCloud. Pero, ¿qué pasa si la capacidad asignada 5GB no es suficiente para usted? A continuación se detallan los pasos para suscribirse a almacenamiento adicional. Sin embargo, tenga en cuenta que esto generaría cargos recurrentes mensuales, por lo que si desea ahorrar dinero, esta no es la opción para usted.
Pero si realmente lo necesitas, sigue leyendo.
A continuación, se le solicitará que inicie sesión con su cuenta de iCloud para completar la transacción. El cambio en su plan de almacenamiento se reflejará inmediatamente una vez que haya confirmado su compra.
Es cierto que iCloud Drive es muy útil para almacenar archivos importantes y tener fácil acceso cuando lo necesite. Pero hay otros datos a los que no podrá acceder utilizando su iCloud en su iPhone (es decir, los eliminados). Para hacer que este proceso sea factible para usted, presentamos con orgullo FoneDog Toolkit-Data Recovery.
Este software le permitiría acceder a todos sus contenidos de iCloud Drive desde su iPhone con facilidad. Sirve como un puente entre su computadora y iDevice. Es seguro y 100% seguro y funciona incluso con los últimos modelos de Apple, es decir, iPhone X, iPhone 8 + e incluso el nuevo iOS 11.
Hay solo unos pocos pasos simples que debe seguir para recuperar archivos que inicialmente no están disponibles en su iCloud. Hay tres formas de recuperar sus datos, así que siga leyendo para obtener más información al respecto.
Descarga y prueba esta recuperación de datos de FoneDog iOS antes de comprar. Pruébalo haciendo clic en el botón de descarga a continuación.
Descargar gratis Descargar gratis
Descargar e instalar la FoneDog iPhone Data Recovery Toolkit. Una vez que se completa la instalación, inicie el software. Ahora puede conectar su iPhone (utilice el cable USB original que vino con su dispositivo para evitar cualquier error), una vez que se detecte su dispositivo vaya a "Recuperarse del dispositivo iOS" y luego haga clic en "Iniciar escaneado".
Nota IMPORTANTE: Antes de iniciar FoneDog Toolkit, asegúrese de haber descargado la última versión de iTunes. No es recomendable ejecutar ambos programas al mismo tiempo.
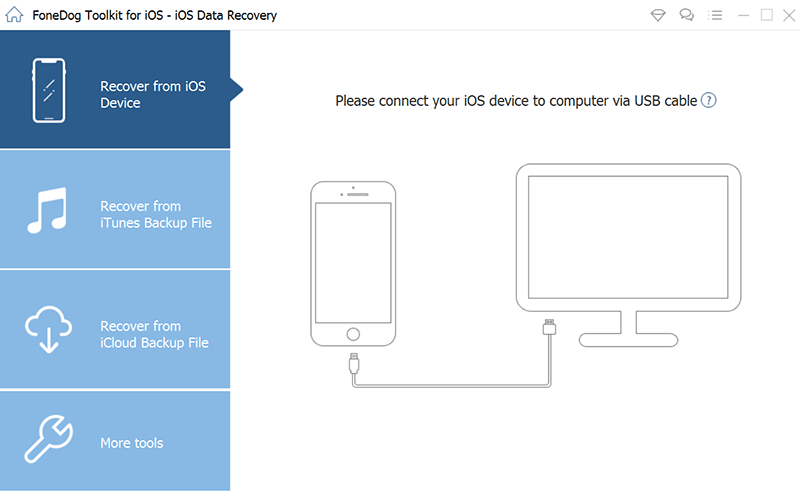
El kit de herramientas escaneará ahora su iPhone en busca de datos que puedan haber sido eliminados o archivados y que no haya podido localizar. Esto tomaría un par de minutos dependiendo de la cantidad de archivos almacenados en su iPhone. Una vez que finalice el escaneo, podrá ver una lista de todos los datos encontrados.
El kit de herramientas también tiene una barra de progreso que le permite ver qué archivos se están recuperando mientras el proceso está en curso, por lo que incluso en el medio de él puede hacer clic en "Pausa" si ya encontró lo que está buscando.
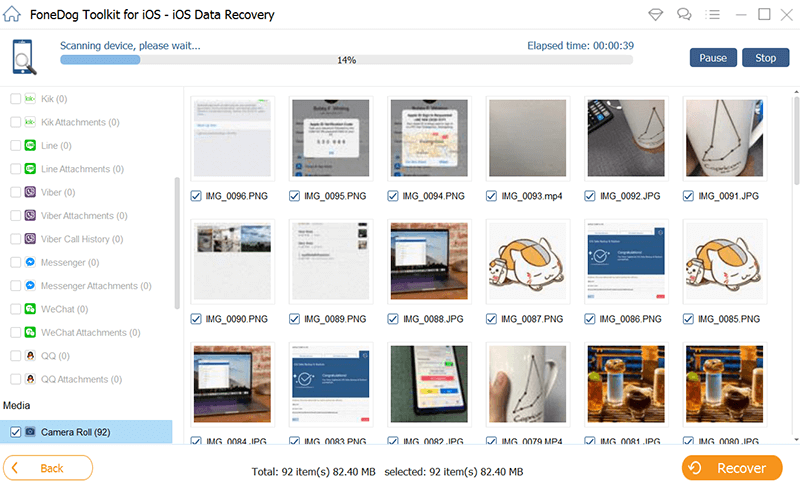
Una vez que haya revisado y seleccionado los archivos que necesitaría recuperar, haga clic en "Recuperar". Esto iniciará el proceso de guardar los archivos que ha elegido. Solo asegúrese de seleccionar en qué ubicación guardarlo en su computadora.
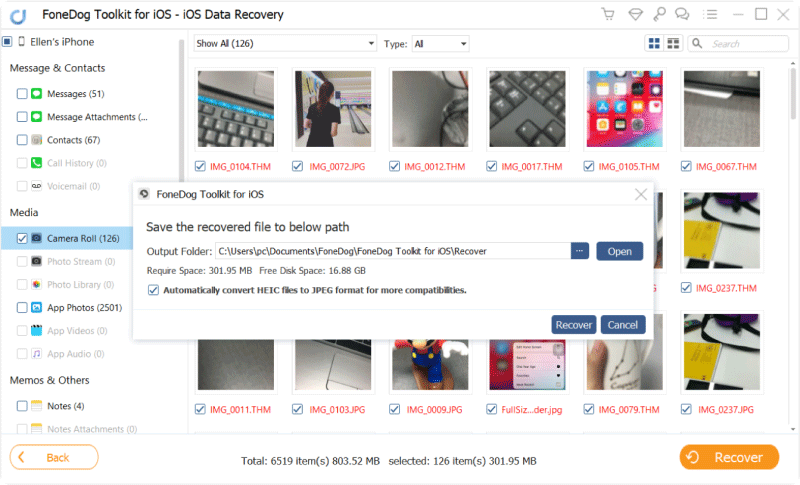
La gente también LeerGuía: Recuperar fotos de forma efectiva desde iCloudResuelto Restaurar iPhone desde iCloud o iTunes Backup
En el tablero principal de FoneDog Toolkit, haga clic en "Recuperar del archivo de copia de seguridad de iTunes". Si tienes varias copias de seguridad creadas en tu computadora a través de iTunes, verás una lista de todo lo que tienes que hacer es elegir la que necesites y luego seleccionar"Iniciar escaneado", el kit de herramientas ahora comenzará a escanear todos los archivos en él.
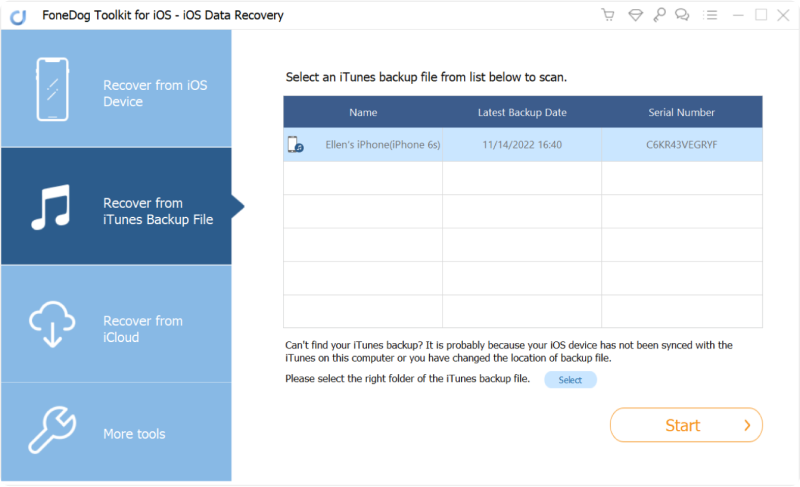
Una vez que se complete el escaneo, ahora podrá ver los archivos que se eliminaron de su iPhone pero que se copiaron en iTunes. Vería que todos están categorizados según el tipo de archivo, es decir, fotos, mensajes, contactos. Una vez que hayas elegido cuáles necesitarías, haz clic en "Recuperarbotón. Esto los guardará en la ruta elegida en su computadora.
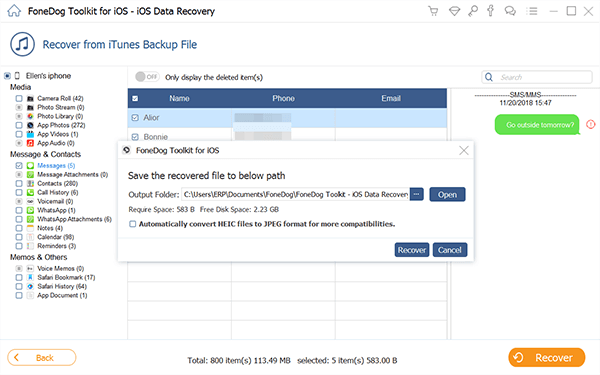
Debería volver a estar en el tablero principal de FoneDog Toolkit-iOS Data Recovery para que pueda seleccionar "Recuperarse del archivo de copia de seguridad de iCloud". El siguiente mensaje le solicitará que inicie sesión con sus credenciales de iCloud. FoneDog es un software seguro que valora la información confidencial, por lo que puede tranquilizar su mente y no almacenar la información de su cuenta.
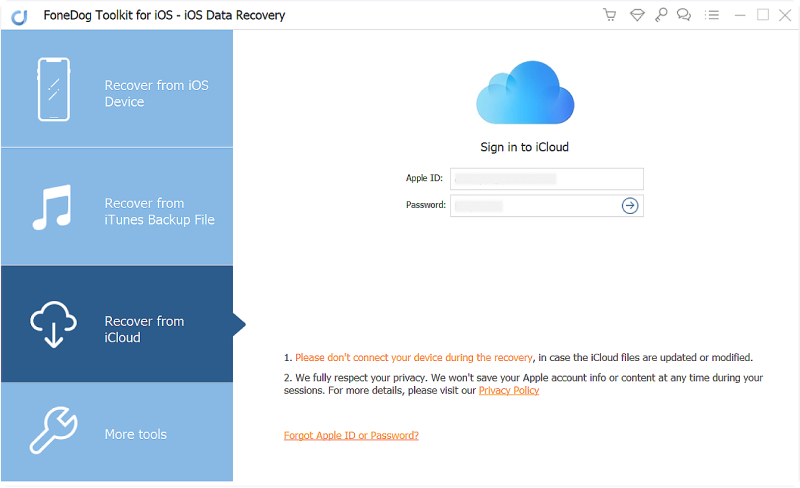
Una vez que haya iniciado sesión en iCloud, podrá ver todo lo que ha respaldado. Ahora puede elegir el archivo de copia de seguridad que desea restaurar y luego hacer clic en "Descargar"botón. Luego tendría que hacer clic en el botón" Siguiente "para comenzar el proceso de escaneo de su información de iCloud, lo que tomaría unos minutos para completar
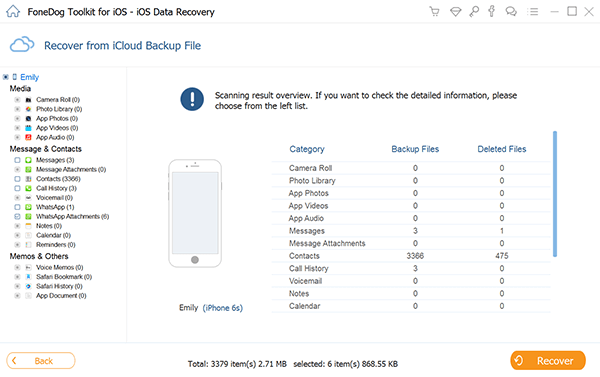
Una vez completado el escaneo, podrá volver a ver todos los archivos categorizados en el lado izquierdo de la ventana y todos se pueden previsualizar uno por uno para que pueda elegir cuáles necesitará recuperar. Cuando hayas hecho tu selección, todo lo que tienes que hacer es hacer clic en "Recuperar"botón para guardar los archivos en su computadora.
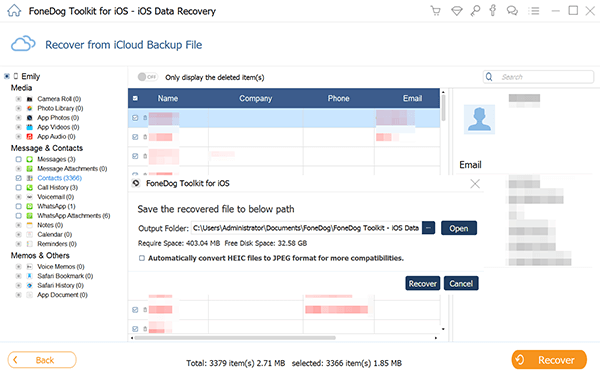
Descargar gratis Descargar gratis
Nota IMPORTANTE: Dado que iCloud se ejecuta con conectividad a Internet, no necesitará tener su iPhone conectado a su computadora. Siempre que tenga una conexión estable, no debería encontrar interrupciones mientras el escaneo y la descarga están en curso.
Es realmente una gran conveniencia para los usuarios de iPhone cuando se mejoró el acceso a iCloud. Ahora puede hacerlo directamente desde su iPhone y tener acceso a sus archivos almacenados en iCloud incluso cuando usa múltiples dispositivos. Puedes compartirlo con cualquier persona también.
Aunque si llega a un punto donde hay algunos archivos que se pueden haber perdido o eliminado, sería una forma alternativa de recuperarlo. Es por eso que se creó FoneDog Toolkit-iOS Data Recovery. Para darles a los usuarios de iDevice y iCloud la posibilidad de recuperar lo que se pensaba que se había perdido por completo. Funciona todo el tiempo y fue diseñado de una manera que funciona sin problemas con copias de seguridad creadas a través de iTunes o iCloud.
Puede recuperar todo tipo de datos, no solo documentos. Descargue el software ahora y tenga la total tranquilidad de tener el FoneDog Toolkit al que recurrir cuando se encuentre perdido en busca de soluciones a problemas tales como obtener acceso a archivos desde su iCloud.
Comentario
Comentario
iOS Data Recovery
Hay tres maneras de recuperar datos borrados del iPhone o iPad.
descarga gratuita descarga gratuitaHistorias de personas
/
InteresanteOPACO
/
SIMPLEDificil
Gracias. Aquí tienes tu elección:
Excellent
Comentarios: 4.6 / 5 (Basado en: 106 El número de comentarios)