

Escrito por Gina Barrow, Última actualización: 17 de febrero de 2020
“Necesito ayuda con mi unidad USB; sigue diciendo 'USB no reconocido' cada vez que lo conecto a mi computadora. Tengo que arreglar esto lo antes posible! Gracias."
Los dispositivos USB se han convertido en un componente esencial de cada computadora. Puede ser su teclado, mouse o un unidad externa para almacenamiento. Lo usamos a menudo para hacer nuestras vidas más fáciles y mejores.
Sin embargo, hay casos en que su USB dispositivo es no reconocido por su PC debido a diferentes razones. Afortunadamente, hay muchas formas de solucionar este problema. Todo lo que tiene que hacer primero es determinar la causa, podría ser una simple pérdida de conexión o también algo más.
Hoy, descubriremos las razones por las cuales su computadora Windows no reconoce su USB y las soluciones más efectivas que puede hacer para resolver este problema.
Parte 1. Causas del error de USB no reconocidoParte 2. 5 soluciones para resolver un problema de USB no reconocido en WindowsParte 3. Recupere datos de forma segura desde USB cuando no se reconocenParte 4. Resumen
Como lo que mencionamos anteriormente, su USB no Si es un reconocido es causado por diferentes razones. Por lo general, más en la parte de hardware, pero la actualización de los controladores también podría resolver el conflicto.
Aquí están las causas comunes de USB dispositivo no Reconocido error:
Con estas posibles causas, ahora puede determinar qué medida de solución de problemas debe realizar para resolver el USB dispositivo no reconocido problema.
¡Mira las siguientes partes de este artículo sobre qué solución funciona muy bien!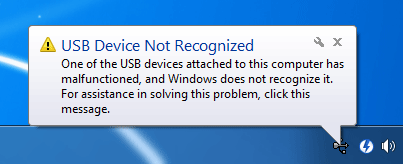
En caso de que se pregunte cómo reparar USB no reconocido en Windows, hemos enumerado 5 métodos efectivos sobre cómo puede resolver este problema.
Descubra cuál de estas soluciones funciona mejor:
Lo primero que puede hacer es verificar si el hub o puerto USB de su computadora está actualizado. Simplemente puede actualizarlo desde el Administrador de dispositivos de la computadora.
Para actualizar el Hub USB, siga esta guía:
Al actualizar el software del controlador Generic USB Hub, el problema se resolverá por completo. De lo contrario, intente actualizar el otro Hub USB genérico utilizando el mismo proceso.
El siguiente método que puede realizar es verificar el USB Root Hub dentro del Administrador de dispositivos. Estos son los pasos sobre cómo hacerlo:

Si los dos primeros pasos no funcionan, lo siguiente que puede hacer es quitar temporalmente el cable de alimentación de la computadora.
Esto solo es aplicable si está utilizando una PC de escritorio, así es como:
La cuarta solución es desinstalar el controlador USB en su computadora para que podamos determinar qué controlador en particular está funcionando mal.
Siga esta guía para reinstalar el controlador USB:
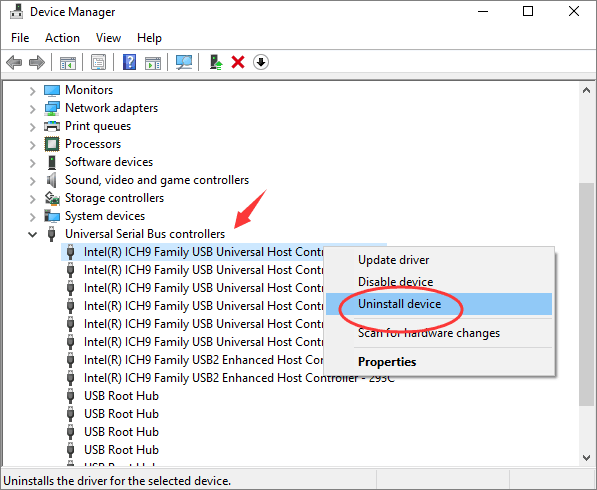
Por último, puede cambiar la configuración del plan de suspensión selectiva de USB para resolver los controladores USB corruptos o inestables.
Después de toda la solución de problemas que ha realizado en el dispositivo USB, quizás algunos de sus datos importantes podrían haberse perdido. Sabemos cómo se siente perder datos, especialmente cuando son demasiado importantes para usted.
La mejor manera de recuperar datos de su dispositivo USB es usar un programa de terceros llamado Recuperación de datos FoneDog.
Recuperación de datos FoneDog recupera de forma segura cualquier tipo de archivo como imágenes, videos, audios, documentos y más. Recupera fácilmente los datos del disco duro, el disco externo como el USB, la tarjeta de memoria y su computadora (tanto Windows como Mac), incluida la Papelera.
Recuperación de datos
Recupere imágenes borradas, documentos, audio y más archivos.
Recupere los datos eliminados de la computadora (incluida la Papelera de reciclaje) y los discos duros.
Recupere los datos de pérdida causados por accidentes de disco, bloqueos del sistema operativo y otras razones.
Descargar libre
Descargar libre

Aquí se explica cómo recuperar datos USB con el uso Recuperación de datos FoneDog:
¡Eso es! Tienes tus archivos USB de vuelta en solo unos pocos pasos.
La USB dispositivo no reconocido El error es un problema común experimentado en la computadora con Windows. Lo bueno es que hay muchas formas de resolver el problema. Hemos reunido 5 soluciones entre las que puede elegir.
Si, en cualquier caso, experimentará pérdida de datos, nunca se preocupe por eso, confíe e instale Recuperación de datos FoneDog ¡y los tendrás de vuelta en poco tiempo!
Comentario
Comentario
Recuperación de datos FoneDog
La recuperación de datos de fonedog proporciona fotos borradas, video, audio, correo electrónico, etc. para Windows, Mac, disco duro, tarjeta de memoria, memoria flash, etc.De vuelta.
descarga gratuita descarga gratuitaHistorias de personas
/
InteresanteOPACO
/
SIMPLEDificil
Gracias. Aquí tienes tu elección:
Excellent
Comentarios: 4.7 / 5 (Basado en: 58 El número de comentarios)