

Escrito por Vernon Roderick, Última actualización: 18 de mayo de 2021
Sería decepcionante cuando de repente los marcadores que ha guardado en su navegador Safari se eliminen o falten. Los marcadores contienen los enlaces a sus páginas web favoritas para facilitar el acceso, a las que puede encontrar fácilmente la información en su próxima recuperación.
A restaurar los marcadores de Safari, aquí hay algunos métodos manuales que pueden guiarlo en el uso de las funciones y aplicaciones integradas en Mac, así como un programa de recuperación de datos que es confiable, seguro y fácil de usar. La herramienta FoneDog Data Recovery puede ayudarlo a restaurar los marcadores de Safari en tres sencillos pasos. Continúe leyendo a continuación. Si desea restaurar los marcadores de otros navegadores, como Marcadores de Chrome, puede hacer clic en el enlace para ver el artículo.
Parte 1. Restaure los marcadores de Safari usando FoneDog Data RecoveryParte 2. Pasos sencillos para restaurar los marcadores de SafariParte 3. Restaurar los marcadores de Safari usando iCloud en MacParte 4. Restaurar los marcadores de Safari con Time Machine en MacParte 5. Importar y exportar marcadores de SafariParte 6: Copia de seguridad y restauración de marcadores de SafariParte 7. En resumen
Restaurar archivos borrados y perdidos nunca ha sido fácil. Pero gracias a la tecnología avanzada que tenemos, la recuperación de datos ahora es posible con la llegada de las herramientas de recuperación de datos disponibles en la web. Recuperación de datos FoneDog, por ejemplo, es un asistente de recuperación de datos confiable y profesional que ayuda a los usuarios recuperar archivos borrados en cualquier situación.
Permite la recuperación de cualquier tipo de datos, como aplicaciones, audio, imagen, video, archivo, correo electrónico, documentos y otros tipos de archivos, incluidos los marcadores de su navegador favorito. La herramienta admite la recuperación y restauración de archivos en los sistemas operativos Windows y Macintosh en todos los dispositivos.
El software FoneDog Data Recovery ofrece una versión de prueba gratuita y una garantía de devolución de dinero de 30 días en caso de que lo compre. El costo del software comienza en $ 39.95, que es comparativamente más bajo que las otras herramientas y está repleto de funciones útiles. Puede realizar escaneos de datos rápidos y profundos, obtener una vista previa de los archivos antes de la recuperación de datos y aplicar filtros cuando busque sus archivos. Recupere cualquier tipo de datos de cualquier tipo de dispositivo en cualquier situación. Simplemente inicie, escanee y restaure. Puede encontrar los pasos a continuación sobre cómo recuperar archivos usando la herramienta FoneDog Data Recovery.
Primero, descargue e instale la herramienta FoneDog Data Recovery para el sistema operativo Mac. Una vez que haya instalado la aplicación, vaya a EMPEZAR y encontrar Recuperación de datos FoneDog de la lista de Programas. Haga clic en su icono anclado en la barra de tareas o en el icono de acceso directo en su escritorio (si se crea un acceso directo o la herramienta está anclada a la barra de tareas).
Descargar gratis Descargar gratis
Seleccione el tipo de archivo que desea recuperar, como los marcadores de Safari. A continuación, elija la unidad de disco donde desea recuperar los archivos eliminados. Para comenzar a escanear los archivos en su dispositivo, haga clic en el botón Escanear. De forma predeterminada, realizará un escaneo rápido en su dispositivo. Se pueden restaurar varios tipos de archivos, como imágenes, música, video, archivo, documento, aplicación y otros.
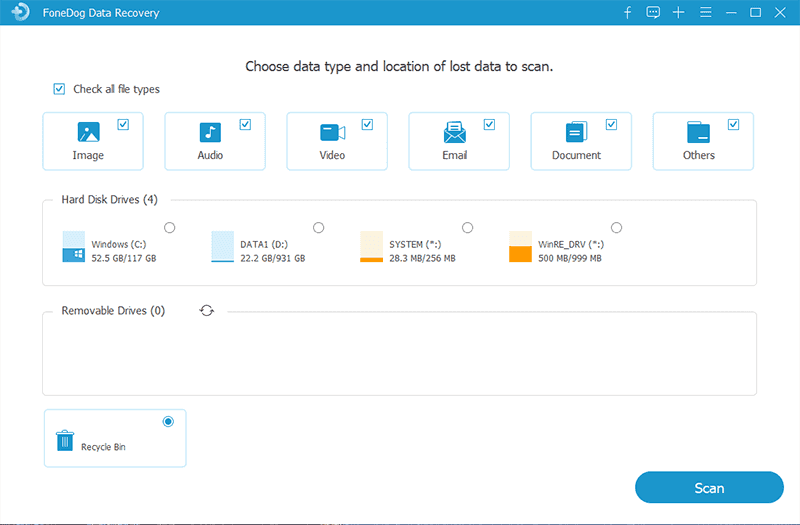
Tiene dos opciones para que la herramienta realice un escaneo en su dispositivo. El análisis rápido funciona a una velocidad más rápida, mientras que el análisis profundo tarda más en completarse, pero produce más resultados. Después del escaneo, puede buscar archivos específicos y aplicar filtros a su búsqueda. La vista previa de los archivos también es una característica útil en FoneDog Data Recovery antes de realizar la recuperación de datos.
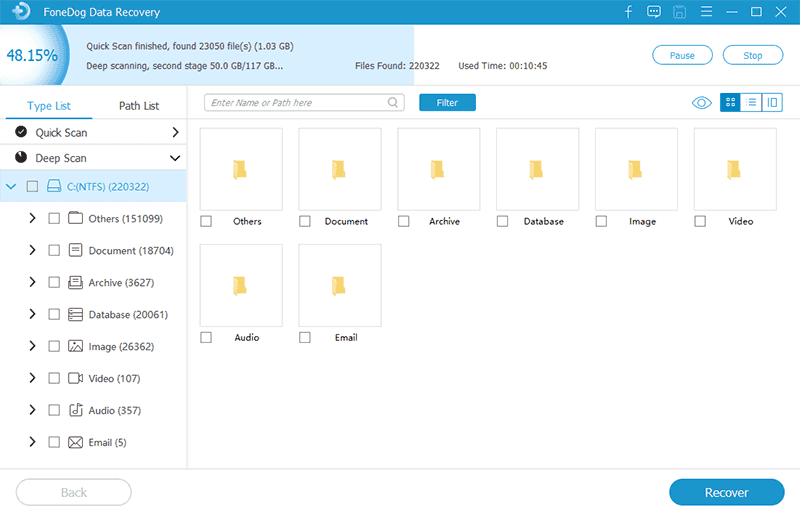
Elija los archivos específicos que desea restaurar. Golpea el Recuperar que se encuentra en la parte inferior de la ventana para iniciar el proceso de recuperación de datos. Tenga paciencia y no cierre el asistente hasta que se complete el proceso de recuperación.
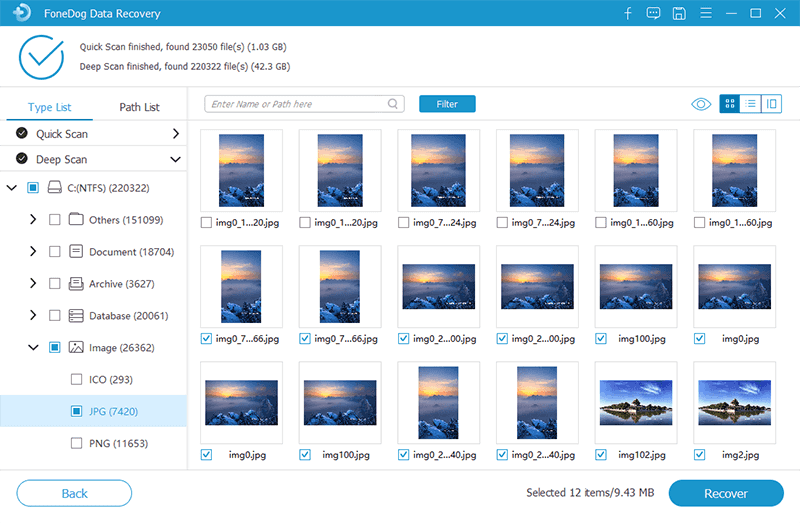
Estos procesos básicos lo guiarán sobre cómo restaurar los marcadores de Safari que pueden haber sido eliminados accidentalmente o faltantes de su navegador Safari.
Paso 01: cuando estés en el navegador Safari y hayas notado que faltan tus marcadores, cierra el navegador Safari.
Paso 02: vuelva a iniciar el navegador Safari. Haga clic en el icono del navegador Safari en el Dock o haga doble clic en el icono del navegador en la carpeta Aplicaciones.
Paso 03: Verifique si los marcadores se restauraron en su navegador Safari.
Si no se restaura después de seguir los pasos anteriores, intente reiniciar su computadora. Reiniciar la computadora resolverá la mayoría de los problemas, ya que el sistema eliminará todo lo que pueda atascar el sistema.
Paso 01: haz clic en el ícono de Apple en el menú de la pantalla de tu Mac.
Paso 02: seleccione Reiniciar en el menú desplegable.
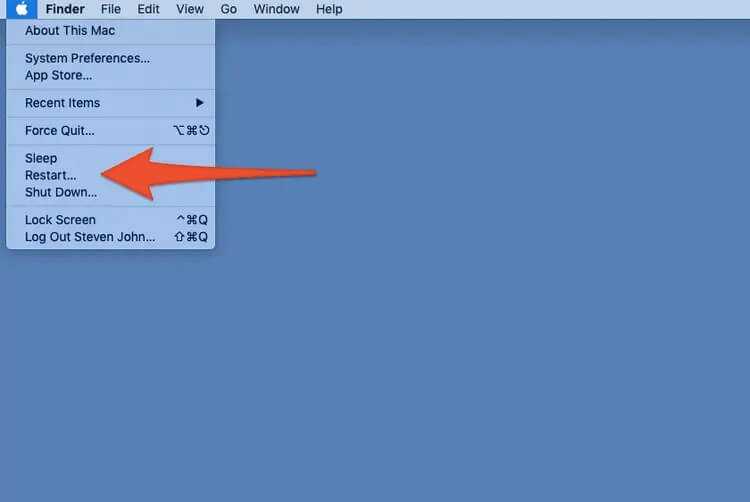
Paso 03: Inicie el navegador Safari y verifique si los marcadores están restaurados.
Como atajo, puede presionar la tecla Control y el botón Expulsar, y luego seleccionar Reiniciar en el cuadro de diálogo emergente que aparece.
Para forzar el reinicio de su computadora Mac, también puede presionar las teclas Control, Comando y Expulsar juntas, lo que reiniciará su computadora de inmediato.
Este sencillo proceso le enseñará cómo restaurar los marcadores de Safari en el sistema operativo Mac usando iCloud. Asegúrese de que iCloud esté habilitado en su Mac. Puede restaurar sus marcadores de Safari si se eliminan en los últimos 30 días.
Paso 01: abre tu navegador Safari.
Paso 02: Vaya a icloud.com e inicie sesión con su ID de Apple y contraseña.
Paso 03: Ve a la configuración de la cuenta que se encuentra debajo de tu foto de perfil. También puede acceder a él haciendo clic en su nombre que se encuentra en la esquina superior derecha de la página. Aparecerá un menú desplegable y seleccione Configuración de la cuenta desde allí.
Paso 04: Desplácese hacia abajo hasta la parte inferior de la página Configuración de la cuenta. Luego, haga clic en el enlace Restaurar marcadores en Avanzado.
Paso 05: Vaya a la pestaña Restaurar marcadores. Aparecerá una lista que muestra sus marcadores archivados.
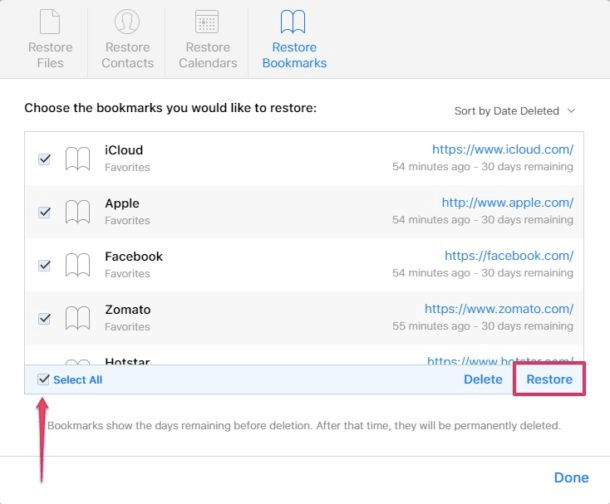
Paso 06: de la lista de marcadores archivados, seleccione los marcadores que desea restaurar. La restauración de los marcadores archivados reemplazará sus marcadores actuales en todos sus dispositivos y los marcadores actuales también se archivarán.
Paso 07: haz clic en el botón Restaurar para restaurar tus marcadores de Safari eliminados.
Paso 08: Aparecerá un mensaje para confirmar: “El archivo de marcadores que ha seleccionado reemplazará a los marcadores en todos sus dispositivos. Se archivarán tus marcadores actuales ". Si desea continuar y ha realizado las copias de seguridad necesarias en sus marcadores actuales, haga clic en Restaurar. Luego, verifique si los marcadores seleccionados ahora están restaurados en su navegador Safari.
Esta sección proporciona las instrucciones paso a paso sobre cómo restaurar los marcadores de Safari en el sistema operativo Macintosh usando el máquina del tiempo. Es un programa que viene con Mac que hace una copia de seguridad de sus archivos y puede permitirle transportarlos en el tiempo y obtener sus marcadores originales. Asegúrese de haber realizado una copia de seguridad con Time Machine o de que la copia de seguridad automática esté habilitada en su sistema Mac.
Paso 01: Vaya al Finder.
Paso 02: Mantenga presionada la tecla Opción durante algún tiempo.
Paso 03: haga clic en Ir y luego seleccione Biblioteca. La opción Biblioteca aparecerá si mantiene presionada la tecla Opción.
Paso 04: haga clic para abrir la carpeta Safari en la biblioteca.
Paso 05: Verá un archivo llamado Bookmarks.plist que contiene todos los marcadores en el navegador Safari.
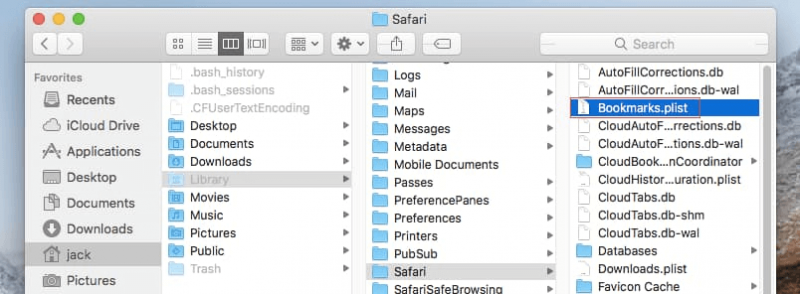
Paso 06: haz clic para abrir tu máquina del tiempo.
Paso 07: haga clic en Entrar en la máquina del tiempo.
Paso 08: Time Machine ahora se ejecuta en el navegador Safari. Vuelve al momento en que se eliminaron los marcadores.
Paso 09: Haga clic en Restaurar cuando llegue al día y la hora en particular en que se eliminaron los marcadores.
Paso 10: Elija la opción de mantener el archivo original y reemplazar el archivo actual, o mantener tanto el archivo original como el eliminado.
Paso 11: Si opta por conservar tanto el archivo original como el eliminado, el archivo original se denominará Bookmarks (original) .plist. Vaya a su navegador Safari y verifique si se han restaurado todos sus marcadores.
Esta sección proporciona instrucciones paso a paso sobre cómo importar y exportar sus marcadores en el navegador Safari. Puede importar marcadores de otros navegadores, como Google Chrome o Mozilla Firefox, y copias de seguridad HTML y exportarlos a Safari. Esto es importante para que pueda crear copias de seguridad y restaurarlas cuando lo necesite.
Cómo exportar marcadores:
Paso 01: abre tu navegador Safari.
Paso 02: haga clic en el menú Archivo.
Paso 03: seleccione Exportar marcadores en el menú desplegable.
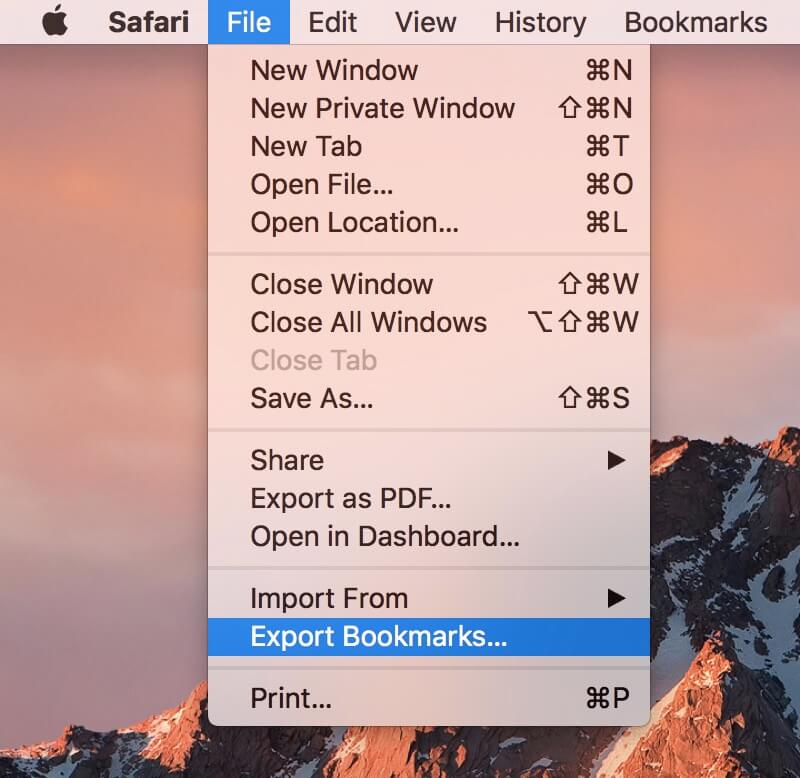
Paso 04: Aparece una ventana de diálogo Guardar. De forma predeterminada, Safari guardará los marcadores como Safari Bookmarks.html. Especifique la ubicación de destino de los marcadores exportados y haga clic en Guardar.
Paso 01: abre tu navegador Safari.
Paso 02: haga clic en el menú Archivo.
Paso 03: Luego, seleccione Importar desde en el menú desplegable.
Paso 04: seleccione el archivo de Google Chrome o Firefox.
Paso 05: Elija la opción Chrome o Firefox y los marcadores se importarán desde el navegador Chrome o Firefox a Safari.
Paso 01: abre tu navegador Safari.
Paso 02: haga clic en el menú Archivo.
Paso 03: Luego, seleccione Importar desde en el menú desplegable.
Paso 04: seleccione el archivo HTML de marcadores.
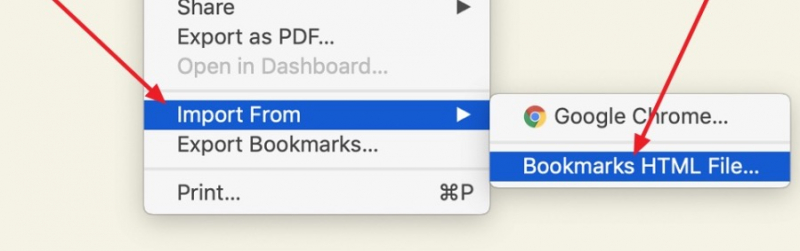
Luego, los marcadores se importan y almacenan en una nueva carpeta en su computadora. El nombre de archivo de los marcadores comienza con "Importado" y va seguido de la fecha de importación.
Para utilizar el archivo Safari Bookmarks.html exportado:
Paso 01: Copie Safari Bookmarks.html en una unidad extraíble o almacenamiento en la nube.
Paso 02: Abra el navegador Safari y arrastre Safari Bookmarks.html a la barra de direcciones del navegador. También puede ir al menú Archivo del navegador, seleccionar Abrir en el menú desplegable y navegar hasta el archivo Safari Bookmarks.html.
Paso 03: Los marcadores de Safari se mostrarán como una lista de enlaces en una página web. Puede hacer clic en el enlace para visitar los sitios marcados.
En esta sección se presenta una de las formas más fáciles de restaurar los marcadores de Safari. Los marcadores de Safari, Bookmarks.plist es un pequeño archivo que se puede copiar manualmente y guardar en otro dispositivo o almacenamiento en la nube y volver a copiar a la ubicación original. Estos son los pasos para hacerlo.
Para hacer una copia de seguridad de los marcadores:
Paso 01: Vaya al Finder.
Paso 02: navegue hasta el directorio de inicio / biblioteca / Safari.
Paso 03: Para hacer una copia de los marcadores sin mover el archivo original, mientras presiona la tecla Opción, arrastre Bookmarks.plist a una nueva ubicación.
Para restaurar los marcadores:
Paso 01: Sal del navegador Safari.
Paso 02: Copie el archivo recientemente respaldado, Bookmarks.plist en Home Directory / Library / Safari.
Paso 03: Aparece un mensaje de confirmación, 'Ya existe un elemento llamado "Bookmarks.plist" en esta ubicación. ¿Quieres reemplazarlo por el que estás moviendo? Presione el botón Reemplazar para confirmar.
Paso 04: Vuelva a iniciar su navegador Safari y verifique si los marcadores ahora están restaurados en su navegador.
Un navegador proporciona una función útil para que los usuarios de Internet guarden la información navegada en los marcadores para que puedan volver a visitarla. Proporciona una manera fácil y conveniente para que los usuarios guarden sus páginas web favoritas y accedan a ellas más tarde. Safari, como navegador predeterminado para dispositivos Mac e iOS, permite a los usuarios guardar, organizar, importar y exportar marcadores, que se pueden respaldar y restaurar en otros dispositivos.
Es posible que se pierdan o eliminen repentinamente los marcadores en el navegador Safari. Por lo tanto, es importante crear siempre copias de seguridad para restaurar fácilmente los marcadores de Safari en caso de pérdida inesperada de los enlaces de su sitio web favorito. Asegúrese de que su Time Machine tenga habilitada la copia de seguridad automática y de que sus archivos estén sincronizados con su cuenta de iCloud. En casos de marcadores perdidos o eliminados, se puede utilizar una herramienta de recuperación de datos recomendada, como el programa FoneDog Data Recovery, que puede ayudar a restaurar los marcadores de Safari con facilidad.
Comentario
Comentario
Recuperación de datos FoneDog
La recuperación de datos de fonedog proporciona fotos borradas, video, audio, correo electrónico, etc. para Windows, Mac, disco duro, tarjeta de memoria, memoria flash, etc.De vuelta.
descarga gratuita descarga gratuitaHistorias de personas
/
InteresanteOPACO
/
SIMPLEDificil
Gracias. Aquí tienes tu elección:
Excellent
Comentarios: 4.7 / 5 (Basado en: 57 El número de comentarios)