

Escrito por Vernon Roderick, Última actualización: 3 de junio de 2021
Perder sus archivos importantes es trágico. Eso es seguro. Ya sea una foto de sus seres queridos o un documento para su entrevista de trabajo, enfrentará algunas consecuencias graves cuando presione accidentalmente el botón de eliminar en un archivo.
Lo que lo hace más devastador es el hecho de que es bastante fácil encontrar la eliminación de archivos en Mac. Esto se debe a que hay muchas formas de eliminar un archivo de forma permanente en una computadora Mac. Por esa razón, muchos usuarios han intentado encontrar una forma de recuperar archivos borrados Mac.
Afortunadamente, también tiene toneladas de opciones para elegir. Este artículo fue creado especialmente por esta razón, para brindarle los mejores métodos para recuperar todo tipo de archivos en su Mac.
Pero antes de entrar en esa parte de este artículo, primero comprendamos por qué perdió los datos para que no los encuentre con tanta frecuencia como otros.
Parte 1. Causas comunes de archivos eliminados en MacParte 2. Recuperar archivos borrados de Mac con una herramienta de tercerosParte 3. Recuperar archivos de la papeleraParte 4. Recuperar archivos de botes de basura ocultosParte 5. Recupere cualquier archivo usando iTunesParte 6. Recuperar fotos de la aplicación FotosParte 7. Recuperar documentos restaurando versiones anterioresParte 8. Recuperar correos de la carpeta PapeleraParte 9. Recuperar canciones de iTunesParte 10. Recuperar contactos con DeshacerParte 11. Evite la eliminación con copias de seguridadConclusión
Si bien hay muchas formas de recuperar archivos borrados de Mac, lo mismo ocurre con las causas. Pero antes que nada, es importante comprender que los archivos eliminados son diferentes de la pérdida de datos de una manera que la pérdida de datos puede tomar la forma de un ataque de virus, corrupción y muchos más, mientras que los archivos eliminados son solo un error humano.
Además, la solución también puede depender de cómo surgió el problema. Por eso es muy importante comprender de dónde vino el problema.
A continuación, se muestra una lista de causas de eliminación de archivos que son comunes para los usuarios de Mac:
Dado que no fue la causa de un virus, eliminar el virus está fuera de discusión. Tampoco es el resultado de un error, por lo que tampoco es plausible. Lo único que queda ahora es recuperar los archivos eliminados de Mac confiando en copias de repuesto.
Pero eso no es exactamente cierto, ya que hay otra forma de lograr esto sin buscar un duplicado, y es mediante el uso de una herramienta de terceros.
Un usuario de Mac ya debería saber que los diferentes tipos de archivos tienen sus propios directorios designados. Esto incluye la aplicación Fotos para fotos, la aplicación Emails para correos electrónicos y muchas más. Es por eso que para recover archivos borrados Mac, tendrá que ir a diferentes lugares, lo que llevaría algún tiempo.
Por eso le recomendamos que utilice Recuperación de datos FoneDog que le permite recuperar todo tipo de archivos cuando lo desee. Además, FoneDog Data Recovery es compatible con Mac y Windows.
El software le permite recuperar archivos directamente desde una tarjeta de memoria, documentos, correos electrónicos y, por supuesto, la Papelera de reciclaje donde van los archivos eliminados intencional y no intencionalmente.
Recuperación de datos
Recupere imágenes borradas, documentos, audio y más archivos.
Recupere los datos eliminados de la computadora (incluida la Papelera de reciclaje) y los discos duros.
Recupere los datos de pérdida causados por accidentes de disco, bloqueos del sistema operativo y otras razones.
Descargar gratis
Descargar gratis

Ahora que lo hemos aclarado, estos son los pasos que debe seguir para usar la herramienta:
Descargue e instale el software FoneDog Data Recovery, luego ejecute la herramienta en su computadora. Una vez que haya terminado, debería ver aparecer la ventana.
En la interfaz del software, verá una lista de tipos de archivos, así como las unidades de almacenamiento. El tipo de archivo indica dónde pertenece el archivo que desea recuperar y la unidad es donde se puede encontrar. El tipo de archivo depende de usted, pero debe asegurarse de elegir el Papelera de reciclaje que se encuentra en la parte inferior de la interfaz.
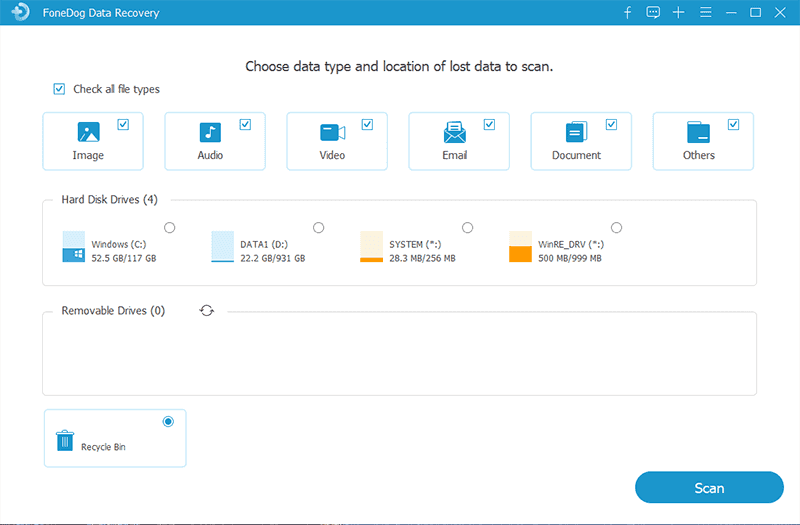
Ahora haga clic en el botón Escanear. El software iniciará el proceso de escaneo. De forma predeterminada, el tipo de escaneo es Análisis Rápido, pero si desea tener un escaneo más preciso, elija el escaneo profundo. En el lado izquierdo, está la lista Tipo y la lista Ruta. Así será como se enumerarán los elementos. Puedes elegir lo que quieras.
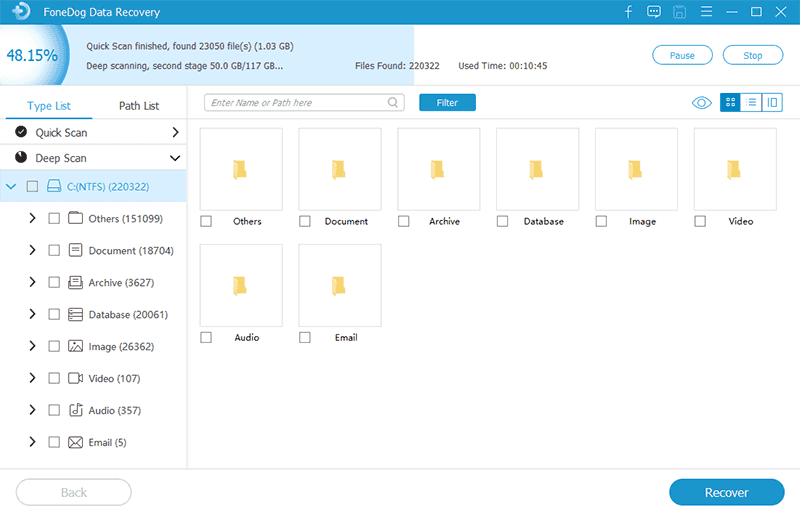
Una vez que haya terminado de configurar el escaneo y el tipo de lista, busque los archivos que desea recuperar. Luego, puede seleccionar los archivos haciendo clic en sus casillas correspondientes. También puede buscar un archivo ingresando el nombre en la barra de búsqueda.
Una vez que haya terminado de seleccionar los archivos, ahora puede hacer clic en el Recuperar botón. Ahora todo lo que tiene que hacer es esperar el proceso de recuperación.
Una vez que haya terminado, podrá recuperar archivos eliminados de Mac fácilmente. Por desgracia, no puede estar seguro de que esto funcione. Así que vayamos a sus otras opciones.
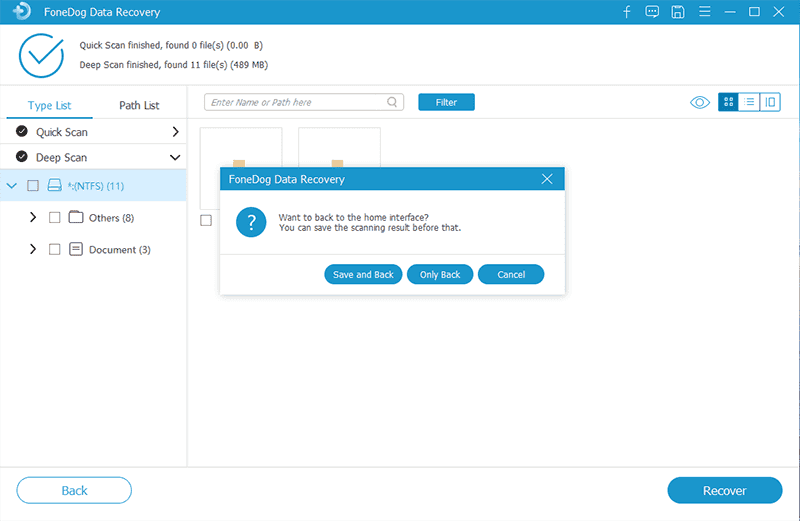
Por supuesto, lo primero que debe hacer es asegurarse de que el archivo se eliminó realmente y no está exagerando.
Para hacer esto, tendrás que dirigirte a la Papelera con estos pasos:
Si el archivo todavía está allí, entonces no es necesario que recupere los archivos eliminados de Mac porque no es lo que puede llamar un archivo eliminado, considerando que puede recuperarlo fácilmente.
Esto es si no ha limpiado la Papelera recientemente o simplemente presionó el botón Eliminar. Ahora, si no puede encontrar el archivo aquí, su próxima tarea es verificar otros botes de basura.
Cuando el archivo que está buscando no se puede encontrar en la papelera, existe la posibilidad de que esté ubicado en una papelera oculta. Los botes de basura ocultos son donde van los archivos eliminados de unidades externas o unidades flash.
Por esa razón, también es importante mirar estos lugares. Sin embargo, dado que están ocultos, tendrás que esforzarte más para encontrarlos. Para hacer esto en Sierra, simplemente presione el Mayús + CMD + Periodo tecla del teclado.
Por otro lado, puede hacer esto en versiones anteriores del sistema operativo presionando Comando + Espacio luego escribiendo Terminal. Aquí, escriba "defaults write AppleShowAllFiles com.apple.finder VERDADERO”. Después de esto, escriba otro comando con las palabras "matar a todos Finder.
Una vez que haya terminado con esto, debería haber un. Carpeta de Papeleras encontrada en tu Mac. Para encontrar esto, simplemente tiene que buscar este nombre. Ahora, para deshacer lo que hizo, solo tiene que escribir los dos comandos anteriores, excepto que ahora en lugar de VERDADERO, tendrá que reemplazarlo con FALSO.
Sin embargo, si no puede encontrar el archivo en la papelera o en la papelera oculta, es muy probable que realmente se elimine. En ese caso, realmente tendrás que recuperar archivos borrados de Mac.
Como se dijo anteriormente, si va a depender de las copias de repuesto de su archivo, llevará mucho tiempo. Por lo tanto, puede confiar en un método más sencillo. Es por eso que recomendamos probar iTunes primero.
Si bien no está hecho exactamente para recuperar archivos que eliminó accidentalmente, sigue siendo una opción plausible si alguna vez desea recuperar archivos eliminados de Mac.
Estos son los pasos que debe seguir para lograr esto:
Esto permitirá que su computadora cree automáticamente una copia de seguridad para que pueda recuperar archivos borrados Mac si alguna vez lo necesitas.
Si cree que los pasos anteriores no son muy detallados, puede hacer clic en este artículo para aprender cómo usar iTunes para restaurar cualquier archivo.
Es posible que ya lo haya usado, pero en realidad hay una aplicación que almacena sus fotos incluso si las elimina localmente en su tienda de Internet. La aplicación de fotos tiene su propio servidor donde puede encontrar todas las fotos que tenía en su dispositivo.
Una vez que elimine una foto, tendrá 30 días para recuperarla en la sección Eliminada recientemente de la aplicación antes de que se elimine permanentemente.
Estos son los pasos para usar esta función:
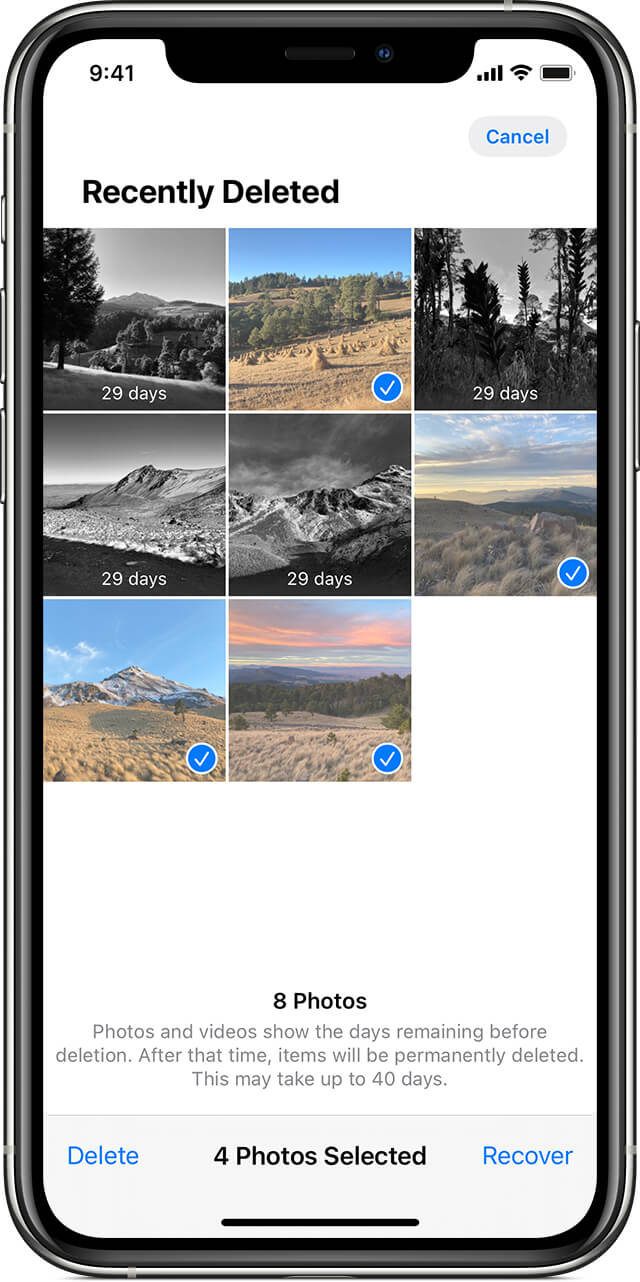
Esto debería llevar esa foto a la biblioteca principal de la aplicación Fotos. En su almacenamiento interno, el directorio estaría en la ubicación en la que estaba antes de ser eliminado.
Aunque no es exactamente un método común, también hay una manera de recuperar archivos borrados de Mac usando aplicaciones de iWork. Esta vez, serían documentos en lugar de fotos. iWork es un conjunto de aplicaciones integradas en macOS.
Hay una aplicación como Text Edit y Preview. También hay uno para presentaciones y bases de datos, similar a las aplicaciones de Microsoft en Windows.
Afortunadamente, las aplicaciones de iWork funcionan de manera similar a Microsoft en la forma en que mantienen las versiones anteriores de los documentos.
Así que para recuperarlos si alguna vez perdiste el documento, solo tendrás que seguir estos pasos:
El único inconveniente de esto es que no necesariamente está tratando de recuperar archivos eliminados de Mac. Esto se debe a que todavía tiene el archivo, lo que está recuperando es solo una parte que se perdió.
El tercer tipo de archivo que puede recuperar son los correos. Ya debe saber que hay una aplicación de correo incorporada en cada dispositivo macOS.
Dentro de esta aplicación de correo, encontrará diferentes carpetas. Una de estas carpetas es la Papelera, donde puede encontrar correos electrónicos que se eliminaron hasta hace semanas.
A recuperar archivos borrados Mac a través de la carpeta Papelera, debe seguir estos pasos:
Con esto, puede recuperar fácilmente correos electrónicos de su carpeta Papelera. No hay limitación para esta función, excepto, por supuesto, el hecho de que solo puede recuperar correos electrónicos que se eliminaron recientemente, lo cual es muy comprensible.
El siguiente tipo de archivo que puede recuperar por separado son canciones o archivos de audio. Para ello, utilizará la aplicación iTunes. Esto se debe a que cada vez que elimine un archivo de música, se le dará la opción de conservar el archivo o simplemente moverlo a la papelera.
De cualquier manera, existe la posibilidad de que pueda recuperarlo, y así es como:
Allí encontrará los archivos de audio que faltan y que está buscando.
Sin embargo, recuerde que debe eliminar el archivo de música en iTunes para recuperarlo con iTunes, así que esa es su desventaja.
Por último, puedes recuperar archivos borrados Mac usando su aplicación Contactos. Si bien es posible que no sea muy común que las personas se estresen por los archivos de contactos eliminados, es útil saber que no tiene que preocuparse por perder contactos fácilmente.
A continuación, le indicamos cómo puede recuperar sus contactos:
Esto debería recuperar la tarjeta de contacto que eliminó por última vez. Por lo tanto, es posible que no pueda recuperar todos los contactos a menos que lo haya hecho uno por uno.
Independientemente, esto concluye la lista de formas de recuperar archivos eliminados de Mac.
Al final del día, todavía no podemos negar el hecho de que la mejor manera de preservar sus archivos es asegurarse de que tengan sus propias copias de seguridad. Y para hacer esto, tendrá que confiar principalmente en Time Machine.
Time Machine, como su nombre indica, es una aplicación que tiene la capacidad de hacer retroceder el tiempo en su macOS. Tiene dos opciones para crear una copia de seguridad, y es manual o automáticamente. Comencemos con cómo puede hacerlo automáticamente:
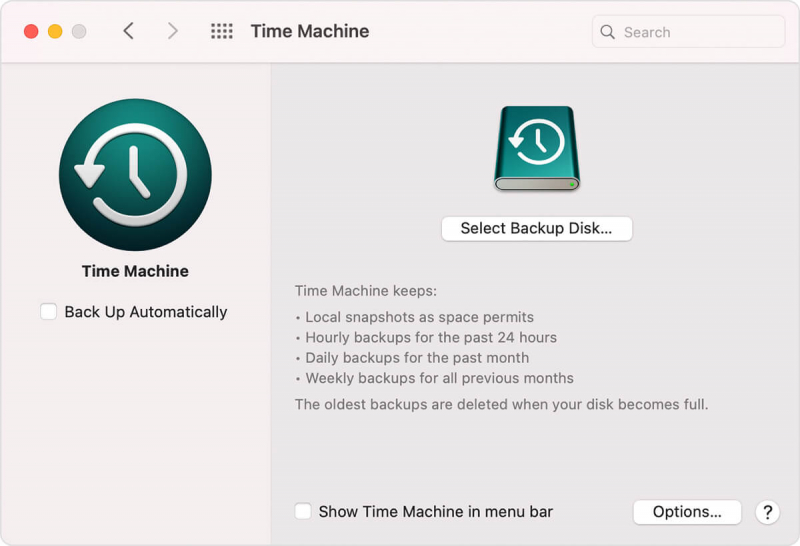
También puede hacerlo manualmente si no le gusta confiar demasiado en la aplicación. Así es como puede hacerlo:
Con esto, podrá recuperar archivos eliminados de Mac siempre que tenga una copia de seguridad.
La gente también Leer¿Puedo recuperar archivos de una papelera de reciclaje?Cómo recuperar el correo electrónico perdido de tres plataformas de forma gratuita
macOS es un sistema poderoso que le permite administrar sus archivos de manera efectiva. Sin embargo, todavía está lejos de ser perfecto y todavía encontrará problemas en el camino.
Lo más importante que debes recordar es estar siempre preparado para lo peor. Por esa razón, le recomendamos que siempre haga una copia de seguridad de sus archivos.
Deberías llenar tu cabeza con formas de cómo recuperar archivos borrados Mac para que pueda solucionar los problemas inevitables cuando lo desee.
Comentario
Comentario
Recuperación de datos FoneDog
La recuperación de datos de fonedog proporciona fotos borradas, video, audio, correo electrónico, etc. para Windows, Mac, disco duro, tarjeta de memoria, memoria flash, etc.De vuelta.
descarga gratuita descarga gratuitaHistorias de personas
/
InteresanteOPACO
/
SIMPLEDificil
Gracias. Aquí tienes tu elección:
Excellent
Comentarios: 4.7 / 5 (Basado en: 93 El número de comentarios)