

Escrito por Vernon Roderick, Última actualización: 20 de febrero de 2024
El unidades de disco duro que tiene tu ordenador no son un componente más que utilizas habitualmente. Está compuesto por bits de hardware que le permiten almacenar archivos hasta cierto punto. Dicha información incluye música, documentos, fotografías, videos y más.
Como es una de las partes más importantes de una computadora, sería muy inconveniente que fallaran. Para algunas personas, intentan recuperar disco duro roto por ellos mismos.
Haciendo palanca para abrirlo con un destornillador. Reformateando todo el sistema operativo. Enviándolo a un profesional. Desafortunadamente, algunos de estos métodos pueden hacer más daño que bien a su computadora. Y es por eso que hablaremos sobre cómo recuperar un disco duro roto.
Parte 1. 4 señales de que necesita recuperar un disco duro rotoParte 2. 4 tipos de fallas del disco duroParte 3. Soluciones para recuperar un disco duro rotoParte 5. Conclusión
Antes que nada, primero debe comprender cómo se puede distinguir un disco duro roto de uno completamente sano. De lo contrario, no sabrá si realmente está resolviendo un problema o simplemente planteándolo usted mismo. De todos modos, estas son algunas de las señales de que necesita recuperar un disco duro roto:
Si su situación pertenece a cualquiera de estos cuatro, entonces definitivamente necesita recuperar el disco duro roto. Sin embargo, no será tan fácil. Entonces, para ponérselo más fácil, estas son algunas de las causas del problema. Esto debería al menos darle una idea de cuál es el problema.
Existen diferentes tipos de fallas en el disco duro. Por supuesto, diferentes tipos tendrán diferentes formas de recuperar un disco duro roto. Estos son los cuatro tipos principales de fallas del disco duro:
Estos son los cuatro tipos de fallas del disco duro. Dependiendo del tipo de falla que esté experimentando en este momento, la dificultad y el método para recuperar un disco duro roto pueden variar. De cualquier manera, esto es lo que más recomendamos, que podría resolver su problema independientemente de la situación en la que se encuentre actualmente.
A menudo vemos el software especializado como una causa de corrupción. Esto es natural, considerando que la mayoría del software hoy en día contiene malware y virus. Por lo tanto, es importante al menos investigar el software antes de usarlo para recuperar un disco duro roto.
Por esa razón, recomendamos el Recuperación de datos FoneDog software. Al igual que cualquier otra herramienta de recuperación de datos, le permite recuperar sus archivos para que no sean eliminados. Esta vez, sin embargo, es muy flexible. Por un lado, apoya la recuperación de fotos, vídeos, documentos y más, entre los que también podrás elegir varios formatos.
Otro punto de venta del software es que es compatible con la mayoría de los sistemas de archivos, incluidos NTFS, FAT, exFAT y más. Más importante aún, puede acceder al software tanto en Windows como en Mac. De cualquier manera, así es como puedes usar el software para recuperar un disco duro roto.
Recuperación de datos
Recupere imágenes, documentos, audio y más archivos eliminados.
Recupere los datos eliminados de la computadora (incluida la Papelera de reciclaje) y los discos duros.
Recupere datos perdidos causados por accidentes de disco, fallas del sistema operativo y otras razones.
Descargar gratis
Descargar gratis

Descargue e instale el software desde el sitio web oficial de FoneDog. Después de eso, deberías poder abrir el programa sin problemas. Una vez que lo hagas, lo primero que verás es una interfaz con el tipo de archivo y la unidad de almacenamiento. Para el tipo de archivo, sugerimos hacer clic en Compruebe todos los tipos de archivos. Luego, para la unidad de almacenamiento, simplemente seleccione la que representa el disco duro roto.
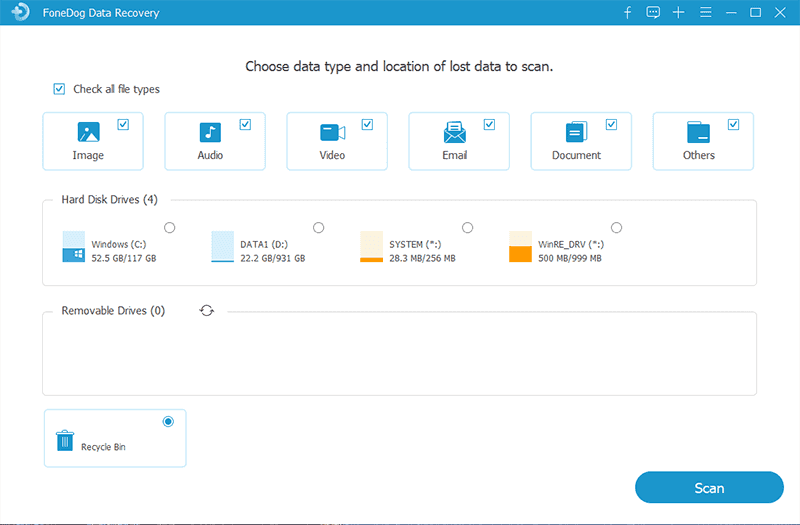
Una vez completadas las configuraciones, haga clic en el Escanear botón. Una vez que lo haga, se iniciará Quick Scan. Esto debería iniciar el proceso de escaneo y sería más rápido de lo normal. Una vez finalizado el análisis, puede continuar con el Análisis profundo para analizar más archivos, aunque tardará un poco más.
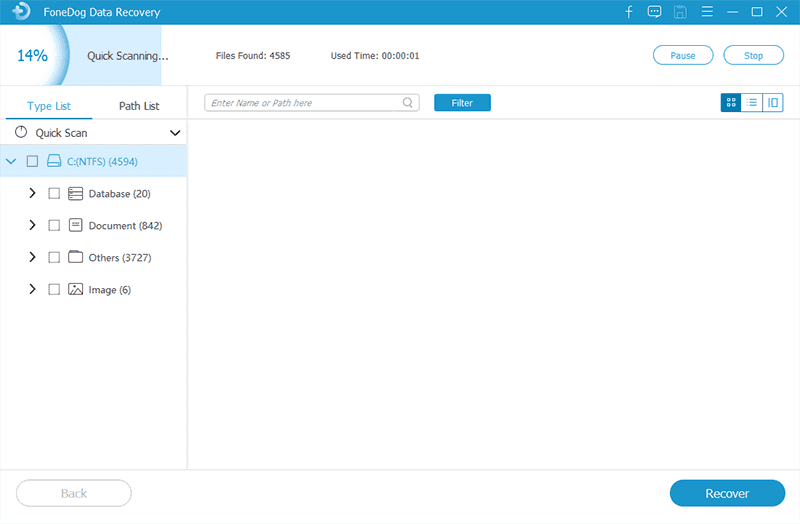
Independientemente del tipo de escaneo que elija, siempre verá una selección de elementos. Estos son archivos que puedes recuperar del disco duro. Ahora haga clic en las casillas correspondientes de cada elemento para seleccionar un archivo. Una vez que termines la selección, haz clic en Recuperar. A diferencia del escaneo, no hay opción de recuperación, por lo que debería ser bastante simple.
En este punto, no tendrás que hacer nada más que esperar a que se complete el proceso de recuperación. Esta es una forma de recuperar un disco duro roto y quizás la que más recomendamos. Ahora nos dirigimos a nuestra siguiente solución.
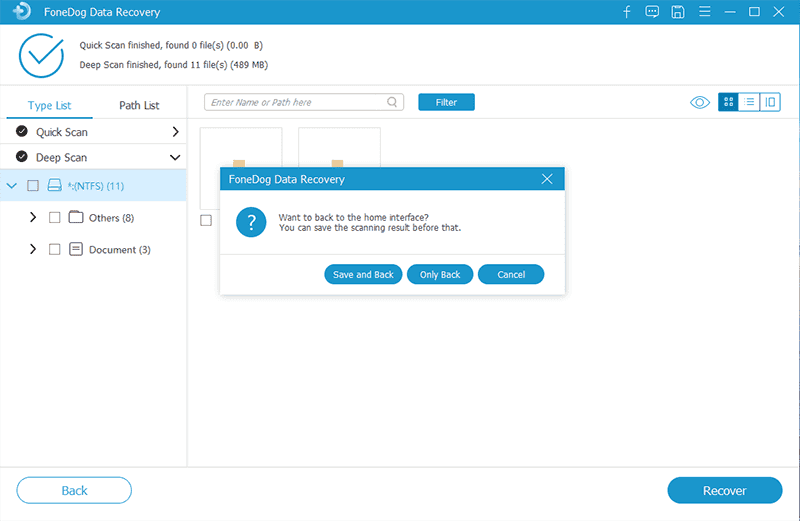
Este método implica verificar primero el estado del disco duro. Y dependiendo del estado que verás, la forma de recuperar un disco duro roto será diferente. De cualquier manera, así es como puedes verificar el estado primero:
En su teclado, presione el Tecla Win + R. Esto debería abrir la Ejecutar caja de diálogo. Ahora en el Abierto campo, escriba “diskmgmt.msc" entonces presione Participar. Esto debería abrir la ventana de Administración de discos esta vez.
Un método alternativo para abrir esta ventana es ir a su Comenzar menú, escribiendo “Administración de discos”, y seleccionando la primera opción que aparece en los resultados de la búsqueda.
Ahora, en la ventana Administración de discos, debería poder ver el estado de cualquier disco en su computadora. Pero primero, maximice la ventana para ver todos los detalles que contiene. No hace falta que selecciones el disco duro en preguntas porque, en la parte inferior de la ventana, verás el estado de todos los discos.
El estado debe ser el texto que se muestra debajo del tamaño del disco. Y como se mencionó anteriormente, dependiendo del estado que obtenga, habrá diferentes formas de recuperar un disco duro roto. Generalmente hay cinco casos. Empecemos por el primero.
Nuestro primer caso es cuando ves el “En línea (errores)”como el estado. Si ese es el caso, entonces la mayoría de los volúmenes, incluidos los discos y las particiones, tendrán un estado de "(En riesgo)”. Este problema debería solucionarse si sigue estos pasos cuidadosamente:
Con esto, deberías poder recuperar el disco duro roto. Sin embargo, hay casos en los que Reactivar disco no aparece como una opción. Esto sucede a menudo cuando el problema no se debe realmente al estado. Es posible que esta opción tampoco aparezca si el estado no es "En línea (errores).
Si no funcionó, sugerimos crear una copia de seguridad de inmediato ya que podría sufrir una pérdida de datos en cualquier momento. Pero si el problema es que Reactivar disco no está disponible, entonces sólo tienes que buscar más opciones.
Los "No inicializadoEl estado "a menudo ocurre cuando su disco sufre daños por virus. También hay casos en los que el disco aún no tiene una firma válida. Así es como puedes recuperar un disco duro roto en esta situación:
Una vez que haga esto, el estado "No inicializar" debería convertirse en "En línea" y ya habrá aprendido cómo recuperar un disco duro roto. Si no es así, quizás esta tampoco sea la solución correcta.
Esta vez, el estado sería “Sin publicar"Y el"Desaparecido"El texto se encontraría como el texto que reemplaza el nombre del disco. Esto sucede cuando el disco duro se cierra, se desconecta o, en el peor de los casos, se destruye. La solución para esto es la misma que en el Caso #1, que es mediante el uso de la función Reactivar disco. Ahora vayamos a nuestro siguiente caso.
Uno de los casos más raros que verá cuando intente recuperar un disco duro roto es cuando el estado dice "Extranjero”. Esto le impedirá ver cualquier información sobre el disco duro. No su tamaño. No es su nombre. Completamente ninguna información.
Este estado suele aparecer en su disco duro cuando otra computadora local lo utilizó recientemente. Otra razón para que ocurra este estado es cuando tu sistema operativo ya no está actualizado y no es compatible con el disco duro. De cualquier manera, sólo hay una forma de solucionar este problema y así es como puede hacerlo:
Aunque es un caso raro, no es algo imposible de solucionar. Simplemente debes seguir los pasos antes mencionados y listo. Dicho esto, nuestro próximo caso definitivamente tampoco es imposible.
Si bien hemos mencionado los cuatro estados, el último estado es en realidad cuando no puede ver el disco duro en la ventana Administración de discos. Este es quizás el caso más grave ya que no podrá resolver el problema inicializando, importando o reactivando el disco. Afortunadamente, puedes solucionar este problema con estos pasos:
Esto resume prácticamente todo lo que necesita saber sobre el estado de su disco duro. Si nada de esto funcionó para usted, probablemente esté enfrentando un problema más grave. Entonces, para recuperar un disco duro roto, tendrás que optar por otras soluciones.
En algunos casos, su computadora está actualizada con el último sistema operativo y su disco duro no se está poniendo al día. Precisamente por eso se recomienda actualizar todos los componentes de su computadora al mismo tiempo.
En otras palabras, para recuperar un disco duro roto, deberá actualizarlo. Esta vez no utilizarás la ventana de Administración de discos, por lo que puede resultar un poco difícil. Así que estos son los pasos que debes seguir:
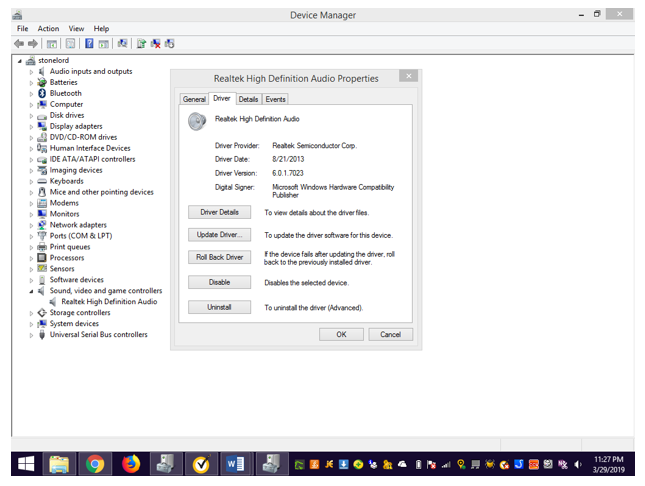
El sistema actualizará automáticamente su disco duro. Una vez finalizado este proceso, podrás hacer las cosas que podías hacer antes cuando aún era compatible. El único inconveniente de este método para recuperar un disco duro roto es que necesita una conexión a Internet para ello. Si no tiene ese recurso, quizás este método le resulte más útil.
El CHKDSK es una función de tu PC que te permite reparar cualquier sectores defectuosos en tus discos. Esto incluye su disco duro roto. Esta es una opción muy plausible para recuperar un disco duro roto porque los sectores defectuosos suelen ser la razón por la que los discos duros no funcionan correctamente. Por cierto, a reparar cualquier sector defectuoso en el disco, también puede utilizar las herramientas de terceros llamadas FoneDog Data Recovery. mencionamos anteriormente para lograrlo. Si estás interesado, puedes hacer clic para conocerlo.
Además, no necesitarás una conexión a Internet para este. De cualquier manera, así es como puedes usar CHKDSK para recuperar un disco duro roto:
Pulse el botón Tecla Win + R en su teclado para abrir el cuadro de diálogo Ejecutar. Luego escribe “cmd” en el campo Abrir y presione Participar. Otra forma de abrir el símbolo del sistema es yendo a su Comenzar menú, buscando “cmd”, haga clic derecho en la primera opción, luego seleccione Ejecutar como administrador en el menú desplegable. Esto debería iniciar el símbolo del sistema.
En el símbolo del sistema, escriba "chkdsk”luego presione Entrar. Esto debería hacer que el sistema comience a buscar errores en sus discos. Después del escaneo, debería haber un informe. Sin embargo, sugerimos ignorar el informe y simplemente escribir “chkdsk C: / f / r / x”donde C: es la letra de la unidad. Entonces, si tiene una letra diferente, reemplace nuestro ejemplo.
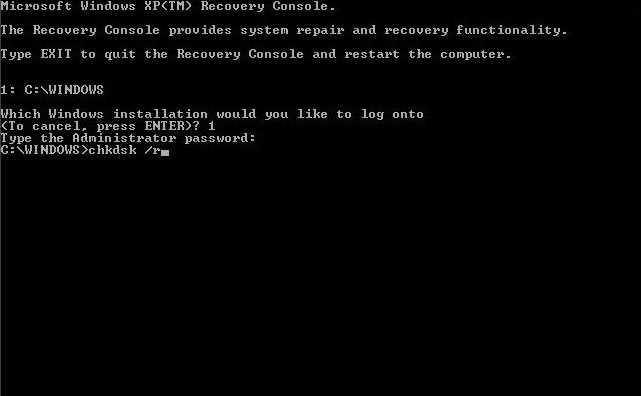
Dependiendo del tamaño de su disco duro, verificar errores y resolverlos puede llevar algún tiempo. En general, es un método lento pero eficaz para recuperar un disco duro roto.
Ahora tenemos un método que podría ser el más sencillo que existe. Esto implica comprobar directamente el disco duro en busca de errores y repararlo. Esto es lo más rápido posible, pero aun así debes seguir estos pasos cuidadosamente para recuperar con éxito el disco duro roto:
En este punto, ya no tienes que preocuparte por aprender cómo recuperar un disco duro roto, considerando que ahora tienes cinco métodos a tu disposición. Estos son prácticamente todos los métodos efectivos que puede utilizar para recuperar un disco duro roto.
La gente también LeerDiferentes formas de reparar el disco duro Seagate que no apareceCómo recuperar un disco duro no asignado sin perder datos
Llene la recuperar disco duro roto, no sólo necesita conocer las soluciones. De hecho, podría ser mejor si también conociera otra información, como el origen del problema, las señales y más.
De cualquier manera, ya no debería ser difícil para ti ya que también conoces esa información. Además de todo eso, también tienes cinco métodos a tu disposición. Tener un disco duro roto ya no debería ser un problema para ti. Sin embargo, eso no significa que debas ser imprudente. Recuerde tener cuidado al manipular sus discos duros.
Comentario
Comentario
Recuperación de datos FoneDog
La recuperación de datos de fonedog proporciona fotos borradas, video, audio, correo electrónico, etc. para Windows, Mac, disco duro, tarjeta de memoria, memoria flash, etc.De vuelta.
descarga gratuita descarga gratuitaHistorias de personas
/
InteresanteOPACO
/
SIMPLEDificil
Gracias. Aquí tienes tu elección:
Excellent
Comentarios: 4.5 / 5 (Basado en: 87 El número de comentarios)