

Escrito por Adela D. Louie, Última actualización: 28 de julio de 2020
Si lo que está buscando es asegurarse de tener una compatibilidad completa del disco duro externo con su Mac, entonces lo que debe hacer es tenerlo formateado a Mac OS Sistema de archivos extendido. Este proceso es muy común para los discos duros genéricos que comúnmente son preformateados compatibles con una computadora con Windows y no para Mac OS X.
Y también debes reformatear su disco duro externo para Mac OS X No es una cosa muy difícil de hacer. Este proceso es realmente muy simple y solo requerirá que realice algunos pasos. Y después de eso, podrá guardar los archivos de respaldo que desee en su disco duro externo. Y al mismo tiempo, podrá mantener segura toda la información que ha almacenado en su disco duro externo.
El hecho es que en realidad puedes usar cualquier disco duro con tu Mac, sin embargo, si quieres asegurarte de aprovecharlo al máximo, puedes reformatearlo para tu Mac OS X. Es por eso que en este artículo , le mostraremos una forma rápida de Cómo formatear el disco duro externo, Mac. Y como beneficio adicional, le mostraremos una forma especial de cómo puede recuperar datos eliminado de su disco duro externo también.
Cómo reformatear el disco duro externo MacSUGERENCIA ADICIONAL: Cómo recuperar datos eliminados del disco duro externo Reformat MacConclusión
Para que puedas formatear su disco duro externo Mac, estos son los pasos que debe seguir.
Y eso es cómo formatear el disco duro externo Mac fácilmente. Una vez que haya terminado con el proceso, podrá usar su unidad y guardar su archivo de copia de seguridad.
Ahora ya sabe cómo formatear el disco duro externo Mac fácilmente y de manera rápida. Lo que significa que ahora puede usar su unidad para almacenar documentos importantes y otros archivos que tenga.
Ahora, dado que sabemos lo importante que es mantener sus datos seguros en su disco duro externo, hemos creado un software especial para usted que puede usar en caso de que algo suceda con su disco duro externo y haga que elimine todos los archivos guardados. datos en el mismo. En resumen, con este software, podrá recuperarlos en su disco duro externo. El software del que estamos hablando no es otro que el Recuperación de datos FoneDog.
Recuperación de datos
Recupere imágenes borradas, documentos, audio y más archivos.
Recupere los datos eliminados de la computadora (incluida la Papelera de reciclaje) y los discos duros.
Recupere los datos de pérdida causados por accidentes de disco, bloqueos del sistema operativo y otras razones.
Descargar gratis
Descargar gratis

FoneDog Data Recovery puede recuperar cualquier dato eliminado de la manera más rápida y fácil posible. Este software se considera un software profesional de recuperación de datos y puede restaurar cualquier tipo de archivos que tenga desde cualquier tipo de situación, como recuperación de archivos eliminados, recuperación de disco duro, recuperación de particiones, ventanas bloqueadas o Mac, recuperación de tarjeta de memoria, y una recuperación de unidad flash.
Además, FoneDog Data Recovery puede recuperar cualquier información de cualquier dispositivo externo, como un disco duro, tarjeta de memoria, USB, una cámara digital y unidades extraíbles. También puede recuperar datos desde tu computadora. Entonces, para darle una guía rápida sobre cómo funciona este programa, aquí hay un proceso paso a paso que puede seguir.
Puede obtener la herramienta de recuperación de datos FoneDog descargándola de nuestro sitio web. Y luego instálelo en su computadora Mac.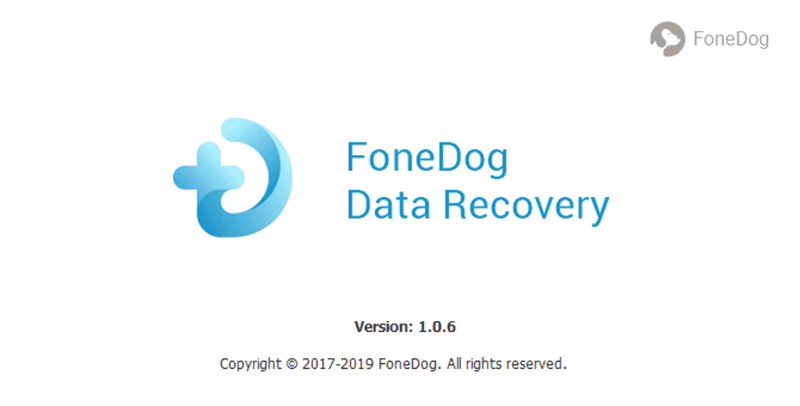
Después de la instalación completa del programa, continúe y ejecútelo en su computadora. Y desde la página principal, podrá elegir en qué dispositivo desea recuperar sus datos eliminados o el archivo de copia de seguridad. Entonces, aquí debe elegir el disco duro externo en el que está trabajando. Luego, simplemente elija los datos que desea recuperar también.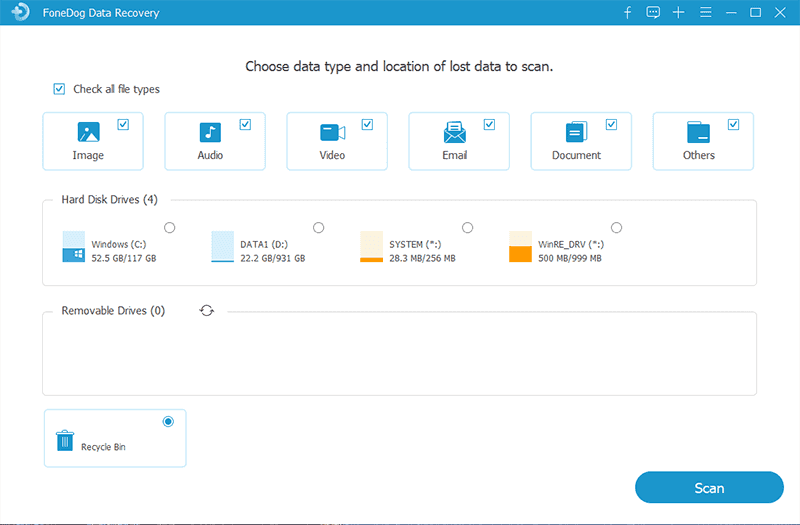
NOTA: Debe asegurarse de que la conexión de su disco duro externo y su Mac sea estable mientras está en proceso de recuperar sus datos.
Después de elegir su disco duro externo y los datos que desea recuperar, puede ir ahora y hacer clic en el botón Escanear. La recuperación de datos de FoneDog comenzará a escanear su dispositivo y le dará el resultado basándose en la opción que haya elegido anteriormente.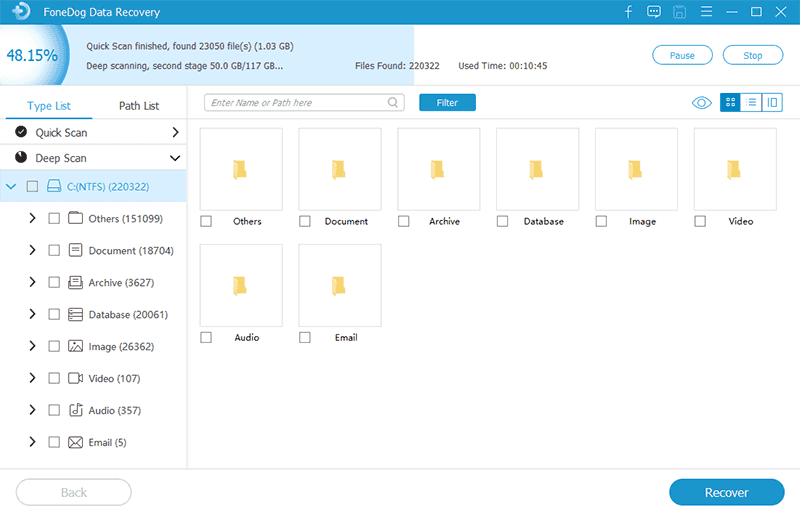
NOTA: Hay dos formas de escanear en esta parte. La exploración rápida solo puede tardar unos minutos en finalizar. Y el escaneo profundo, que puede llevar más tiempo, ya que escaneará a fondo en su disco duro externo.
Y una vez que el proceso de escaneo haya finalizado, todos los datos se enumerarán en su pantalla. Desde aquí, ahora puede continuar y elegir todos los datos que desea recuperar. Y una vez que haya terminado de elegirlos, simplemente haga clic en el botón Recuperar debajo de su pantalla.
Luego, el proceso de recuperación comenzará, por lo que todo lo que debe hacer desde aquí es esperar hasta el momento en que se complete el proceso.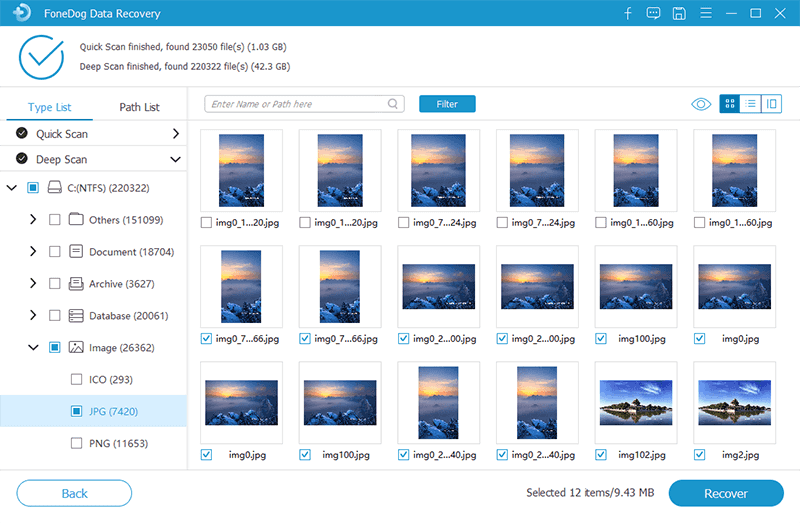
Como puede ver, es muy fácil reformatear su disco duro externo para su Mac. Todo lo que necesita hacer es seguir todos los pasos que le hemos proporcionado y seguramente lo hará en muy poco tiempo. Además, en caso de que haya eliminado datos de su disco duro, puede recuperarlos fácilmente utilizando la herramienta FoneDog Data Recovery.
Comentario
Comentario
Recuperación de datos FoneDog
La recuperación de datos de fonedog proporciona fotos borradas, video, audio, correo electrónico, etc. para Windows, Mac, disco duro, tarjeta de memoria, memoria flash, etc.De vuelta.
descarga gratuita descarga gratuitaHistorias de personas
/
InteresanteOPACO
/
SIMPLEDificil
Gracias. Aquí tienes tu elección:
Excellent
Comentarios: 4.5 / 5 (Basado en: 97 El número de comentarios)