

Escrito por Vernon Roderick, Última actualización: 20 de febrero de 2024
Una de las preguntas más frecuentes que nos encontramos hoy en día es: “Cómo recuperar controladores eliminados en Windows 10?” Quizás la razón principal de esto sea la posibilidad cada vez mayor de sufrir pérdida de datos.
Es un asunto muy serio y no le servirá de nada si lo deja seguir así. Sin embargo, eso no es lo único que deberías preguntarte. Entonces, antes de pasar a los métodos sobre cómo recuperar controladores eliminados en Windows 10, primero analicemos algunas de las cosas que debe saber primero sobre los controladores eliminados en Windows 10.
Por cierto, aquí hay un artículo similar sobre restaurar archivos después del restablecimiento de fábrica en Windows 10, si lo necesitas, puedes hacer clic en él, espero que resuelva tu problema.
Después de pasar varios años escribiendo programas para computadoras, hemos creado una buena herramienta para recuperar sus datos.
Un consejo para ti: Descargar Recuperación de datos FoneDog para recuperar sus datos perdidos. Puede recuperar sus datos cómodamente. Si desea realizar la recuperación usted mismo, puede leer esta guía para encontrar un método útil.
Recuperación de datos
Recupere imágenes, documentos, audio y más archivos eliminados.
Recupere los datos eliminados de la computadora (incluida la Papelera de reciclaje) y los discos duros.
Recupere datos perdidos causados por accidentes de disco, fallas del sistema operativo y otras razones.
Descargar gratis
Descargar gratis

Parte 1. ¿Qué sucede con los controladores eliminados en Windows 10?Parte 2. La solución para recuperar controladores eliminados en Windows 10Parte 2. Conclusión
Quizás la razón principal por la que la gente quiere buscar soluciones sobre cómo recuperar controladores eliminados en Windows 10 es el hecho de que tienen miedo de lo que le pasará a su PC. Afortunadamente, el efecto de haber eliminado los controladores en Windows 10 no es instantáneo. Además, la gravedad del efecto depende del programa que se eliminó.
Por un lado, otros usuarios tienden a eliminar controladores innecesarios porque necesitan espacio de almacenamiento. Estos controladores suelen ser los que no se utilizan y resultan inútiles para el usuario. Este tipo de controlador no afectará demasiado a tu dispositivo hasta el punto de que ni siquiera podrás notar el cambio.
Sin embargo, si eliminara accidentalmente los controladores necesarios, tendría algún efecto. Sin embargo, el peor de los casos para los controladores eliminados es que los datos del programa se eliminen temporalmente. Además, pasaría algún tiempo antes de que se produjera la eliminación real. Por último, el controlador aún sería accesible desde otros programas como el Administrador de dispositivos.
Por esa razón, es posible aprender cómo recuperar controladores eliminados en Windows 10. Dicho esto, comencemos con nuestra primera solución y la que más recomendamos.
Existen muchos métodos sobre cómo recuperar controladores eliminados en Windows 10, pero quizás la mejor solución sea confiar en un software creado especialmente con el fin de solucionar estos problemas. Y es por eso que sugerimos usar FoneDog Data Recovery.
Recuperación de datos FoneDog es un software diseñado para ayudar a los usuarios a recuperar los archivos que han perdido por diversos motivos. Puede deberse a error de partición, falla de hardware o un simple clic en el botón Eliminar. Además, es compatible tanto con Windows como con Mac hasta sus últimas versiones. Por lo tanto, puede esperar que pueda recuperar los controladores eliminados de su Windows 10. Así es como puede usarlo.
La aplicación se puede descargar desde el sitio web oficial. Una vez hecho esto, instale la aplicación abriendo el archivo de instalación descargado. Ahora simplemente siga con el proceso de instalación.
Recuperación de datos
Recupere imágenes, documentos, audio y más archivos eliminados.
Recupere los datos eliminados de la computadora (incluida la Papelera de reciclaje) y los discos duros.
Recupere datos perdidos causados por accidentes de disco, fallas del sistema operativo y otras razones.
Descargar gratis
Descargar gratis

Una vez que haya instalado el programa, debería poder abrirlo. Al iniciar el software, debería aparecer una interfaz con el tipo de datos y la unidad de almacenamiento. Le sugerimos hacer clic en el Compruebe todos los tipos de archivos opción para garantizar el mejor resultado de escaneo. En cuanto a la unidad de almacenamiento, simplemente seleccione la unidad SISTEMA, ya que sería donde estaba originalmente el controlador eliminado.
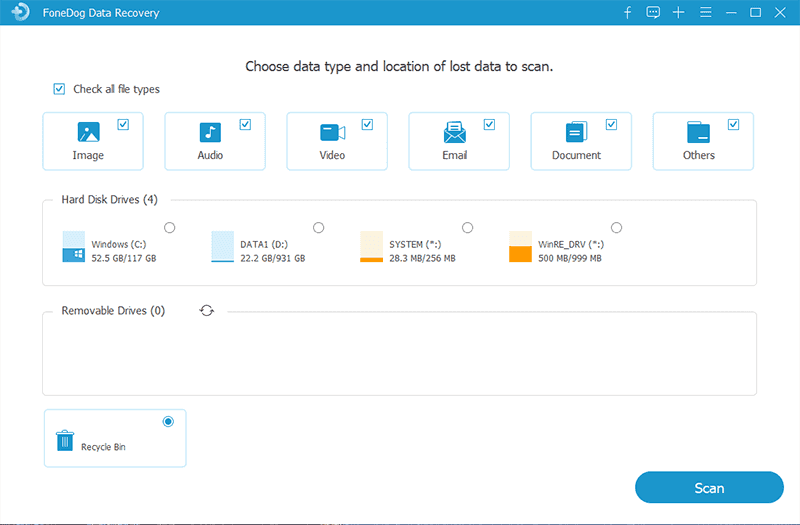
Después de finalizar las configuraciones, haga clic en el Escanear botón. Esto debería iniciar el proceso de escaneo. El software ejecutará Quick Scan de forma predeterminada. Eso significa que normalmente sería rápido, pero al final del escaneo, podrá continuar con el escaneo profundo para obtener resultados más precisos.
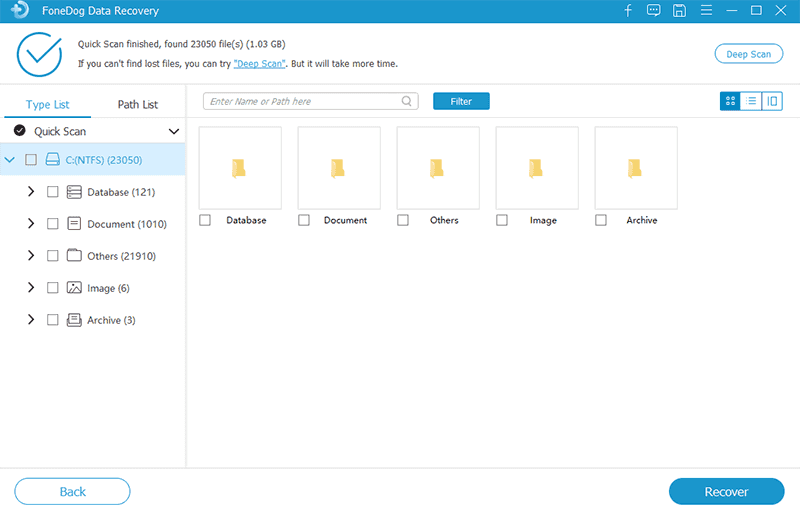
El proceso de escaneo finalizará después de un tiempo. Mientras tanto, lo único que tienes que hacer es esperar. De todos modos, podrá ver una selección de elementos en la interfaz después del escaneo. Estos son archivos que puedes recuperar. Esto incluirá los datos de los controladores eliminados. Para seleccionar un elemento, haga clic en sus casillas correspondientes. Una vez hecho esto, haga clic en el Recuperar del botón.
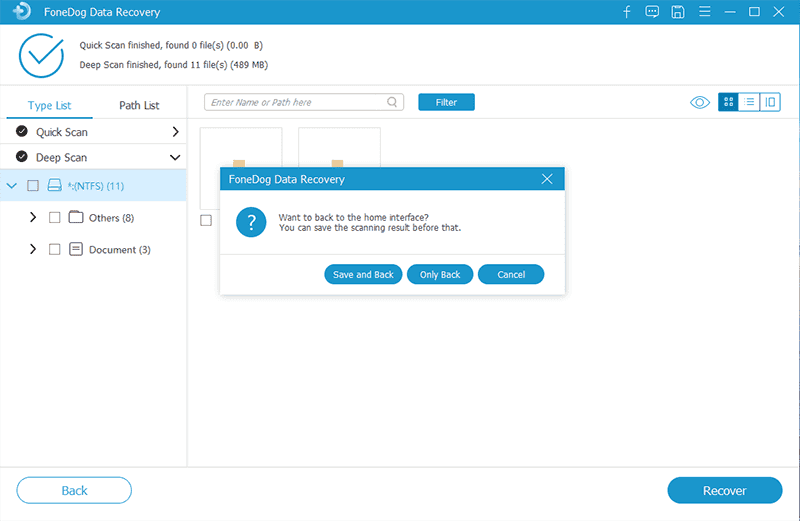
El proceso de recuperación llevará un tiempo, pero puede estar seguro de que será lo más preciso posible. De cualquier manera, esto debería ayudarlo a recuperar los archivos que necesita cuando aprende cómo recuperar controladores eliminados en Windows 10. Si esto no es lo que necesita, entonces quizás una solución más simple sea suficiente.
Existe una función que le permite retroceder el tiempo de sus conductores. Esta función se llama 'Revertir al controlador anterior' y está disponible para todas las versiones de Windows, incluido Windows 10. A menudo se usa cuando la gente quiere aprender cómo recuperar controladores eliminados en Windows 10 que formaron parte del sistema durante mucho tiempo.
Si su controlador se eliminó accidentalmente, puede recuperarlo revertiéndolo. Estos son los sencillos pasos:
Cualquiera puede acceder a esta función mediante el Administrador de dispositivos. De cualquier manera, estos son los pasos que deberá seguir:
Obtener acceso al Administrador de dispositivos no será fácil. Primero, debe asegurarse de poseer privilegios de administrador. Para hacerlo, debe iniciar sesión como administrador cuando abra por primera vez la PC con Windows 10. Después de eso, puede abrir el Administrador de dispositivos yendo al menú Inicio y luego escribiendo "Administrador de dispositivos”. Por último, haga clic en la primera opción que aparecerá. Si no puede hacer esto, quizás sea mejor acceder presionando Tecla Win + R para abrir el comando Ejecutar. Luego, escribe 'desarrollo msc' en el campo Abierto. De cualquier manera, ahora deberías ver la ventana del Administrador de dispositivos.
En la ventana del Administrador de dispositivos, deberían aparecer toneladas de carpetas en la ventana. De esta lista, seleccione y expanda Las unidades de disco. Desde allí, verá los controladores de su Windows 10, incluidos los antiguos y los ocultos. Simplemente busque el que fue eliminado.
Ahora, haga clic derecho sobre él. Esto debería abrir varias opciones, entre las cuales debe seleccionar Propiedades. Debería ser llevado a la ventana Propiedades. Desde aquí, verá cinco pestañas. Ve a la Destornillador pestaña. Ahora también debería haber opciones aquí. Clickea en el Revertir al controlador anterior botón. Es posible que le hagan una pregunta sobre el motivo de esta acción. Simplemente seleccione el apropiado y confirme. Finalmente, reinicie su computadora.
Una vez que hagas todo esto, ya habrás aprendido. cómo recuperar controladores eliminados en Windows 10. La mejor parte de esto es que es una función incorporada en Windows 10, lo que significa que no hay razón para que dudes de esta función. Sin embargo, a veces el botón Revertir controlador aparece atenuado. Si ese es el caso, quizás sea mejor confiar en otra opción.
Restaurar sistema es otro método utilizado para restaurar controladores eliminados en cualquier versión de Windows. Al igual que el Roll Back Driver, es una función incorporada. Sin embargo, la principal diferencia entre los dos es que Restaurar sistema intentará retroceder el tiempo no sólo en el controlador seleccionado sino en todo el sistema.
Hay dos partes en el uso de Restauraciones del sistema, la primera parte donde crea el punto de restauración y la segunda parte donde usa ese punto de restauración. Comencemos con los pasos:
En primer lugar, debes hacer lo mismo que hiciste antes, iniciar sesión como administrador. Este será el primer paso cada vez que accedas a una función incorporada. Después de eso, deberías poder crear un punto de restauración. Para hacer esto, vaya nuevamente al menú Inicio y escriba "Crear un punto de restauración". Por último, seleccione la primera opción.
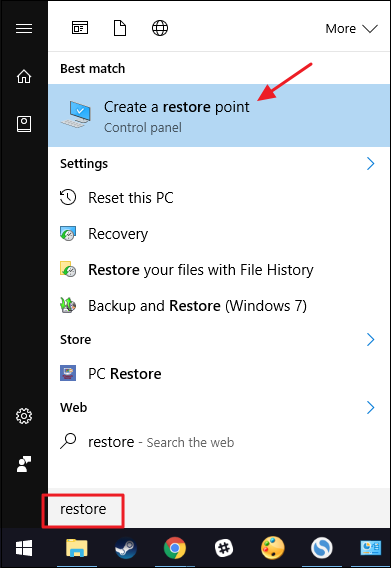
Debería aparecer una ventana con toneladas de opciones y pestañas. De forma predeterminada, estará en el Protección del sistema pestaña, pero si no, entonces debes dirigirte allí manualmente. Aquí deberías ver un Crear… botón en la parte inferior. Haga clic en este botón. Luego se le pedirá que escriba una descripción sobre ese punto de restauración como recordatorio. Una vez que haya terminado, haga clic en Crear. Esto debería crear el punto de restauración automáticamente.
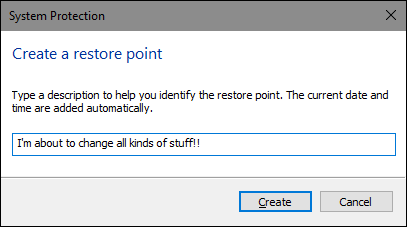
Una vez que tenga el punto de restauración, podrá realizar Restaurar sistema. Para hacer esto, nuevamente en el Protección del sistema pestaña, haga clic en Restauración del sistema… Luego serás llevado a otra ventana. Continúe haciendo clic Siguiente. El punto de restauración que creó debe estar ubicado aquí. Seleccione ese punto de restauración y haga clic en Siguiente nuevamente seguido por Acabado. Una vez hecho esto, el sistema se restaurará automáticamente y los controladores volverán a la normalidad.
Esto resume todo lo que necesita saber sobre Restaurar sistema para aprender cómo recuperar controladores eliminados en Windows 10. El único inconveniente de esto es que todo el sistema volverá a un momento determinado. Esto significa que es posible que se pierdan los archivos que alguna vez tuvo. De cualquier manera, debes tener cuidado al utilizar esta función.
Al igual que Restaurar sistema, habilitar la Windows Update también cambiaría todo el sistema por completo. Esta sería una forma eficaz de cómo recuperar controladores eliminados en Windows 10 porque en ocasiones los controladores no son compatibles con el sistema operativo, lo que provoca su eliminación automática. Hay dos formas de utilizar Windows Update.
En su teclado, presione el Tecla Win + R para abrir el Ejecutar caja de diálogo. Aquí, escribe 'servicios. msc' entonces presione Participar. Servicios La ventana debería abrirse con toneladas de elementos. Haga clic en cualquier lugar dentro de la lista y luego escriba "Windows Update”. Esto debería mostrarle automáticamente el servicio de actualización de Windows. Ahora haga clic derecho en esto y seleccione Propiedades. Por Inicio tipo menú desplegable, seleccione Automático si aún no está seleccionado. Esto debería habilitar la Actualización automática de Windows.
Visite la Comenzar menú haciendo clic en el Clave de Win en tu teclado. En Windows 10, debería haber un Ajustes menú representado por un icono de engranaje. Haga clic en esta opción. En el menú Configuración, seleccione Actualización y seguridad seguido por Windows Update. Es posible que se le solicite que ingrese sus credenciales de administrador. Una vez que los ingreses, haz clic en Continúar. Luego, seleccione cheque para estar al día con actualizaciones en este tema. Esto debería proporcionarle automáticamente una lista de controladores actualizables. Seleccione el controlador que desea recuperar y luego haga clic en Instalar.
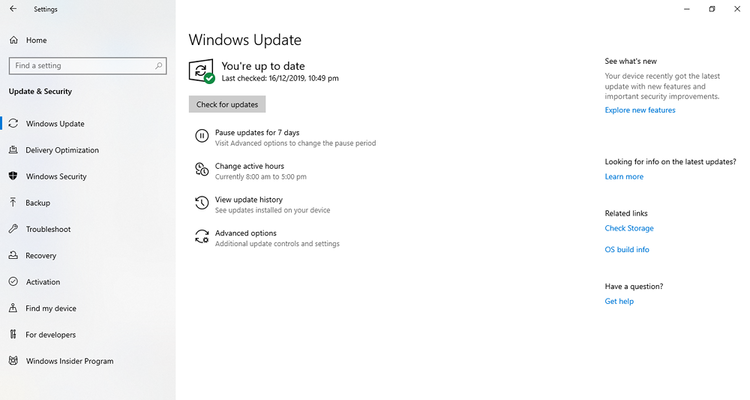
Esto puede llevar algo de tiempo, pero definitivamente valdrá la pena. Si bien Restaurar sistema y Windows Update son similares, existen diferencias. Quizás la principal diferencia es que Windows Update actualizará el sistema operativo, agregando archivos y programas, mientras que Restaurar sistema retrocederá en el tiempo, posiblemente eliminando archivos y programas. De cualquier manera, vayamos a nuestra última opción.
Siempre que los expertos encuentran un problema con sus controladores, confían en la Recuperación Automática. Esta función no es exactamente algo que uses directamente. Es una característica que permite reinstalar automáticamente los controladores desinstalados, pero con la última versión. Esto significaría que no tendrás que recuperar el disco. Sin embargo, si no funcionó inicialmente, debes seguir estos pasos:
Acceda al Administrador de dispositivos de la forma que desee, tal como lo hicimos en la Solución 2. Debería ser a través del Ejecutar o Comenzar .
Una vez que esté en el Administrador de dispositivos, expanda el Las unidades de disco directorio nuevamente, como antes. Luego, haga clic derecho en la unidad que desea recuperar, luego haga clic en Desinstalar. Después de la desinstalación, reinicie su computadora. El sistema debería reconocer automáticamente que el controlador fue desinstalado y realizará la recuperación automática.
Este es un camino cómo recuperar controladores eliminados en Windows 10. Esta es quizás la más fácil que existe, ya que no tendrás que realizar la recuperación tú mismo. De cualquier manera, estas son las cinco soluciones que tenemos para recuperar controladores eliminados.
La gente también Leer¿Restaurará el sistema y recuperará archivos eliminados?
Los controladores son cruciales para mantenerse al día con su computadora. Esto es especialmente cierto con Windows 10, ahora que los controladores necesarios para mantenerlo en funcionamiento se han vuelto más numerosos. Por lo tanto, es importante tener planes de respaldo para cuando surjan problemas.
Precisamente por eso aprendiste cómo recuperar controladores eliminados en Windows 10. Independientemente de si lo ha experimentado o no, debería pensar que los conductores son así de importantes. Dicho esto, tenga más cuidado al manejar a los conductores, especialmente aquellos que son esenciales.
Comentario
Comentario
Recuperación de datos FoneDog
La recuperación de datos de fonedog proporciona fotos borradas, video, audio, correo electrónico, etc. para Windows, Mac, disco duro, tarjeta de memoria, memoria flash, etc.De vuelta.
descarga gratuita descarga gratuitaHistorias de personas
/
InteresanteOPACO
/
SIMPLEDificil
Gracias. Aquí tienes tu elección:
Excellent
Comentarios: 4.7 / 5 (Basado en: 69 El número de comentarios)