

Escrito por Adela D. Louie, Última actualización: 6 de enero de 2020
¿Estás pensando en cómo puedes restablecer de fábrica tu MacBook Air? ¿Quieres saber cómo puedes hacer este proceso y cuáles son las cosas que necesitas recordar? Si su respuesta a todo esto es sí, entonces estas son las cosas que debe hacer.
Le mostraremos en este artículo cómo puede restablecimiento de fábrica MacBook Air de la manera más fácil posible. Y al mismo tiempo, le mostraremos algunos recordatorios que debe tener en cuenta antes de continuar con este método.
Parte 1: Cosas para verificar antes de hacer un restablecimiento de fábrica MacBook AirParte 2: Cómo restablecer de fábrica MacBook AirParte 3: Restablecimiento de fábrica de MacBook Air: ¿qué sucede si necesito recuperar datos?Parte 4: Conclusión
Antes de continuar y restablecer el MacBook Air de fábrica, estas son las primeras cosas que tendrá que hacer.
Primero debe asegurarse de haber cerrado la sesión de su cuenta de iTunes en su MacBook Air antes de proceder a restablecer los valores de fábrica. Como sabe, puede iniciar sesión en su dispositivo iTunes hasta 5 dispositivos diferentes, que cuando realiza un restablecimiento de fábrica, puede afectar a los otros dispositivos que utilizan el mismo iTunes. Primero, debes cerrar sesión. Y con eso, así es como puedes hacerlo.
El programa FileVault en tu Mac también viene con un papel importante. Lo que hace es que realmente cifra los datos que tiene en el disco duro de su Mac para evitar cualquier acceso no autorizado desde su disco de inicio. Pero dado que va a hacer un restablecimiento de fábrica en su MacBook Air, también podría apagarlo.
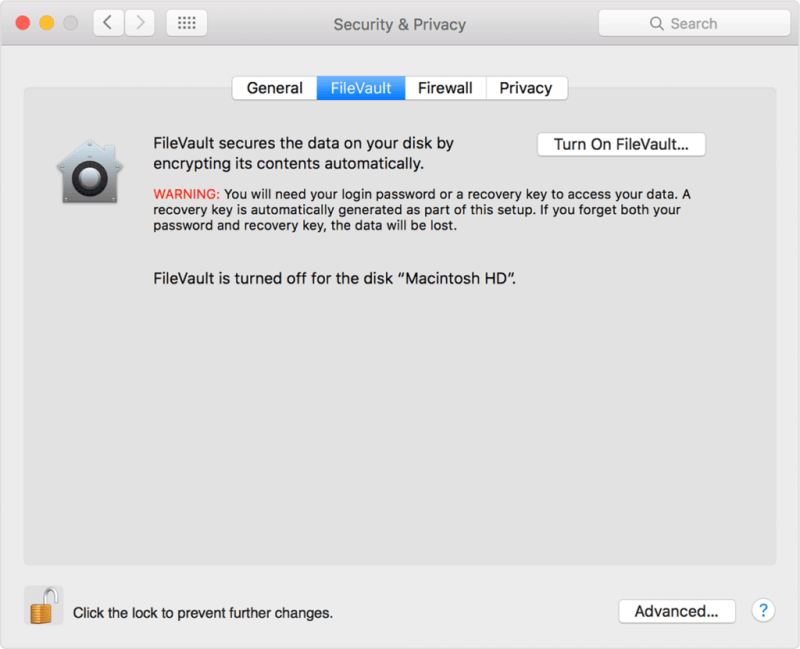
Además, debe apagar su iCloud para asegurarse de que ninguno de sus datos se muestre en el nuevo propietario de su MacBook Air si va a venderlo. Y con eso, esto es lo que debes hacer.
Antes de continuar y hacer un restablecimiento de fábrica en su MacBook Air, también deberá cerrar la sesión de su iMessage en su dispositivo. Y esto es lo que debes seguir.
Ahora, para asegurarse de que toda la información se borre mediante la barra táctil, tendrá que eliminar los datos que contiene. Y para hacerlo, siga estos pasos que le proporcionamos.
Después de haber hecho todo lo que hemos mencionado anteriormente, estos son los siguientes pasos que deberá seguir.
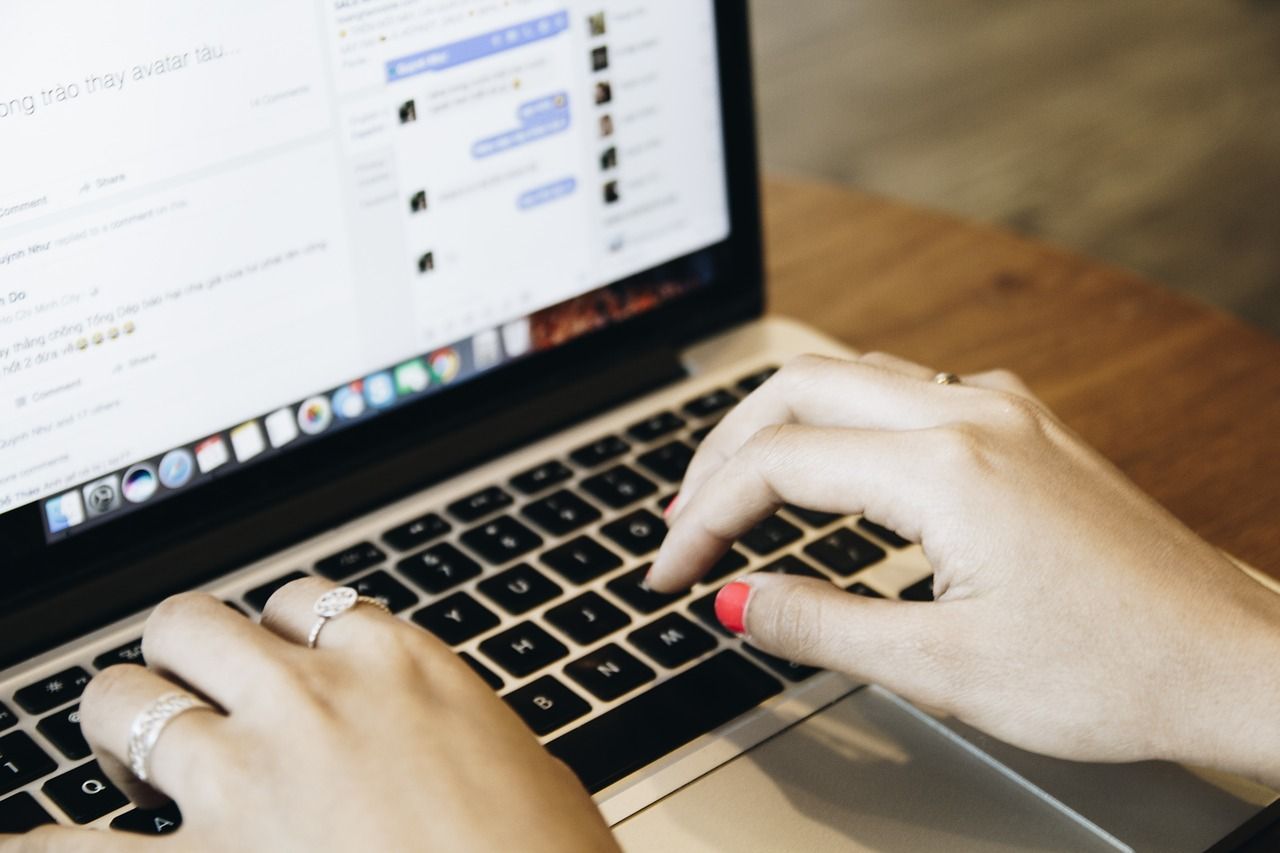
Todo lo que tiene que hacer es ir al menú de Apple y luego continuar y elegir la opción Reiniciar. Y mientras su MacBook se reinicia, presione la tecla Comando + R al mismo tiempo para que acceda al modo de recuperación.
Después de hacer eso y una vez que esté en modo de recuperación, estos son los pasos que debe seguir.
Y una vez que haya hecho todo esto, su Mac ahora estará en la configuración de fábrica. Esto significa que ha realizado un restablecimiento de fábrica de MacBook Air con éxito.
Bueno, si tienes algo que te gustaría recuperarse de su MacBook Aire, entonces puedes usar el Recuperación de datos FoneDog software. Usar esto te ayudará a recuperar esos archivos eliminados de tu Mac fácilmente. Esta herramienta es muy segura y fácil de usar también. Puede recuperar varios tipos de archivos, como su correo electrónico, documentos, fotos, audios y videos. Ciertamente puede confiar en este software para cualquier recuperación de datos que le gustaría hacer en su MacBook Air.
Nota: FoneDog Data Recovery no pudo recuperar los datos eliminados sobrescritos. Es mejor que haga una copia de seguridad antes de restablecer de fábrica su MacBook Air para evitar la pérdida innecesaria de datos.
Recuperación de datos
Recupere imágenes borradas, documentos, audio y más archivos.
Recupere los datos eliminados de la computadora (incluida la Papelera de reciclaje) y los discos duros.
Recupere los datos de pérdida causados por accidentes de disco, bloqueos del sistema operativo y otras razones.
Descargar libre
Descargar libre

Por lo tanto, hacer un restablecimiento de fábrica de MacBook Air no es tan complicado. Todo lo que tiene que hacer es seguir los pasos anteriores y ya está todo listo. Solo recuerda las cosas que sucederán después de hacer todo el proceso.
Comentario
Comentario
Recuperación de datos FoneDog
La recuperación de datos de fonedog proporciona fotos borradas, video, audio, correo electrónico, etc. para Windows, Mac, disco duro, tarjeta de memoria, memoria flash, etc.De vuelta.
descarga gratuita descarga gratuitaHistorias de personas
/
InteresanteOPACO
/
SIMPLEDificil
Gracias. Aquí tienes tu elección:
Excellent
Comentarios: 4.8 / 5 (Basado en: 69 El número de comentarios)