

Escrito por Nathan E. Malpass, Última actualización: 14 de septiembre de 2023
¿Por qué faltan mensajes de texto en mi Android?? ¿Por qué desaparecen las fotos? La pérdida de estos datos digitales puede ser devastadora. Es por eso que las soluciones de respaldo se han convertido en un salvavidas para preservar nuestra información. Google Drive, un popular servicio de almacenamiento en la nube, no solo proporciona un amplio espacio para almacenar datos, sino que también ofrece una función de copia de seguridad y restauración perfecta.
Ya sea que haya experimentado un mal funcionamiento del dispositivo, una eliminación accidental o esté configurando un dispositivo nuevo, saber cómo restaurar la copia de seguridad desde Google Drive puede salvarlo de un posible desastre de datos. En esta guía completa, lo guiaremos a través del proceso paso a paso para restaurar copias de seguridad desde Google Drive, asegurando que sus archivos importantes nunca se pierdan sin posibilidad de recuperación.
Part #1: How to Restore Backup from Google Drive to Android Device?Parte #2: ¿Cómo restaurar la copia de seguridad de Google Drive a una PC con Windows?Parte #3: ¿Cómo restaurar la copia de seguridad de Google Drive al dispositivo iOS?Parte #4: La mejor manera de recuperar datos perdidos desde un dispositivo Android: herramienta de recuperación de datos de Android FoneDog
Restaurar sus datos respaldados desde Google Drive a su dispositivo Android es un proceso sencillo que garantiza que sus archivos importantes estén disponibles cuando los necesite. Ya sea que esté realizando la transición a un nuevo dispositivo o recuperándose de un percance, la función de copia de seguridad y restauración de Google Drive viene al rescate. En esta sección, lo guiaremos a través de los pasos para restaurar sus datos sin problemas.
Estos son los pasos sobre cómo restaurar la copia de seguridad de Google Drive al dispositivo Android:
Asegúrese de que su dispositivo Android esté conectado a una red Wi-Fi estable y tenga suficiente batería o esté enchufado para evitar interrupciones durante el proceso de restauración.
Asegúrese de haber iniciado sesión en la misma cuenta de Google que se utilizó para crear la copia de seguridad. Esto es crucial para acceder a sus datos de respaldo en Google Drive.
Abra la "Configuraciones" aplicación en su dispositivo Android. Desplácese hacia abajo y toque "Sistema" o "Sistema y actualizaciones", dependiendo del diseño de su dispositivo. Seleccionar "Copia de seguridad" o "Copia de seguridad y restauración".
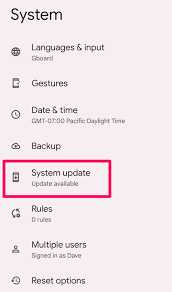
Dentro de la sección "Copia de seguridad", localice y toque "Cuenta Google". Verá una lista de copias de seguridad disponibles asociadas con su cuenta de Google. Elija la copia de seguridad que contiene los datos que desea restaurar.
Después de seleccionar la copia de seguridad, probablemente tendrá la opción de elegir los tipos de datos que desea restaurar, como aplicaciones, contactos, mensajes, fotos, etc. Seleccione las categorías de datos que desea restaurar y continúe.
Una vez que haya hecho sus selecciones, toque el "Restaurar" botón. Comenzará el proceso de restauración y los datos seleccionados se descargarán desde su copia de seguridad de Google Drive a su dispositivo. El tiempo que esto lleva depende de la cantidad de datos que se restauran y de la velocidad de Internet.
Una vez completada la restauración, siga las instrucciones que aparecen en pantalla para completar el proceso de configuración. Algunas aplicaciones o servicios pueden requerir pasos de configuración o inicio de sesión adicionales.
¡Felicidades! Ha aprendido con éxito cómo restaurar la copia de seguridad de Google Drive al dispositivo Android. Sus datos importantes ahora están a su alcance, lo que garantiza una continuación fluida de su viaje digital.
Recuerde que realizar copias de seguridad periódicas de sus datos en Google Drive es esencial para mantener su información segura. Con este conocimiento, podrá manejar cambios de dispositivo o situaciones inesperadas de pérdida de datos con confianza.
Restaurar sus datos respaldados desde Google Drive a su PC con Windows puede salvarle la vida en situaciones en las que perdió archivos, actualizó su PC o simplemente necesita acceder a sus datos a través de dispositivos.
La perfecta función de copia de seguridad y restauración de Google Drive hace que este proceso sea rápido y eficiente. En esta sección, lo guiaremos a través de los pasos para restaurar su copia de seguridad desde Google Drive a su PC con Windows.
Después de descubrir cómo restaurar la copia de seguridad desde Google Drive, estos son los pasos para restaurar la copia de seguridad desde Google Drive a una PC con Windows:
Abra su navegador web preferido en su PC con Windows. Navegue al sitio web de Google Drive (drive.google.com).
Asegúrese de haber iniciado sesión en la cuenta de Google asociada con la copia de seguridad que desea restaurar.
En la página de inicio de Google Drive, encontrarás un menú en el lado izquierdo. Haga clic en "Copias de seguridad". Verás una lista de copias de seguridad disponibles vinculadas a tu cuenta de Google.
Localice la copia de seguridad que contiene los datos que desea restaurar. Haga clic derecho en la carpeta de copia de seguridad y seleccione "Descargar". Esto iniciará la descarga de un archivo comprimido (.zip) que contiene sus datos de respaldo.
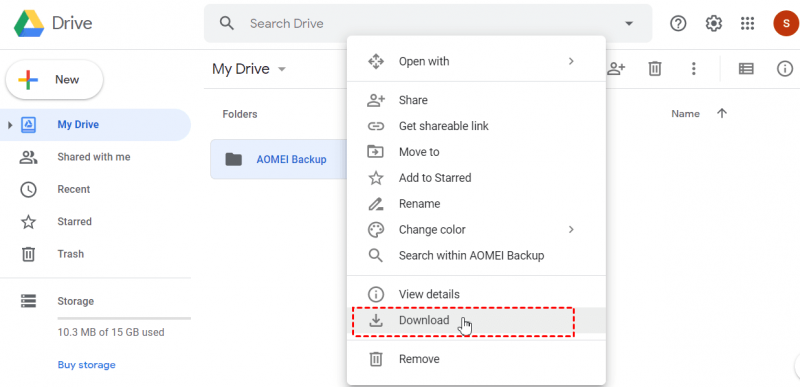
Una vez que se complete la descarga, ubique el archivo .zip descargado en su PC. Haga clic derecho en el archivo y seleccione "Extraer todo". Elija una carpeta de destino donde desee extraer los datos de la copia de seguridad.
Navegue hasta la carpeta de destino donde extrajo los datos de la copia de seguridad. Encontrarás tus archivos y carpetas restaurados aquí.
Mueva u organice los datos restaurados dentro del sistema de archivos de su PC según sea necesario. Puede crear nuevas carpetas, cambiar el nombre de los archivos y organizarlos según sus preferencias.
Ya que hablamos de cómo restaurar una copia de seguridad desde Google Drive, ¿cómo no mencionar iOS? Restaurar sus datos respaldados desde Google Drive a su dispositivo iOS es una habilidad vital que garantiza que sus archivos esenciales estén siempre a su alcance, incluso si cambia de dispositivo o sufre una pérdida de datos.
La función intuitiva de copia de seguridad y restauración de Google Drive hace que este proceso sea sencillo. En esta sección, lo guiaremos a través de los pasos para restaurar su copia de seguridad desde Google Drive a su dispositivo iOS.
Siga los pasos a continuación para implementar esto:
Asegúrese de que su dispositivo iOS esté conectado a una red Wi-Fi estable y tenga suficiente batería o esté conectado a una fuente de alimentación.
Asegúrese de haber iniciado sesión en la misma cuenta de Google que se utilizó para crear la copia de seguridad. Esto es necesario para acceder a sus datos de respaldo en Google Drive.
Si aún no lo has hecho, descarga e instala la aplicación Google Drive desde App Store. Abra la aplicación e inicie sesión con la cuenta de Google vinculada a su copia de seguridad.
En la aplicación Google Drive, toque el MENÚ icono (normalmente representado por tres líneas) en la esquina superior izquierda.
Desplázate hacia abajo y toca "Copias de seguridad".
Verás una lista de copias de seguridad asociadas con tu cuenta de Google. Seleccione la copia de seguridad que contiene los datos que desea restaurar. También es posible que pueda seleccionar tipos específicos de datos dentro de la copia de seguridad elegida.
Después de seleccionar la copia de seguridad, toque el "Restaurar" button. The restoration process will begin, and the chosen data will be downloaded from your Google Drive backup to your iOS device.
Al finalizar el proceso de restauración, siga las instrucciones que aparecen en pantalla para finalizar la configuración. Algunas aplicaciones o servicios pueden requerir inicios de sesión o configuraciones adicionales.
Cómo restaurar la copia de seguridad desde Google Drive si Google Drive no está disponible? Afortunadamente, las herramientas avanzadas de recuperación de datos como FoneDog Android Data Recovery ofrecen una solución confiable para ayudarlo a recuperar sus datos perdidos con facilidad. En esta sección, le presentaremos el Recuperación de datos de Android FoneDog tool and highlight its features and benefits.
Android de Recuperación de Datos
Recuperar mensajes eliminados, fotos, contactos, videos, WhatsApp y así sucesivamente.
Encuentra rápidamente datos perdidos y eliminados en Android con o sin root.
Compatible con dispositivos 6000 + Android.
Descargar gratis
Descargar gratis
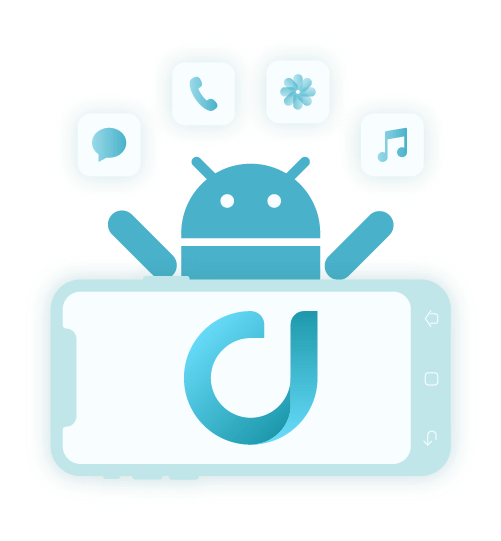
FoneDog Android Data Recovery es un potente software diseñado para recuperar datos perdidos o eliminados de dispositivos Android. Esta herramienta fácil de usar ofrece una solución integral para recuperar varios tipos de datos, incluidos contactos, mensajes, fotos, videos, documentos y más.
Las características y beneficios clave de la herramienta incluyen lo siguiente:
Estos son los pasos para usar este El mejor software de recuperación de datos de Android. para recuperar tus datos:
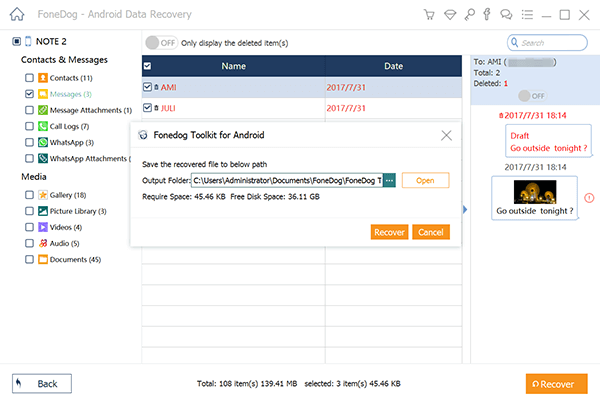
FoneDog Android Data Recovery simplifica el proceso de recuperación de datos perdidos de su dispositivo Android. Ya sea que haya eliminado archivos accidentalmente, haya experimentado una falla del sistema o haya encontrado otros escenarios de pérdida de datos, esta herramienta le permite restaurar su información importante de manera eficiente y efectiva.
En conclusión, FoneDog Android Data Recovery es una herramienta valiosa en su arsenal digital, que proporciona una solución confiable para recuperar datos perdidos o eliminados o perdidos de dispositivos Android. Con su interfaz fácil de usar, diversas opciones de recuperación y manejo seguro de datos, es imprescindible para cualquiera que quiera salvaguardar su información y recuerdos digitales.
La gente también Leer¿Cómo restaurar SMS desde Google Drive sin restablecer los valores de fábrica?Una guía completa: cómo restaurar SMS desde Google Drive
Comentario
Comentario
Android de Recuperación de Datos
Restaurar archivos borrados de un teléfono Android o tablet a.
descarga gratuita descarga gratuitaHistorias de personas
/
InteresanteOPACO
/
SIMPLEDificil
Gracias. Aquí tienes tu elección:
Excellent
Comentarios: 4.6 / 5 (Basado en: 104 El número de comentarios)