

Escrito por Nathan E. Malpass, Última actualización: 17 de octubre de 2023
En la acelerada era digital en la que vivimos, las capturas de pantalla se han convertido en una herramienta indispensable para capturar de todo, desde información importante hasta momentos memorables. Ya sea que esté documentando una conversación crucial, guardando un meme divertido o preservando evidencia para solucionar problemas, las capturas de pantalla desempeñan un papel fundamental en nuestra vida digital.
Pero, ¿qué sucede cuando borras accidentalmente estas preciosas instantáneas? ¿Se ha perdido toda esperanza? No temas, porque en este artículo descubriremos los secretos sobre como recuperar capturas de pantalla eliminadas.
Perder capturas de pantalla puede ser una experiencia frustrante, especialmente cuando contienen información valiosa o recuerdos preciados. Afortunadamente, el mundo digital ofrece una variedad de métodos y herramientas para ayudarlo a recuperar esas imágenes aparentemente perdidas. Desde funciones integradas en su dispositivo hasta soluciones de software de terceros, lo tenemos cubierto.
Entonces, si alguna vez te preguntaste: "¿Cómo puedo recuperar capturas de pantalla eliminadas?" – ¡sigue leyendo! Lo guiaremos a través del proceso paso a paso, asegurándonos de que recupere el acceso a sus tesoros digitales perdidos. Comencemos su viaje hacia el dominio de la recuperación de capturas de pantalla.
Parte #1: Cómo recuperar capturas de pantalla eliminadas en iOSParte #2: Cómo recuperar capturas de pantalla eliminadas en AndroidParte #3: La mejor herramienta sobre cómo recuperar capturas de pantalla eliminadas en Android: FoneDog Android Data Recovery
¿Alguna vez borraste accidentalmente capturas de pantalla de tu iPhone o iPad, solo para darte cuenta de su valor más tarde? No te preocupes; iOS ofrece varios métodos para recuperar esas capturas de pantalla eliminadas, y uno de los enfoques más sencillos es a través de iCloud. En esta sección, lo guiaremos a través de los pasos sobre cómo recuperar capturas de pantalla eliminadas usando la aplicación iCloud.
Paso #1: Verifique la copia de seguridad de iCloud
Antes de comenzar el proceso de recuperación, asegúrese de tener habilitada la copia de seguridad de iCloud en su dispositivo iOS. Para hacer esto, vaya a "Configuraciones", toca tu nombre en la parte superior de la pantalla, selecciona "iCloud", y luego toque "Respaldo". Asegurarse de que "Copia de seguridad de iCloud" está activado y asegúrese de que se haya realizado una copia de seguridad de su dispositivo recientemente.
Paso 2: accede a las fotos de iCloud
Abra la Fotos de aplicaciones en su dispositivo iOS. Grifo "Álbumes" en la parte inferior de la pantalla. Desplácese hacia abajo para buscar y tocar "Eliminado recientemente".
Paso #3: Recuperar capturas de pantalla eliminadas
Dentro del álbum "Eliminados recientemente", encontrará una lista de fotos y capturas de pantalla que ha eliminado en los últimos 30 días. Explore la lista y busque las capturas de pantalla que desea recuperar. Toque la captura de pantalla para seleccionarla. Haga clic en el "Recuperar" botón en la esquina inferior derecha de la pantalla.
Paso #4: Confirmar la recuperación
Aparecerá una ventana emergente pidiéndole que confirme la recuperación. Presione "Recuperar foto" para restaurar la captura de pantalla en su dispositivo.
Paso #5: revisa tus fotos
Después de completar estos pasos, regrese a la aplicación "Fotos" y verifique sus "Recientes" o el álbum específico donde se encontraba originalmente la captura de pantalla. Deberías encontrar la captura de pantalla recuperada allí.

Si eliminó capturas de pantalla importantes de su dispositivo iOS y realizó una copia de seguridad de su dispositivo con regularidad usando iTunes, puede usar este método para recuperar esas capturas de pantalla eliminadas de una copia de seguridad anterior. He aquí cómo hacerlo:
Paso #1: Conecte su dispositivo a su computadora
Conecte su iPhone o iPad a su computadora usando un cable USB e inicie la aplicación iTunes. Asegúrate de estar usando la computadora que usaste para la copia de seguridad de iTunes.
Paso 2: seleccione su dispositivo
Una vez que iTunes reconozca su dispositivo, haga clic en el icono del dispositivo que aparece en la esquina superior izquierda de la ventana de iTunes.
Paso #3: Elija una copia de seguridad para restaurar
En la pantalla de resumen del dispositivo, bajo el "Copias de seguridad" sección, verás la opción para "Restaurar copia de seguridad". Haz clic en esta opción.
Paso #4: seleccione la copia de seguridad deseada
Aparecerá una ventana con una lista de copias de seguridad disponibles. Elija la copia de seguridad que crea que contiene las capturas de pantalla eliminadas que desea recuperar. Asegúrese de seleccionar una copia de seguridad anterior a la eliminación de las capturas de pantalla.
Paso #5: Restaura tu dispositivo
Haga clic en el "Restaurar" para iniciar el proceso de restauración. Este proceso borrará el contenido de su dispositivo y lo reemplazará con los datos de la copia de seguridad seleccionada, incluidas las capturas de pantalla eliminadas.
Paso #6: Espere a que se complete la restauración
El proceso de restauración puede tardar algún tiempo, según el tamaño de la copia de seguridad y la velocidad de su dispositivo. Asegúrese de que su dispositivo permanezca conectado durante todo el proceso.
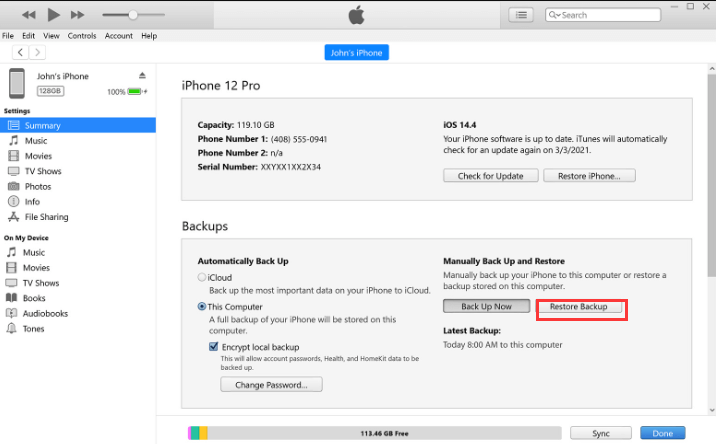
Si es usuario de Mac y eliminó capturas de pantalla de su dispositivo iOS, puede usar la aplicación Finder para recuperarlas si previamente sincronizó su dispositivo con su Mac. A continuación se explica cómo recuperar capturas de pantalla eliminadas usando Finder:
Paso #1: conecta tu dispositivo iOS a tu Mac
Conecte su iPhone o iPad a su Mac mediante un cable USB.
Paso 2: abrir el buscador
Inicie la aplicación Finder en su Mac. Normalmente puedes encontrar Finder en tu Dock o haciendo clic en el ícono de Finder en tu carpeta de Aplicaciones.
Paso #3: Ubique su dispositivo
En la barra lateral del Finder, debería ver su dispositivo iOS conectado en la lista "Ubicaciones". Haga clic en su dispositivo para seleccionarlo.
Paso #4: acceda a su copia de seguridad
En la ventana del dispositivo, verás varias pestañas en la parte superior. Clickea en el "General" .
Paso #5: restaurar una copia de seguridad anterior
Bajo la "Copias de seguridad" sección, verás la opción para "Restaurar copia de seguridad". Haz clic en esta opción.
Paso #6: Elija una copia de seguridad para restaurar
Aparecerá una ventana con una lista de copias de seguridad disponibles. Seleccione la copia de seguridad que cree que contiene las capturas de pantalla eliminadas que desea recuperar. Asegúrese de elegir una copia de seguridad que se creó antes de que se eliminaran las capturas de pantalla.
Paso #7: Restaura tu dispositivo
Haga clic en el "Restaurar" para iniciar el proceso de restauración. Este proceso reemplazará los datos actuales en su dispositivo con los datos de la copia de seguridad seleccionada, incluidas las capturas de pantalla eliminadas.
Paso #8: Espere a que se complete la restauración
El proceso de restauración puede tardar algún tiempo, según el tamaño de la copia de seguridad y la velocidad de su dispositivo. Asegúrese de que su dispositivo permanezca conectado durante todo el proceso.
Paso #9: revisa tus capturas de pantalla
Una vez completada la restauración, su dispositivo se reiniciará. Desbloquea tu dispositivo y abre la aplicación "Fotos". Navega hasta "Recientes" o el álbum específico donde se encontraban originalmente las capturas de pantalla. Deberías encontrar las capturas de pantalla recuperadas allí.
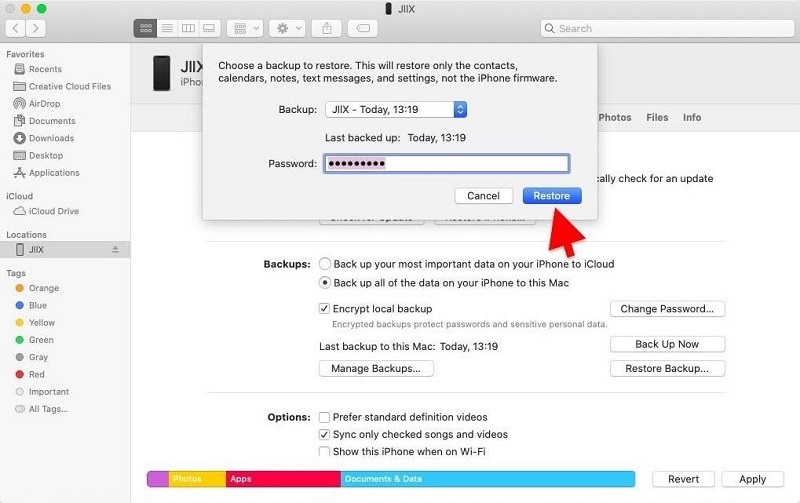
Los dispositivos Android ofrecen una manera conveniente de recuperar capturas de pantalla eliminadas a través del álbum "Eliminados recientemente" en la aplicación Galería. La papelera de tu teléfono Android.. Este método le permite restaurar sus capturas de pantalla fácilmente. A continuación se explica cómo recuperar capturas de pantalla eliminadas utilizando el Álbum eliminado recientemente:
Paso 1: abre la aplicación Galería
Abra la Aplicación de galería en su dispositivo Android. Normalmente puedes encontrarlo en el cajón de aplicaciones o en la pantalla de inicio.
Paso 2: acceda al álbum "Eliminado recientemente"
En la aplicación Galería, busque un álbum llamado "Eliminado recientemente" o algo similar. Este álbum contiene archivos multimedia que se eliminaron pero no se eliminaron permanentemente de su dispositivo.
Paso #3: seleccione las capturas de pantalla para recuperar
Navegue hasta el álbum "Eliminados recientemente" y explore la lista de capturas de pantalla eliminadas. Toque las capturas de pantalla que desea recuperar para seleccionarlas. Puede seleccionar varias capturas de pantalla si es necesario.
Paso #4: restaurar las capturas de pantalla
Después de seleccionar las capturas de pantalla, debería ver una opción para restaurarlas. Esta opción suele estar representada por un icono como un "Papelera de reciclaje" o "Restaurar". Toca en él.
Paso #5: Confirmar la recuperación
Es posible que aparezca un mensaje de confirmación preguntándole si desea restaurar las capturas de pantalla seleccionadas. Confirme la acción para proceder con la recuperación.
Paso #6: revisa tus capturas de pantalla
Una vez que se complete el proceso de recuperación, regrese a su Galería o al álbum de capturas de pantalla específico. Deberías encontrar las capturas de pantalla recuperadas allí.
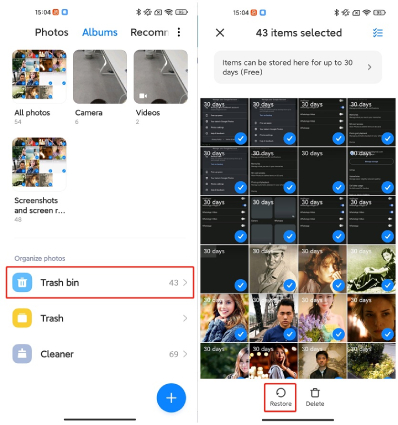
¡Felicidades! Has recuperado con éxito capturas de pantalla eliminadas en tu dispositivo Android utilizando el álbum "Eliminados recientemente" en la aplicación Galería. Tenga en cuenta que la disponibilidad del álbum "Eliminados recientemente" puede variar ligeramente según el fabricante de su dispositivo y la versión de Android que esté utilizando.
Google Drive proporciona una solución conveniente de almacenamiento en la nube para usuarios de Android y también se puede utilizar para recuperar capturas de pantalla eliminadas. He aquí cómo hacerlo:
Paso 1: abre Google Drive
Abra la aplicación Google Drive en su dispositivo Android. Si no lo tienes instalado, puedes descargarlo desde Google Play Store.
Paso #2: Iniciar sesión
Inicie sesión con la cuenta de Google que utiliza para realizar la copia de seguridad de su dispositivo Android. Esta cuenta debe estar vinculada a su Google Drive.
Paso #3: Accede a la Papelera
En la aplicación Google Drive, toque el icono de menú (generalmente representado por tres líneas horizontales) en la esquina superior izquierda de la pantalla para abrir la barra lateral. Desplázate hacia abajo y encuentra el "Basura" opción. Tócalo.
Paso 4: localizar capturas de pantalla eliminadas
Dentro de la "Papelera", verá una lista de archivos eliminados, incluidas capturas de pantalla. Navegue por la lista para encontrar las capturas de pantalla que desea recuperar.
Paso #5: Restaurar capturas de pantalla
Mantenga presionadas las capturas de pantalla que desea recuperar para seleccionarlas. Alternativamente, puede tocar el ícono de menú de tres puntos al lado de cada captura de pantalla y seleccionar "Restaurar".
Paso #6: Confirmar la recuperación
Después de seleccionar las capturas de pantalla, toque el botón "Restaurar", generalmente representado por un ícono como una flecha apuntando hacia arriba o una opción "Restaurar" en el menú.
Paso #7: revisa tus capturas de pantalla
Una vez que se complete la recuperación, abra la aplicación Galería de su dispositivo Android o la carpeta de captura de pantalla específica. Deberías encontrar las capturas de pantalla recuperadas allí.
Has recuperado con éxito capturas de pantalla eliminadas usando Google Drive. Recuerde que Google Drive mantiene los archivos eliminados en la "Papelera" durante un tiempo limitado (normalmente 30 días) antes de eliminarlos permanentemente, por lo que es fundamental actuar con prontitud para recuperar sus capturas de pantalla.
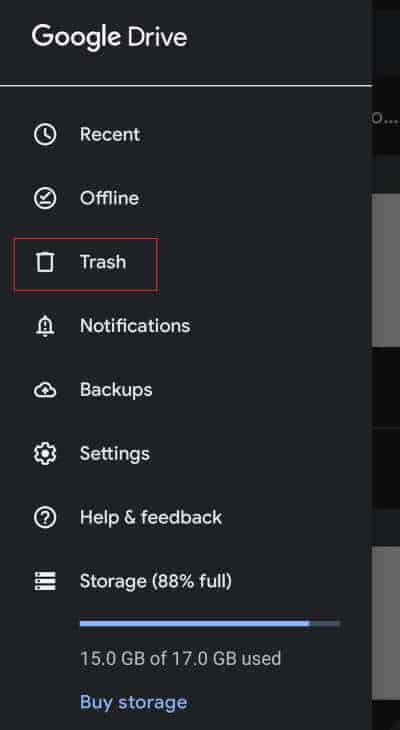
Las aplicaciones de mensajería suelen almacenar imágenes y capturas de pantalla enviadas o recibidas en conversaciones. Si eliminaste capturas de pantalla accidentalmente, puedes verificar tus aplicaciones de mensajería para ver si se compartieron con otras personas. A continuación se explica cómo recuperar capturas de pantalla eliminadas de aplicaciones de mensajería:
Paso 1: abre la aplicación de mensajería
Inicie la aplicación de mensajería que utiliza para comunicarse con amigos o contactos. Las aplicaciones de mensajería comunes incluyen Whatsapp, Facebook Messenger y Telegrama.
Paso 2: acceda al hilo de conversación
Navegue hasta el hilo de conversación donde pudo haber compartido o recibido las capturas de pantalla en cuestión.
Paso #3: Navegar a través de la conversación
Desplácese por el historial de conversaciones para buscar capturas de pantalla. Las aplicaciones de mensajería suelen almacenar imágenes y archivos compartidos en el chat, incluso si los has eliminado de la galería de tu dispositivo.
Paso 4: guarde o descargue las capturas de pantalla
Si encuentra las capturas de pantalla dentro de la conversación, puede tocarlas para verlas. Dependiendo de la aplicación, puede haber opciones para guardar o descargar las imágenes nuevamente a su dispositivo.
Paso #5: revisa tu galería
Después de guardar las capturas de pantalla de la aplicación de mensajería, verifique la aplicación Galería o la carpeta de capturas de pantalla de su dispositivo para asegurarse de que se hayan restaurado correctamente.
Tenga en cuenta que este método depende de si compartió o recibió las capturas de pantalla a través de una aplicación de mensajería y si todavía están disponibles en el historial de chat. Si las capturas de pantalla nunca se compartieron a través de aplicaciones de mensajería o si se eliminaron del chat, es posible que este método no sea aplicable.
Recuperación de datos de Android FoneDog es una herramienta de software potente y fácil de usar compatible con iPhone 15 diseñada para ayudarlo a recuperar capturas de pantalla eliminadas y varios otros tipos de datos de dispositivos Android. Ya sea que sus capturas de pantalla se perdieron debido a una eliminación accidental, una actualización de software o cualquier otro motivo, FoneDog Android Data Recovery puede ayudarlo a recuperarlas de manera rápida y eficiente.
Android de Recuperación de Datos
Recuperar mensajes eliminados, fotos, contactos, videos, WhatsApp y así sucesivamente.
Encuentra rápidamente datos perdidos y eliminados en Android con o sin root.
Compatible con dispositivos 6000 + Android.
Descargar gratis
Descargar gratis
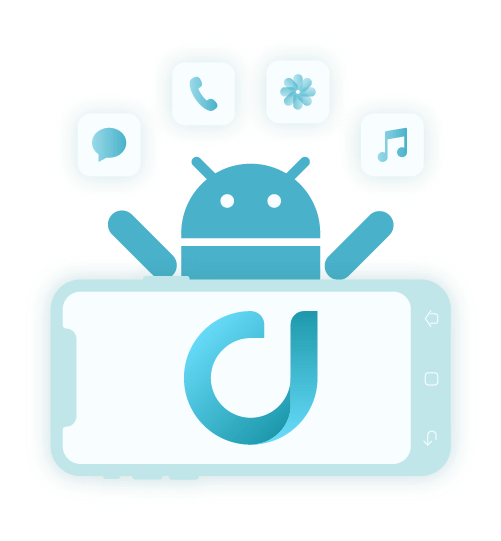
Aquí hay una descripción general de como recuperar capturas de pantalla eliminadas utilizando esta herramienta:
Paso #1: Descargue e instale FoneDog Android Data Recovery
Visite el sitio web oficial de FoneDog para descargar el software de recuperación de datos de Android. Instale el software en su computadora Windows o Mac.
Paso #2: Conecta tu dispositivo Android
Inicie FoneDog Android Data Recovery y conecte su dispositivo Android a su computadora usando un cable USB. Asegúrese de que la depuración USB esté habilitada en su dispositivo Android. Si no está habilitado, deberá seguir las instrucciones en pantalla para habilitarlo. Este paso puede variar según la versión de su dispositivo Android.
Paso #3: seleccione el modo de recuperación de datos
Una vez que su dispositivo esté conectado, se le pedirá que seleccione un modo de recuperación. Para recuperar capturas de pantalla eliminadas, elija el "Recuperación de datos de Android" .
Paso #4: escanea tu dispositivo Android
Luego, FoneDog escaneará su dispositivo Android para localizar datos eliminados, incluidas capturas de pantalla. Este proceso puede tardar algún tiempo, dependiendo de la cantidad de datos en su dispositivo.
Paso #5: Vista previa y selección de capturas de pantalla eliminadas
Una vez completado el análisis, verá una lista de archivos recuperables, incluidas las capturas de pantalla eliminadas. Puede obtener una vista previa de las capturas de pantalla para verificar su contenido.
Paso #6: Recuperar capturas de pantalla eliminadas
Seleccione las capturas de pantalla que desea recuperar marcando las casillas junto a ellas. Haga clic en el "Recuperar" botón para iniciar el proceso de recuperación.
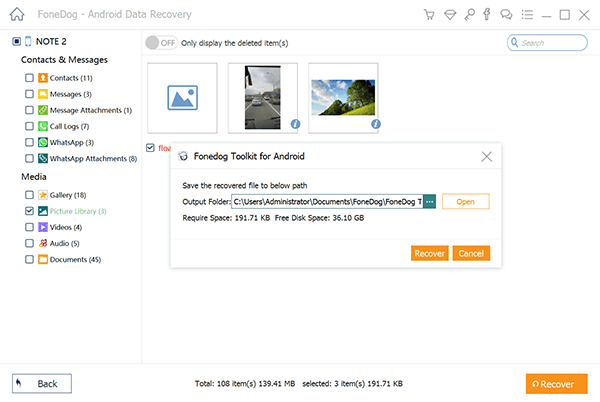
Paso #7: Elija una ubicación para guardar
FoneDog le pedirá que elija una ubicación en su computadora para guardar las capturas de pantalla recuperadas. Seleccione un destino y haga clic en "Recuperar" nuevamente.
Paso #8: verifique las capturas de pantalla recuperadas
Una vez que se complete el proceso de recuperación, abra la carpeta de destino en su computadora para acceder a las capturas de pantalla recuperadas.
Esta software exclusivo de recuperación de datos de Android ofrece una interfaz fácil de usar y una alta tasa de éxito en la recuperación de datos eliminados, incluidas capturas de pantalla, de dispositivos Android. Ya sea que sus capturas de pantalla se eliminaron accidentalmente o debido a un problema del sistema, esta herramienta proporciona una solución confiable para recuperarlas. Recuerde siempre hacer una copia de seguridad de su dispositivo Android con regularidad para evitar la pérdida de datos en el futuro.
La gente también LeerNombres de contacto desaparecidos en Android: ¿dónde pueden estar?Cómo recuperar videos eliminados de Android gratis
Comentario
Comentario
Android de Recuperación de Datos
Restaurar archivos borrados de un teléfono Android o tablet a.
descarga gratuita descarga gratuitaHistorias de personas
/
InteresanteOPACO
/
SIMPLEDificil
Gracias. Aquí tienes tu elección:
Excellent
Comentarios: 4.8 / 5 (Basado en: 71 El número de comentarios)