

Escrito por Adela D. Louie, Última actualización: 6 de julio de 2022
Hay muchas maneras de aprender sobre captura de cuadros de video. Además, hay muchas razones por las que deberías saber sobre esto. Si eres un vlogger y a menudo subes contenido a tu cuenta de YouTube, sabrás lo importante que es esto para hacer un video divertido.
Puedes hacer mucha personalización en caso de que quisieras que fuera más tú, así que te recomendamos que lo hagas manualmente. Poder tener una miniatura presentable en YouTube puede ayudarlo a aumentar sus vistas, así como las interacciones en su cuenta de YouTube o en cualquier otra plataforma de video donde comparte sus videos con sus amigos y seguidores.
Si te encanta compartir sobre tu vida cotidiana y te gusta tomar videos la mayor parte del tiempo y hacerlos mucho más presentables, deberías probar esto. Compartiremos las cosas que necesita saber, así como los procesos con los que debe familiarizarse. Entonces, suponemos que está emocionado de saber cómo puede crear capturas de cuadros de video y usarlos en sus videos en el futuro, ¡comencemos!
Parte #1: ¿Cuáles son las formas y herramientas para crear una captura de cuadros de video?Parte n.° 2: Otras formas de capturar fotogramas de videoParte #3: Para resumirlo todo
Te alegrará mucho ya que, en la primera parte del artículo, comenzaremos a hablar sobre las formas y las herramientas para que puedas crear capturas de cuadros de video. Esto sería muy divertido, así que comencemos a descubrir las formas y las herramientas que necesitamos saber.
VLC Media Player es conocida por ser una de las aplicaciones de transmisión de video más populares en la actualidad. Tiene muchas funciones buenas, puede usarlo para reproducir sus archivos multimedia, recortar videos usando VLC, e incluso puede usarlo para convertir sus archivos también. ¿Qué tan asombroso es eso? Y según nuestro tema en este artículo, también podemos usarlo para crear capturas de cuadros de video. Veamos cómo podemos hacerlo a través de los pasos a continuación.
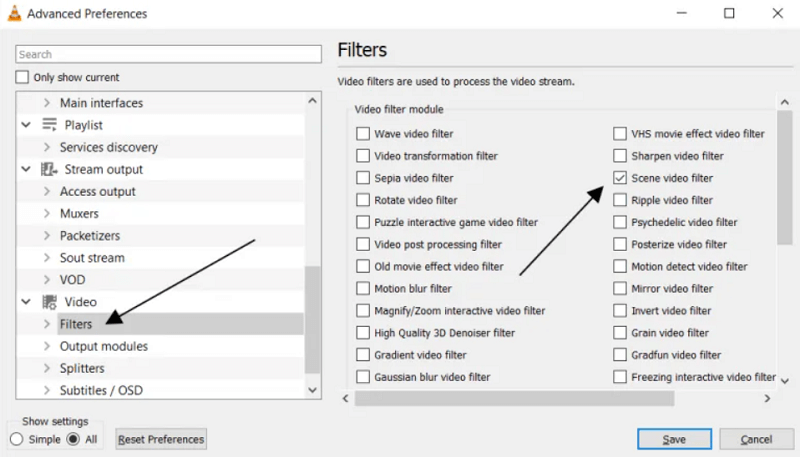
El segundo en nuestra lista que puede ayudarlo con la captura de cuadros de video se llama VirtualDub. Es una de las herramientas de procesamiento de video más populares y duraderas que todavía tenemos hoy en día.
Una de las desventajas de las que debe informarse de inmediato es que hay una deficiencia en lo que respecta al soporte cuando intenta abrir archivos en formatos de salida como MP4, MOV y MKV; por otro lado, todavía hay una solución en este tipo de dilema, puede instalar un paquete de complementos llamado paquete de complementos FFMeg para continuar.
Aprendamos cómo podemos capturar fotogramas de video usando VirtualDub a continuación.
El tercero en nuestra lista es ImageGrab. Esto no es como el VLC, que es un tipo de reproductor multimedia, este es un programa que puede usar para capturar las imágenes deseadas en sus archivos de video, puede hacerlo en una parte específica del video y también puede usarlo. para que los cuadros de video se capturen en cualquier parte del video que desee.
Puedes intentar tocar "Ctrl + C” so you can able to copy an image to a clipboard, or you can also choose to tap any button on the interface of ImageGrab. This tool allows you to alter names, inlay texts and improve the quality of the image in the video, and you can also set them as to how you like it.
Además de las que hemos discutido en la parte anterior del artículo, tenemos otra herramienta que definitivamente responderá a sus necesidades cuando se trata de tener la mejor captura de cuadros de video Que tu necesitas.
Convertidor de video FoneDog es una herramienta de edición y conversión de video fácil de usar que lo ayudará a ejecutar casi todo lo que deseaba hacer con sus archivos de audio y video. Otra cosa buena, además de ser versátil y una herramienta completa, es que es compatible con computadoras Mac y Windows.
Descargar gratis Descargar gratis
Hagamos un recorrido por las cosas que FoneDog Video Converter puede hacer por nosotros.
Además de poder tomar una gran cantidad de capturas de cuadros de video, también podemos usar FoneDog Video Converter para convertir nuestros archivos, déjenos los pasos a continuación.
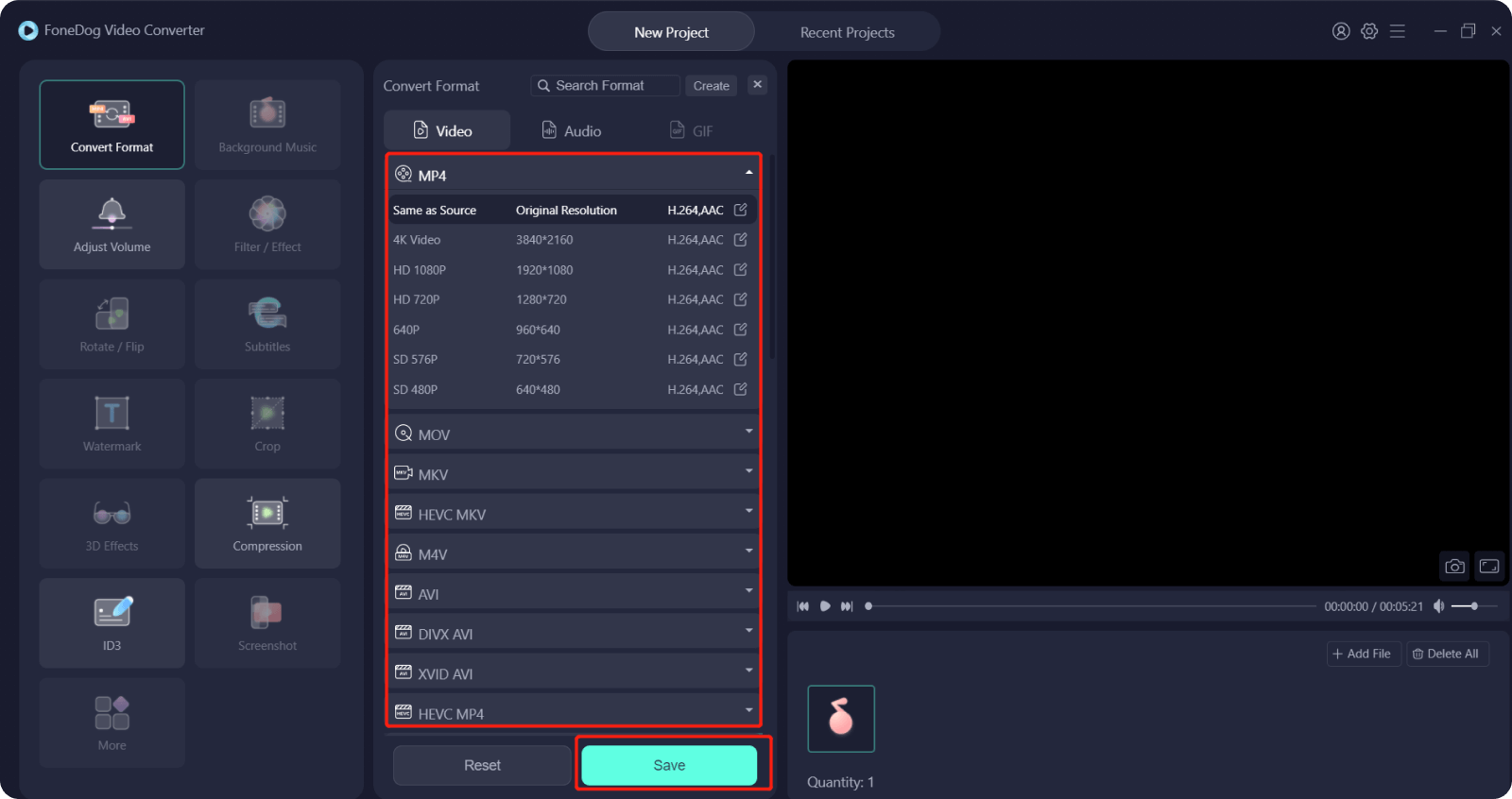
La gente también LeerCómo solucionar cuando la captura de imagen no muestra todas las fotos [actualizado a 2022]La mejor guía de 2022 sobre cómo invertir el clip After Effects
Ya no hay excusa para tener lo mejor captura de cuadros de video that you need in your video projects or presentations anytime! We have some of the best options that you can try and see what fits your requirements and desires! We hope that we have helped you identify the tool that will serve as your best ally when it comes to anything that you need with your videos and audio!
Comentario
Comentario
Video Converter
Convierta y edite videos y audios 4K/HD a cualquier formato
descarga gratuita descarga gratuitaHistorias de personas
/
InteresanteOPACO
/
SIMPLEDificil
Gracias. Aquí tienes tu elección:
Excellent
Comentarios: 4.6 / 5 (Basado en: 100 El número de comentarios)