

Escrito por Adela D. Louie, Última actualización: 31 de mayo de 2022
Si eres un adicto al cine, debes estar familiarizado con VLC Media Player. Y si lo usa la mayor parte del tiempo, puede haber instancias en las que necesite familiarizarse con la forma en que recortar video con VLC. El VLC Media Player es uno de los sitios de transmisión de videos más comunes y populares en la actualidad. Es ampliamente utilizado porque es fácil de usar y está lleno de muchas características que definitivamente adorarás y amarás. Puede usarlo para editar sus videos, fusionarlos y convertir sus archivos a otros formatos de archivo según sus necesidades y requisitos.
Si realiza una investigación sobre cómo recortar videos con VLC, en realidad hay dos formas de hacerlo. Una es mediante el uso de "recorte de video VLC", y la otra es una función que está oculta en la "Configuración avanzada" en la sección de Preferencias de VLC. Hay diferencias entre las dos opciones, y también hablaremos de ellas a medida que avancemos en el artículo.
Al final de este artículo, podremos definir algunas de las herramientas confiables que podemos usar no solo para recortar videos con VLC sino también recortar video con VLC. Toda la información que vamos a compartir es fundamental para que disfrutes de la buena calidad de video que deseabas ver todo el día, ¡comencemos!
Parte #1: ¿Cómo recortar video con VLC Media Player usando VLC para vista previa?Parte #2: ¿Cómo recortar un video en su VLC Media Player y luego guardarlo para siempre?Parte n.º 3: ¿Cuáles son algunos de los problemas al recortar videos con VLC Media Player?Parte n.° 4: Otras formas de recortar videos con VLCParte #5: Para resumirlo todo
Para la parte inicial de este artículo, hablaremos sobre un método en el que podemos recortar con la ayuda de píxeles. Es aplicable desde el VLC Media Player no ofrece una herramienta de recorte que sea gráfica que podamos usar para arrastrar y soltar directamente. Háganos saber los pasos sobre cómo hacerlo.
Paso #1: Inicie su VLC Media Player y luego proceda a Herramientas, buscar "Efectos y filtros.
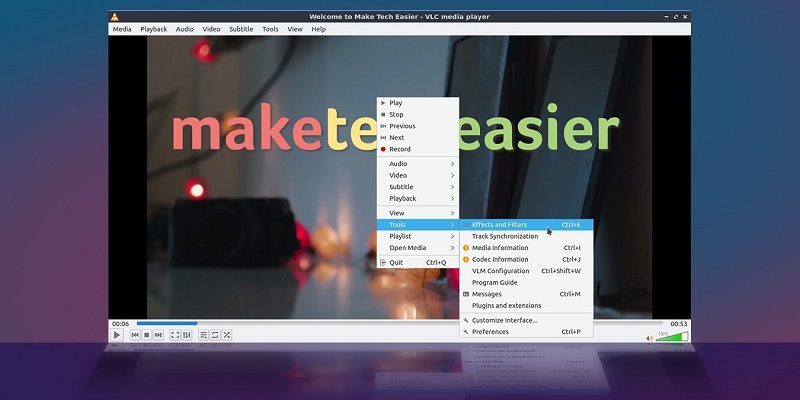
Paso #2: Ir a “Efectos de vídeo”, y luego tienes que tocar el “Cultivo".
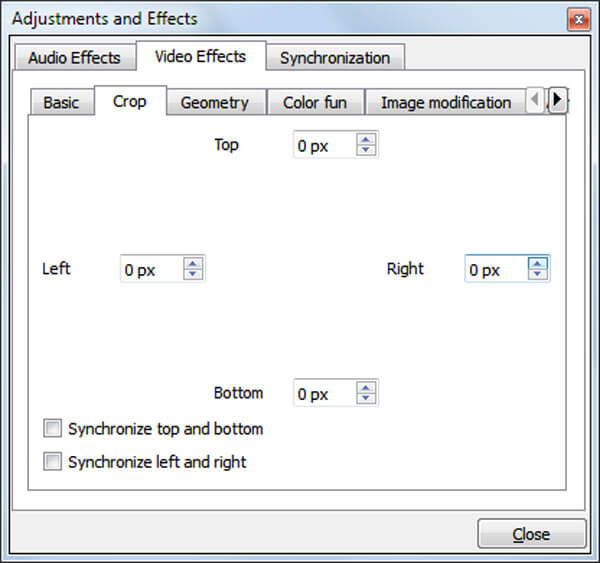
Paso #3: Ahora puede escribir los píxeles que desee. Puedes hacerlo de izquierda a derecha y luego de arriba a abajo. Recuerda que una vez que aumentes el número o el valor de los píxeles, los bordes del video se moverán hacia el centro. También puede finalizar la cantidad de recorte que necesita a medida que ajusta los parámetros uno por uno.
Debe tener en cuenta que esto no termina aquí, solo ha terminado de configurar la vista previa del video que deseaba tener como resultado de recortar el video con VLC. Si tiene curiosidad por qué su video no se guarda, es porque solo ha terminado con la etapa inicial del proceso que debe realizar.
Ahora que tienes una idea de lo que tienes que hacer inicialmente, poder recortar video con VLC y tener el archivo guardado permanentemente es lo que vamos a discutir en esta segunda parte del artículo. Aprendamos el procedimiento paso a paso al respecto.
Paso #1: Abra la aplicación VLC Media Player en su computadora personal.
Paso #2: Continúe con Herramientas y luego ve a "Preferencias.
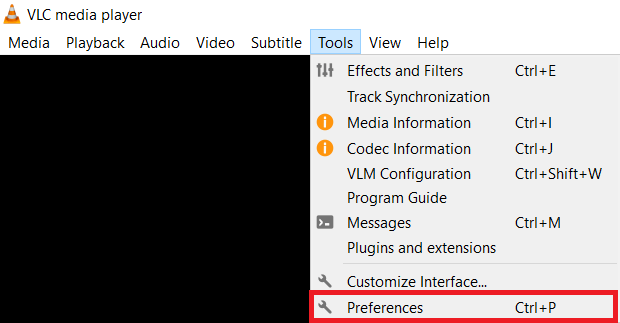
Paso #3: Tienes que tocar “Todos” mientras muestra la configuración del dispositivo que se encuentra en la parte inferior izquierda de la interfaz.
Paso #4: Busque la opción llamada “cropadd", luego escriba los parámetros necesarios para recortar en los cuadros respectivos, y haga clic en"Guardar".
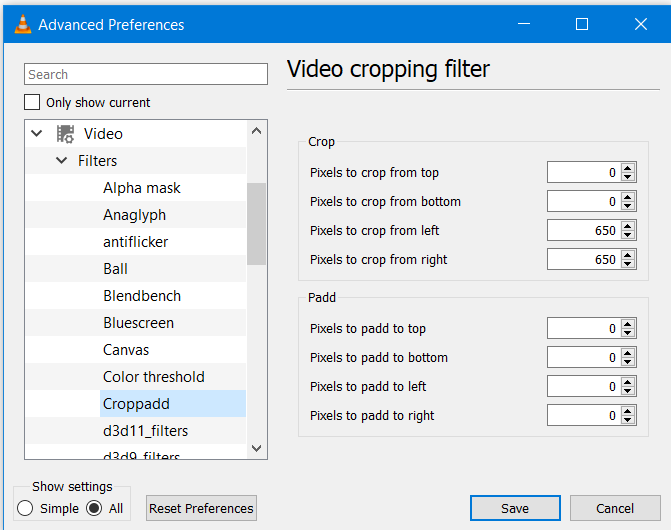
Paso #5: toca "Filtrar", y luego haga clic en la casilla junto a "Filtro de recorte de video", y luego toque "Guardar.
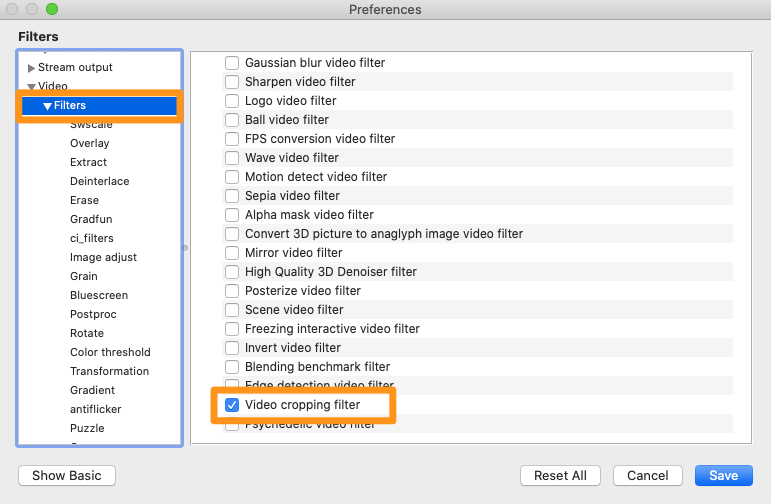
Paso #6: toca el menú desplegable debajo de "Medios”, y luego seleccione “Convertir / guardar.
Paso #7: Ahora puede arrastrar y luego soltar los videos en el "Cajas de archivo.
Paso #8: toca "Convertir / guardar”, y entonces ya puedes Cajas de archivo elija el formato de archivo que necesita y los códecs también.
Paso #9: toca el "editar perfil seleccionado”, y luego vaya a “pestaña de códec de vídeo", y luego "filtros”, y luego toque el filtro para recortar video, y no olvide guardar todas las configuraciones y cambios que haya realizado.
Paso #10: Ahora puede intentar buscar la ruta de destino y luego tocar "Inicio” para poder guardar su video recortado en VLC Media Player.
Antes de continuar con otras formas de recortar videos con VLC, tengamos en cuenta algunos de los problemas que puede encontrar a menudo cuando optó por usar VLC Media Player para recortar sus videos.
Tú también puedes recortar video con VLC mediante el uso de aplicaciones de terceros. Es, con mucho, una de las mejores y más notables opciones, ya que puede hacer muchas cosas con su video. Una de las mejores características que tiene es la capacidad de edita tus videos MP4 y recórtalos como desees. Esta aplicación de terceros es Convertidor de video FoneDog, un socio confiable cuando se trata de sus necesidades de edición y conversión de videos. Es compatible con computadoras Mac y Windows y tiene una interfaz muy fácil de usar.
Descargar gratis Descargar gratis
Veamos una descripción general de las buenas características de FoneDog Video Converter.
Echemos un vistazo a los pasos sobre cómo podemos convertir nuestros archivos usando FoneDog Video Converter, véalos a continuación.
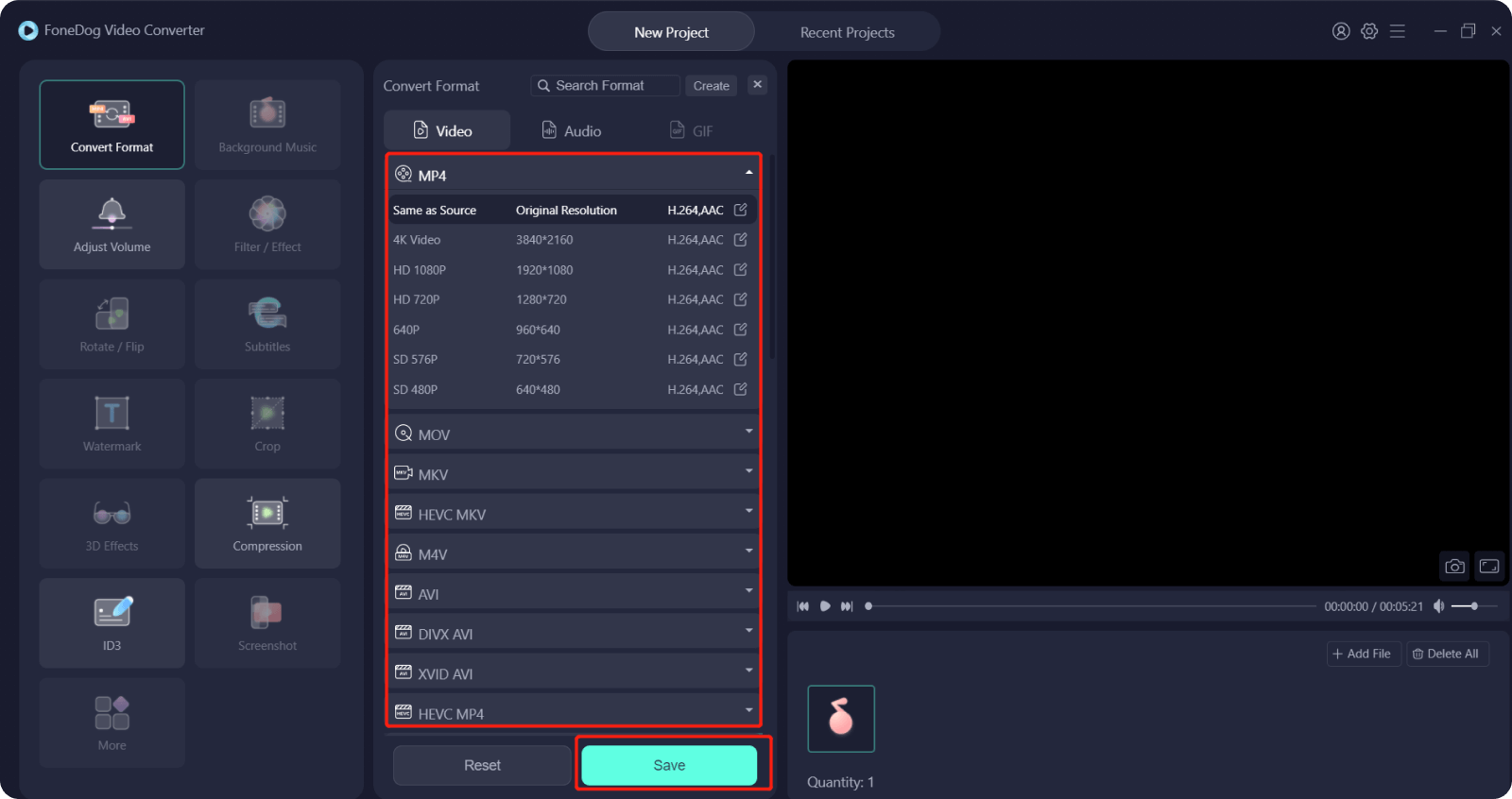
La gente también LeerTodo lo que necesita saber sobre VLC Rotate Video en MacCómo agregar música a un video fácilmente [2022 actualizado]
Hay muchas maneras de cómo recortar video con VLC, tienes que elegir cuál satisface tus necesidades y deseos. Esperamos haberte ayudado a resolverlo, y también esperamos que puedas usarlos para todos los videos futuros que verás y tendrás. Todos son bastante fáciles y estamos seguros de que puede beneficiarse de ellos en el futuro.
Comentario
Comentario
Video Converter
Convierta y edite videos y audios 4K/HD a cualquier formato
descarga gratuita descarga gratuitaHistorias de personas
/
InteresanteOPACO
/
SIMPLEDificil
Gracias. Aquí tienes tu elección:
Excellent
Comentarios: 4.7 / 5 (Basado en: 88 El número de comentarios)