

Escrito por Nathan E. Malpass, Última actualización: 12 de octubre de 2022
La aplicación VLC Media Player es muy popular para reproducir muchos formatos de archivos de video. Pero la gente no sabe que también se puede usar para editar videos. Tu Recorte de video VLC La función se puede utilizar para recortar o cortar videos con el fin de hacer clips más pequeños.
Por lo tanto, puede simplemente seleccionar ciertas partes de una película o video completo y recortarlo para formar sus propios clips que son más pequeños en tamaño y duración. Lo mejor de VLC es que te permite recortar videos sin tener que hacer grandes esfuerzos solo para hacerlo. El software es lo suficientemente simple como para que lo utilice el usuario menos técnico.
En esta guía, le enseñaremos cómo recortar videos con VLC. Además, le daremos una guía sobre cómo recortar videos en computadoras Windows y Mac. Empecemos.
Sugerencia: si eliminó accidentalmente un video y desea recuperarlo, puede obtener información sobre la herramienta de recuperación de video del enlace.
Parte 1. Cómo cortar videos a través de la función VLC Trim VideoParte 2. Alternativas a la función VLC Trim Video para Windows 10Parte 3. Alternativas a la función VLC Trim Video para MacParte 4. Para envolverlo todo
Estos son los pasos que debe seguir para cortar videos a través de VLC:
Paso 01: dentro de la interfaz principal, visite la barra de menú. Luego, haga clic en Ver y presione Controles avanzados.
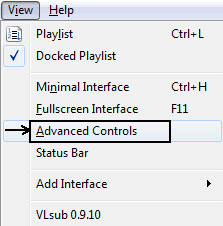
Paso 02 - Ahora, después de haber hecho esto, se mostrarán varios botones de grabación encima de los botones de control estándar de su reproductor VLC Media. Ahora, abra una película u otro video que desee recortar.
Paso 03: vaya al punto de partida donde desea que se corte el video. Utilice la barra de desplazamiento con el círculo para hacerlo.
Paso 04: una vez que esté en el momento específico en el que desea comenzar el videoclip, haga clic en el botón rojo "Grabar" que se encuentra debajo.
Paso 05 - Ahora, seleccione el botón etiquetado "Cuadro por cuadro". Esto se verá como una película con una flecha hacia abajo roja adentro.
Paso 06: una vez que llegue al punto final del clip, presione el botón Grabar una vez más.
Si desea utilizar teclas de acceso rápido para crear un videoclip, simplemente presione los dos botones “Shift” + “R” para grabar. Una vez que haya terminado, presione los mismos dos botones nuevamente. Los videos recortados que cree se guardarán dentro de la carpeta "Videos" si está usando Windows. Por lo general, en otros sistemas operativos como Mac, los videos se guardarán en la carpeta donde generalmente se guardan los archivos multimedia.
Si desea utilizar otra herramienta además de la función de recorte de video VLC, entonces está de suerte. Windows 10 le permite cortar clips de videos completos para obtener porciones más pequeñas de ellos. Y lo mejor de todo es que no es necesario descargar aplicaciones de terceros.
Además, con el software integrado en Windows 10, no es necesario configurar la resolución, la calidad del video y otras opciones confusas para su clip recortado. El resultado final imita automáticamente el del video real que está recortando.
Paso 01: vaya al video que desea recortar y haga clic con el botón derecho. Seleccione "Abrir con". Luego, seleccione "Fotos".
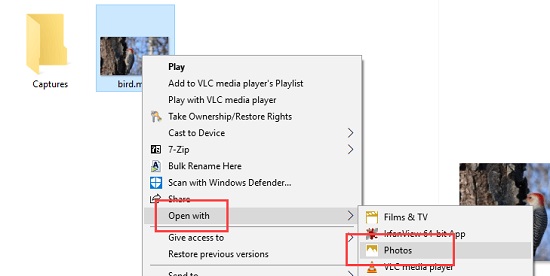
Paso 02: reproduce el video en la aplicación Fotos.
Paso 03: haz clic en la opción que dice "Editar y crear" y luego elige "Recortar".
Paso 04: mueva el control deslizante hacia el punto de inicio y mueva el otro hacia el punto final.
Paso 05: haga clic en el icono Reproducir para obtener una vista previa del aspecto del videoclip recortado.
Paso 06: haga clic en el botón "Guardar una copia" una vez que esté de acuerdo con el clip recortado.
Paso 07: vaya a la carpeta donde está almacenado el archivo de video original, el clip de video recortado se guardará allí.
Al igual que en Windows 10, las computadoras Mac tienen una alternativa a la función de recorte de video VLC. Hay muchas aplicaciones de recorte o recorte de video para Mac. Sin embargo, le proporcionaremos dos de las herramientas más eficientes que existen: Adobe Premiere Elements 13 y VideoPad.
Dicho software crea una delgada línea entre ser una herramienta profesional y una aplicación para uso doméstico. Tiene mucha funcionalidad y es una robusta herramienta de edición de video para usuarios principiantes y avanzados.
Esto es excelente no solo para recortar videos, sino también para tareas muy complejas. Tiene tres modos de trabajo diferentes, Experto, Guiado y Rápido. Hay numerosas funciones, muchas opciones de exportación y puede cargar directamente a los sitios de redes sociales si lo desea. Incluso le brinda la posibilidad de grabar en discos si lo desea.
Cuando se trata de recortar videos, Adobe Premiere Elements 13 es una herramienta que puede utilizar. La desventaja de usar el software es la curva de aprendizaje empinada que debe atravesar para aprovechar sus características. Además, su precio caro puede ser demasiado para el usuario normal. Sin embargo, si está buscando un software de edición de video que pueda usar no solo para recortar videos, Adobe Premiere Elements 13 es la herramienta de referencia.
Esta alternativa a la función de recorte de video VLC para usuarios de Mac puede aprovechar una herramienta que no es compleja. Tiene muchas características interesantes y es ideal para principiantes. A diferencia de Adobe Premiere Elements 13, puede ser fácil de aprender. Sin embargo, carece de tipos de transición y una variedad de efectos. También tiene una etiqueta de precio cara que puede no ser buena para los usuarios que no quieren gastar mucho en software de edición de video.
Te hemos dado una guía sobre cómo cortar videos con la Recorte de video VLC característica. Se dieron pasos en instrucciones precisas para ayudarlo a hacer clips cortos de videos completos (por ejemplo, películas, series, animaciones).
También proporcionamos varias herramientas que puede usar para cortar o recortar videos usando PC con Windows 10 y computadoras Mac. Por ejemplo, la aplicación Fotos se puede usar para hacer clips cortos en computadoras con Windows 10. Además, VideoPad y Adobe Premiere Elements son herramientas que puede usar en computadoras Mac.
¿Y usted? ¿Cómo recortas videos? ¿Usas VLC? ¿Utiliza la aplicación Fotos o Adobe Premiere Elements? Nos encantaría conocer su software de referencia para hacer clips cortos de películas completas. Háganos saber en la sección de comentarios.
Comentario
Comentario
Video Converter gratuito
Historias de personas
/
InteresanteOPACO
/
SIMPLEDificil
Gracias. Aquí tienes tu elección:
Excellent
Comentarios: 4.5 / 5 (Basado en: 95 El número de comentarios)