

Escrito por Vernon Roderick, Última actualización: 5 de julio de 2021
Gracias al desarrollo de dispositivos, puedes hacer prácticamente lo que quieras. Eso incluye escuchar música, hablar con sus seres queridos e incluso ver videos. Sin embargo, no hace falta decir que hay cosas que los dispositivos aún no pueden hacer.
Por eso confiamos en herramientas avanzadas para hacer lo que queremos. Ahora bien, si le gusta ver videos, es posible que se haya preguntado al menos acerca de VLC rotar video en Mac. Si elimina accidentalmente el video y desea recuperarlo, puede obtener información sobre las herramientas de recuperación de video desde el enlace. Después de todo, la rotación de videos puede ser muy útil. Esta será nuestra discusión principal en este artículo. Pero primero, ¿qué significa VLC y qué hace?
Parte 1. ¿Qué es VLC?Parte 2. VLC Rotate Video en MacParte 3. Alternativas a VLC
Para empezar, VLC significa VideoLAN Client. Es un reproductor multimedia de código abierto desarrollado por el grupo VideoLAN. Se puede utilizar en la mayoría de los sistemas operativos, ya sea Mac, Linux, Windows y más.
VLC es conocido por su capacidad para reproducir videos independientemente de si está dañado, incompleto, dañado, etc. También se hizo popular por ser un reproductor de video de código abierto, como dijimos anteriormente. Esto permite que VLC haga uso de complementos creados por la comunidad de expertos.
Esos complementos permiten a los usuarios de VLC hacer varias cosas. Pero como desea saber más sobre la rotación de video VLC en Mac, es posible que le interesen solo estas cosas:
Eso resume lo que necesita saber sobre la herramienta VLC. Ahora, ¿qué hay de lo que necesita saber sobre los videos de rotación VLC en Mac? Para empezar, comencemos con cómo rotar un video con VLC.
VLC es una herramienta maravillosa con numerosas funciones. Esto permite innumerables posibilidades. Sin embargo, eso no cambia el hecho de que modificar un video con VLC rotar videos en Mac será bastante difícil, especialmente si esta es tu primera vez.
Por lo tanto, antes de continuar, debes recordar crear una copia de seguridad del video que rotarás. Esto es para que pueda conservar una copia en caso de que suceda algo malo. Ahora comencemos con nuestros pasos:
Obviamente, antes de que pueda hacer algo con su video, y mucho menos ejecutar VLC rotar video en Mac, primero debe descargar VLC. Recuerda que esto es solo para la versión Mac. Tienes que descargarlo de la fuente oficial para evitar cualquier intento malicioso.
Ahora que tiene VLC, asegúrese de abrirlo en su computadora Mac. Ahora, en la barra de menú, verá una pestaña Archivo. Haga clic en esta pestaña, luego en el menú desplegable resultante, seleccione Abrir archivo ... A continuación, aparecerá una ventana emergente. Aquí, busque el video que desea rotar, selecciónelo y luego presione Entrar.
Ahora que el video está abierto, lo rotaremos de una vez por todas. Para hacer esto, haga clic en la pestaña VLC esta vez, que debería estar al lado de la pestaña Archivo. Luego, seleccione Preferencias en el menú. Obtendrá la ventana de preferencias. En su esquina inferior izquierda, haga clic en el botón Mostrar todo. Ahora habrá una lista de elementos en el panel izquierdo. Vaya a Video> Filtros> Rotar. Ahora indique el ángulo en grados de cuánta rotación desea hacer.
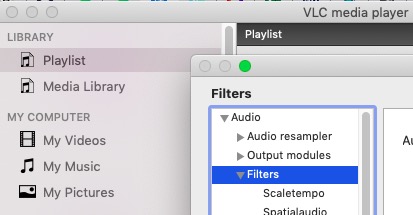
No terminará ahí. Aún tendrá que asegurarse de poder ver el video en su forma rotada. Para hacer esto, debes ir a la pestaña Ventana esta vez. Ahora, en este menú, seleccione Filtros de video. En la ventana Efectos de video, vaya a la pestaña Geometría. Asegúrese de que la casilla de verificación Transformar esté marcada. Ahora indique cuánta rotación desea.
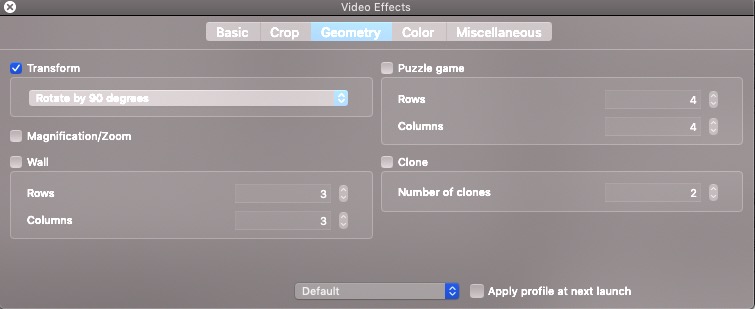
Una vez que haya realizado todos los pasos anteriores, ahora podrá ver el video en su nueva forma rotada. Sin embargo, solo será temporal. Por lo tanto, debes hacerlo permanente. Esto se puede hacer dirigiéndose a la pestaña Herramientas de la barra de menú y luego a Preferencias. En Medios, seleccione Convertir / Guardar.
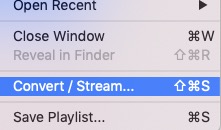
El último paso que tienes que dar es simplemente configurar el producto de todo lo que has hecho hasta ahora. Debería haber una ventana Convertir. Haga clic en el icono de llave inglesa junto al campo Perfil. Allí, puede configurar el video tanto como desee, incluido el tipo de video, el tamaño y más. A continuación, haga clic en el botón Examinar y luego navegue hasta donde desea guardar dicho video. Finalmente, haga clic en Iniciar para comenzar el proceso de conversión y guarde el video.
Con eso, ahora debería tener un video que esté girado correctamente. Si bien es posible que no funcione todo el tiempo, de ahí la copia de seguridad que creó, aún debería funcionar eventualmente. Independientemente, eso es todo lo que necesita saber sobre la rotación de video VLC en Mac. Ahora, ¿qué pasa si no tienes VLC, o simplemente no te gusta? Afortunadamente, tenemos otras alternativas y recomendaciones para tal evento.
Es natural buscar mejores herramientas para el trabajo. Si bien es posible que no estemos seguros de que sea mejor que VLC, aquí hay un vistazo a algunas de las herramientas que se pueden considerar como alternativas para VLC:
Se puede decir que si desea una alternativa a VLC, un reproductor QuickTime sería su mejor opción. Es un reproductor de películas, al igual que VLC, y es conocido por admitir todo tipo de formatos multimedia como música, videos e incluso imágenes. También es capaz de avanzar rápidamente de 1 a 3 veces la velocidad normal del video. Otras funciones de QuickTime Player incluyen la edición de videos, la extracción de audio e incluso la grabación de pantalla. Por supuesto, hay muchas otras funciones, pero lo importante es que puede hacer lo mismo con lo que hizo con respecto a la rotación de video VLC en Mac.
MPlayerX Media Player se convirtió en una de las mejores alternativas de VLC debido al hecho de que también es un reproductor multimedia de código abierto. Tiene una cantidad considerable de características además de ser un proyecto de código abierto que permite a los usuarios usar cualquier complemento que deseen, además de los paquetes de códec disponibles. También es capaz de convertir formatos de video a otros formatos.

Nuestra última entrada es Movista, un jugador muy simple pero poderoso. Es compatible con otros reproductores multimedia como FFmpeg e incluso QuickTime. Si bien puede ser un reproductor multimedia simple, aún es capaz de muchas cosas que quizás desee hacer. Por un lado, admite subtítulos e incluso atajos de teclado. En cuanto a modificar el video en sí, puede cambiar la relación de aspecto de sus videos además de rotarlos. Por lo tanto, es una alternativa cuando desea obtener información sobre la rotación de video VLC en Mac.
La gente también Leer3 formas diferentes de usar Deshacer EliminarCómo recuperar archivos de Excel no guardados en Mac
Puede resultar muy difícil encontrar una herramienta que sea capaz de hacer varias cosas. Ahora que ha oído hablar del reproductor VLC, no es fácil dejarlo ir, incluso si no sabe mucho sobre él.
Con suerte, este artículo sobre la rotación de video VLC en Mac te ayudó en esa área. Sin embargo, recuerde que no siempre va a funcionar con todos los videos, de ahí nuestras recomendaciones o alternativas. Y como dijimos antes, crea copias de seguridad de tus archivos en caso de que ocurra lo peor.
Comentario
Comentario
PowerMyMac
Un software Mac integrado que le permite limpiar el sistema operativo Mac y acelerar el Mac.
descarga gratuitaHistorias de personas
/
InteresanteOPACO
/
SIMPLEDificil
Gracias. Aquí tienes tu elección:
Excellent
Comentarios: 4.6 / 5 (Basado en: 85 El número de comentarios)