

Escrito por Adela D. Louie, Última actualización: 11 de octubre de 2022
¿Tiene problemas con la aplicación Image Capture en su Mac? ¿No te muestra todas las fotos que tienes? Si es así, siga leyendo esta publicación, ya que estamos a punto de mostrarle formas de solucionar el problema cuando La captura de imagen no muestra todas las fotos en tu Mac
La Captura de imagen La aplicación que tienes en tu Mac es una de las aplicaciones más útiles que existen. Al usar esta aplicación, podrá administrar todas las fotos que haya almacenado en su dispositivo. Además, es una excelente manera de transferir sus fotos desde sus dispositivos iOS, como desde su iPad o desde su iPhone. También puede usar esta herramienta para transferir fotos desde su tarjeta SD a su Mac.
Sin embargo, al igual que cualquier otra herramienta que tenga en su Mac, hay casos en los que no hace su trabajo o le da algunos fallos. En ocasiones, cuando intentas conectar tu iPhone a tu Mac, la herramienta de captura de imagen te mostrará un mensaje que dice que no se han encontrado elementos. Y por lo tanto, solo te muestra algunas fotos o no te mostrará nada en absoluto.
Entonces, si tienes el mismo problema que este, este blog es definitivamente para ti. Como le mostraremos las mejores soluciones que puede aplicar para que pueda corregir cuando Image Capture no muestra todas las fotos en su computadora Mac.
Parte 1. Maneras de cómo solucionar cuando la captura de imagen no muestra todas las fotos Parte 2. Conclusión
Cuando experimente que Image Capture no muestra todas las fotos que tiene en sus otros dispositivos iOS, como su iPhone o iPad, reiniciar tanto su Mac como su dispositivo iOS no es suficiente. Es por eso que aquí tenemos la solución perfecta que puede hacer para solucionarlo.
En este tipo de situación, lo primero que deberá hacer es ver si su biblioteca de fotos de iCloud está habilitada actualmente en su dispositivo iPhone. Ahora, si esta función está actualmente habilitada en su iPhone y Optimizar almacenamiento también está habilitado, entonces esta puede ser la causa de por qué sus fotos solo se pueden almacenar en su iCloud en lugar de tenerlas almacenadas en su dispositivo iPhone. Esta es la razón por la que Image Capture no muestra todas las fotos.
Esta es también la razón por la que cada vez que intentas ver tus fotos, aún es necesario descargarlas en tu iCloud en lugar de tenerlas inmediatamente en tu dispositivo iPhone. Esta es la razón por la que no podrá transferir esas fotos desde su iPhone a su Mac usando la aplicación Image Capture.
Para que pueda solucionar este problema de Captura de imagen que no muestra todas las fotos, debe desactivar la Biblioteca de iCloud y optimizar el almacenamiento en su iPhone. Entonces, para que desactive esto, esto es lo que debe hacer.
Paso 1: con tu iPhone, ve a Configuración.
Paso 2: luego busque la opción Fotos y cámara y luego tóquela. Pero, si está usando un iOS 12, vaya a su Configuración y luego toque Fotos.
Paso 3: Luego, desde allí, continúe y desactive la opción Biblioteca de fotos de iCloud. Una vez que haya desactivado esto, Optimizar el almacenamiento del iPhone también se desactivará simultáneamente.
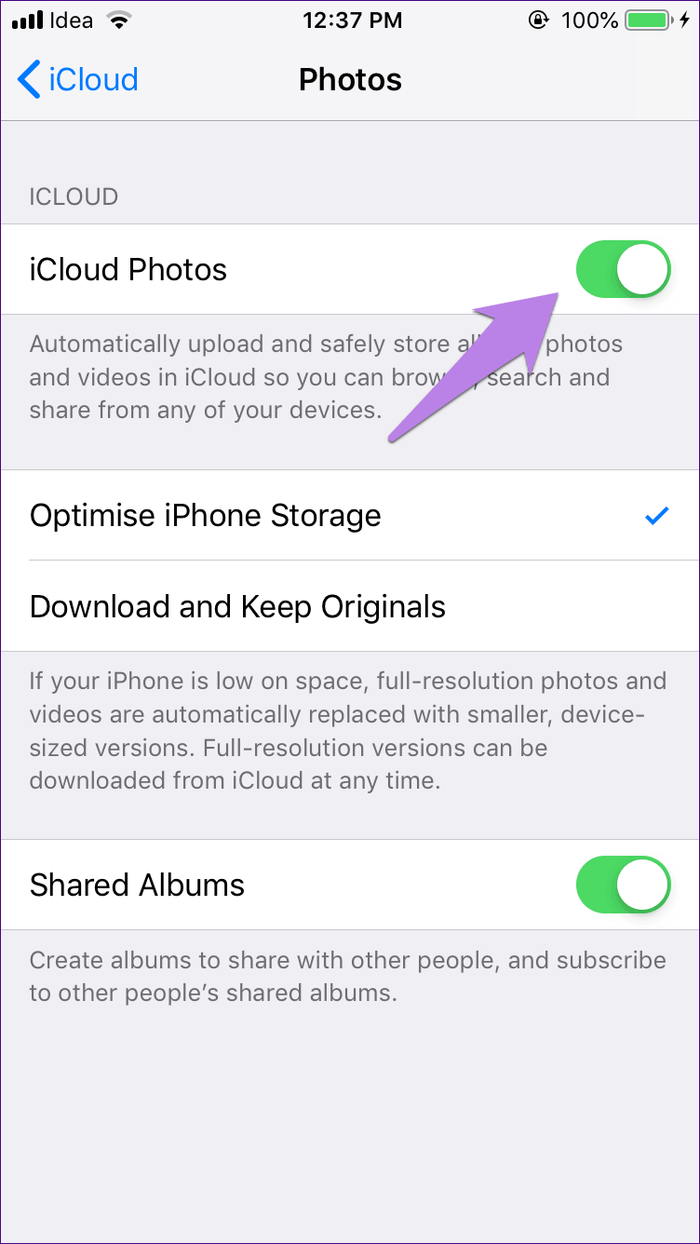
Y una vez que haya terminado con todos esos pasos, todo lo que necesita hacer ahora es esperar hasta que las fotos se descarguen de nuevo en su dispositivo iPhone. Y una vez que esas fotos se descargan, ahora puede continuar y conectar su dispositivo iPhone a su Mac para ver si la aplicación Image Capture le mostrará todas sus fotos ahora.
Si ya ha desactivado su biblioteca de fotos de iCloud y su captura de imagen aún no le muestra todas sus fotos o tampoco puede detectar su dispositivo iPhone, para corregir la captura de imagen que no muestra todas las fotos, qué debe hacer desde aquí es actualizar su sistema Mac.
Esto se debe a que algunos Mac tienen una versión anterior que en realidad no es compatible con el nuevo iOS. Es por eso que si aún no ha actualizado su iPhone o su iPad al iOS 11 o más reciente, entonces debe ver si su Mac se está ejecutando en una nueva versión o no. De lo contrario, lo que debe hacer es actualizar su Mac a la última versión o con la que sea compatible con su iPhone.
Cuando se trata de actualizar su Mac, hay dos formas de hacerlo. Una es a través de una actualización manual y la otra es configurando su Mac para que se actualice automáticamente. Entonces, para saber cómo puede hacer ambas cosas, estos son los pasos que debe seguir.
Paso 1: Continúe y haga clic en el icono o menú de Apple y luego haga clic en Preferencias del sistema.
Paso 2: A partir de ahí, continúe y haga clic en la opción Actualización de software.
Paso 3: Y si desea actualizar el software que acaba de obtener de la App Store, siga adelante y haga clic en el menú de Apple, luego haga clic en App Store y presione Actualizaciones.
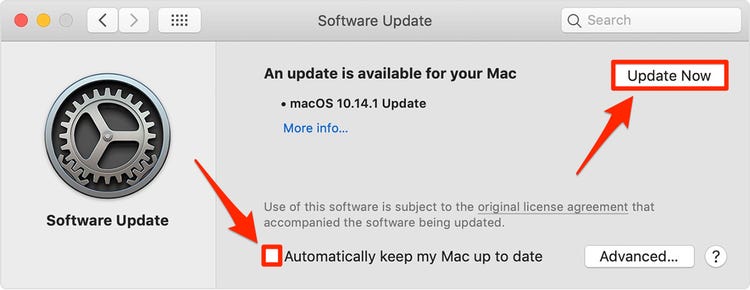
Paso 1: Continúe y haga clic en el menú Aplicación y luego haga clic en Preferencias del sistema. A partir de ahí, continúe y elija y haga clic en Actualización de software.
Paso 2: Ahora, para que instales cualquier actualización de macOS automáticamente, sigue adelante y elige la opción Mantener mi Mac actualizada automáticamente.
Paso 3: Luego, si desea que su Mac se actualice en el avance, continúe y haga clic en el botón Avanzado y luego haga lo siguiente según lo que desee.
Paso 4: Y una vez que haya terminado con eso, continúe y haga clic en el botón Aceptar.
Luego, podrá actualizar su Mac, ya sea con la nueva versión de su sistema Mac o con una versión más reciente de las aplicaciones que tiene en su Mac.
Otra forma también para que tú transfiera sus fotos desde su dispositivo iPhone a su Mac si la captura de imagen no muestra todas las fotos FoneDog iOS Data Backup y Restore herramienta. Y con eso, en realidad hay toneladas de herramientas que puede usar para hacer esto. Sin embargo, todo dependerá de usted sobre cuál de esas aplicaciones será la más adecuada para usted.
Respaldo y restauración de datos de iOS Un clic para hacer una copia de seguridad de todo el dispositivo iOS en su computadora. Permitir una vista previa y restaurar cualquier elemento de la copia de seguridad a un dispositivo. Exporte lo que desee de la copia de seguridad a su computadora. Sin pérdida de datos en los dispositivos durante la restauración. Restaurar iPhone no sobrescribirá sus datos Descargar gratis Descargar gratis
La gente también Leer¿Por qué mi software gratuito más recomendado para transferir fotos desde iPhone a PC?6 mejores formas de transferir fotos desde Mac a iPad de forma gratuita
Ahora, si tu La captura de imagen no muestra todas las fotos en su Mac entra y lo molesta, entonces todo lo que necesita hacer es seguir con las soluciones que le brindamos anteriormente. De esta forma, podrá conseguir que este error se solucione fácil y rápidamente al mismo tiempo.
Comentario
Comentario
Compresor de fotos en línea gratuito
Historias de personas
/
InteresanteOPACO
/
SIMPLEDificil
Gracias. Aquí tienes tu elección:
Excellent
Comentarios: 4.8 / 5 (Basado en: 72 El número de comentarios)