

Escrito por Adela D. Louie, Última actualización: 30 de agosto de 2019
Los dispositivos móviles que tenemos en la tecnología actual sirven como cámaras disponibles, lo que significa que a las personas les encanta tomar fotos para atesorar cada momento. Y con esos usuarios de iPhone, las fotos que tienen en sus dispositivos ocupan mucho espacio en su almacenamiento. Es por eso que a la mayoría de los usuarios les gustaría transferir fotos desde iPhone a Mac, ya que ambos productos son propiedad de una sola compañía, Apple.
Además del hecho de que podemos ahorrar espacio en nuestros dispositivos iPhone transfiriendo fotos a su Mac, también puede ser una manera excelente y fácil de editar algunas de sus fotos. Por eso, les mostraremos en esta publicación algunas formas de cómo transferir fotos de iPhone a Mac La forma más rápida y fácil posible.
También le mostraremos una herramienta simple pero muy eficiente que puede usar para transferir sus fotos haciendo una copia de seguridad usando una herramienta de copia de seguridad y restauración para dispositivos iPhone y Mac. Con eso, será una excelente manera de mantener sus datos seguros, no solo sus fotos, sino también otros datos que tenga en su dispositivo iPhone.
Parte 1: Cómo transferir fotos desde iPhone a Mac usando la aplicación FotosParte 2: Cómo transferir fotos desde iPhone a Mac usando iCloudParte 3: Cómo transferir fotos desde iPhone a Mac usando AirDropParte 4: una forma que puede usar para transferir fotos desde iPhone a MacParte 5: Conclusión
La forma más rápida de transferir sus fotos desde el dispositivo iPhone a su Mac es utilizando su cable USB y tenerlo conectado a su Mac. Y una vez que su dispositivo iPhone esté conectado, su aplicación Fotos en su Mac se iniciará automáticamente y recomendará transferir sus fotos. Entonces con eso, aquí están los pasos que debe seguir.
Paso 1: Usando tu cable USB, adelante y ten tu dispositivo iPhone conectado a su computadora.
Paso 2: Y si es necesario, desbloquee su dispositivo iPhone y confirma la confianza a tu Mac.
Paso 3: Luego, la aplicación Fotos en su Mac ahora debería poder mostrarle sus fotos desde su dispositivo iPhone. Si, en cualquier caso, esto no sucede por su parte, entonces todo lo que tiene que hacer es hacer clic en su iPhone desde el menú en el lado izquierdo de su Fotos de aplicaciones. A partir de ese momento, podrá ver sus imágenes y sus videos desde Carpeta Camera Roll.
Paso 4: Después de eso, adelante y presiona el Importar todos los artículos nuevos opción ubicada en la esquina superior derecha de la pantalla. O puede elegir aquellas fotos que simplemente desea transferir desde su dispositivo iPhone a su computadora.
Paso 5: Luego, después de eso, sigue adelante y sigue adelante Importar opción seleccionada. Y una vez que el proceso de transferir sus fotos desde su dispositivo iPhone a su computadora, puede configurar sus fotos para eliminar automáticamente las que todavía están en su dispositivo iPhone. De esta manera, ahorrará más espacio de almacenamiento en su iPhone.
Otra buena manera de transferir sus fotos desde su dispositivo iPhone a su Mac es usando su iCloud. Pero, si en cualquier caso tiene más de 5GB de videos y fotos, entonces es necesario que actualice su almacenamiento y puede hacerlo comprando más.
Para que pueda configurar su biblioteca de fotos de iCloud usando su dispositivo iPhone, estos son los pasos que debe seguir.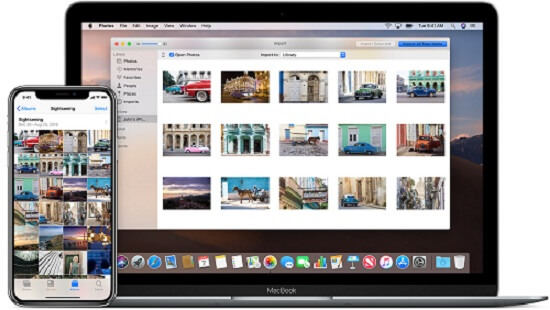
Paso 1: En su dispositivo iPhone, continúe y abra el Configuración de aplicaciones.
Paso 2: Y luego, toque donde ve su nombre ubicado en la parte superior de la pantalla.
Paso 3: Luego, a partir de ahí, tienes que tocar iCloud.
Paso 4: En iCloud, podrá ver una lista de aplicaciones que utilizan su cuenta de iCloud.
Paso 5: Desde allí, toque iCloud Photo Library para que lo enciendas.
Después de hacer todos los pasos anteriores, es hora de que hagas lo mismo en tu Mac. Aquí es cómo.
Paso 1: En su Mac, continúe y abra su Fotos de aplicaciones.
Paso 2: Luego, desde allí, vaya a su barra de menú.
Paso 3: Entonces, adelante y haga clic en Preferencias.
Paso 4: Después de esto, golpear en iCloud.
Paso 5: Luego haga clic en la casilla de verificación que está al lado de iCloud Photo Library.
Y luego, una vez que haya terminado con todos los pasos anteriores y que tanto su iPhone como su Mac estén utilizando la misma cuenta de iCloud, todas sus fotos de su iPhone también se sincronizarán automáticamente en su dispositivo Mac.
NOTA: Si bien todavía está utilizando su biblioteca de fotos de iCloud, eso significa que si cambia algo en sus fotos en su dispositivo iPhone, también se aplicará en su Mac. Por lo tanto, en caso de que desee mantener sus fotos en su Mac y eliminarlas en su dispositivo iPhone, primero debe apagar su iCloud Photo Library.
Otra forma en que puede transferir sus fotos desde el dispositivo iPhone a su Mac de forma inalámbrica es mediante AirDrop. Y con eso, aquí están las cosas que necesitará seguir y aplicarlas en ambos dispositivos.
Paso 1: Sigue adelante y abre el Configuración de aplicaciones.
Paso 2: Entonces de Ajustes., adelante y elige General.
Paso 3: Entonces ve y busca Lanzamiento desde el aire y tocarlo.
Paso 4: Luego, a partir de ahí, configure su AirDrop en "Todos" para que pueda enviar cualquier información a otros dispositivos iOS.
Paso 1: Sigue adelante y abre el descubridor aplicación en tu Mac.
Paso 2: Y luego, elija Ir en la barra de menú y luego seleccione Lanzamiento desde el aire.
Paso 3: A partir de ahí, debe configurar su AirDrop en "todo el mundo" también.
Luego, después de realizar todos los pasos en ambos dispositivos, debe esperar unos minutos para que ambos dispositivos se detecten entre sí. Y después de eso, estos son los pasos que debe seguir para transferir sus fotos.
Paso 1: Continúa y lanza tus fotos en tu dispositivo iPhone.
Paso 2: A partir de ahí, continúe y elija todas las fotos que le gustaría transferir desde su dispositivo iPhone a su Mac.
Paso 3: Y una vez que haya terminado de elegir todas las fotos que le gustaría transferir, simplemente toque el botón para compartir que se encuentra en la esquina inferior izquierda de su pantalla.
Paso 4: Luego, a partir de ahí, debe esperar a que AirDrop busque su dispositivo Mac y tocarlo.
Paso 5: Luego, en su dispositivo Mac, aparecerá un cuadro emergente y le pedirá que acepte las fotos que está enviando desde su dispositivo iPhone. Todo lo que tiene que hacer desde aquí es hacer clic en el botón Aceptar para procesar la transferencia. Y una vez que haya terminado con el proceso de transferencia, ahora puede continuar y desactivar AirDrop en su dispositivo iPhone y Mac.
Además de todas las formas que le hemos mostrado anteriormente, hay otra forma de transferir fotos desde el iPhone al dispositivo Mac. Y eso es mediante el uso de una herramienta de copia de seguridad y restauración. De esta manera, podrá transferir sus fotos desde su dispositivo iPhone a su Mac y, al mismo tiempo, también puede mantener sus fotos seguras haciendo una copia de seguridad.
Y hablando de una herramienta de copia de seguridad y restauración, hay una que recomiendan muchos usuarios de iPhone y Mac. Y esa herramienta es la FoneDog iOS Respaldo y restauración.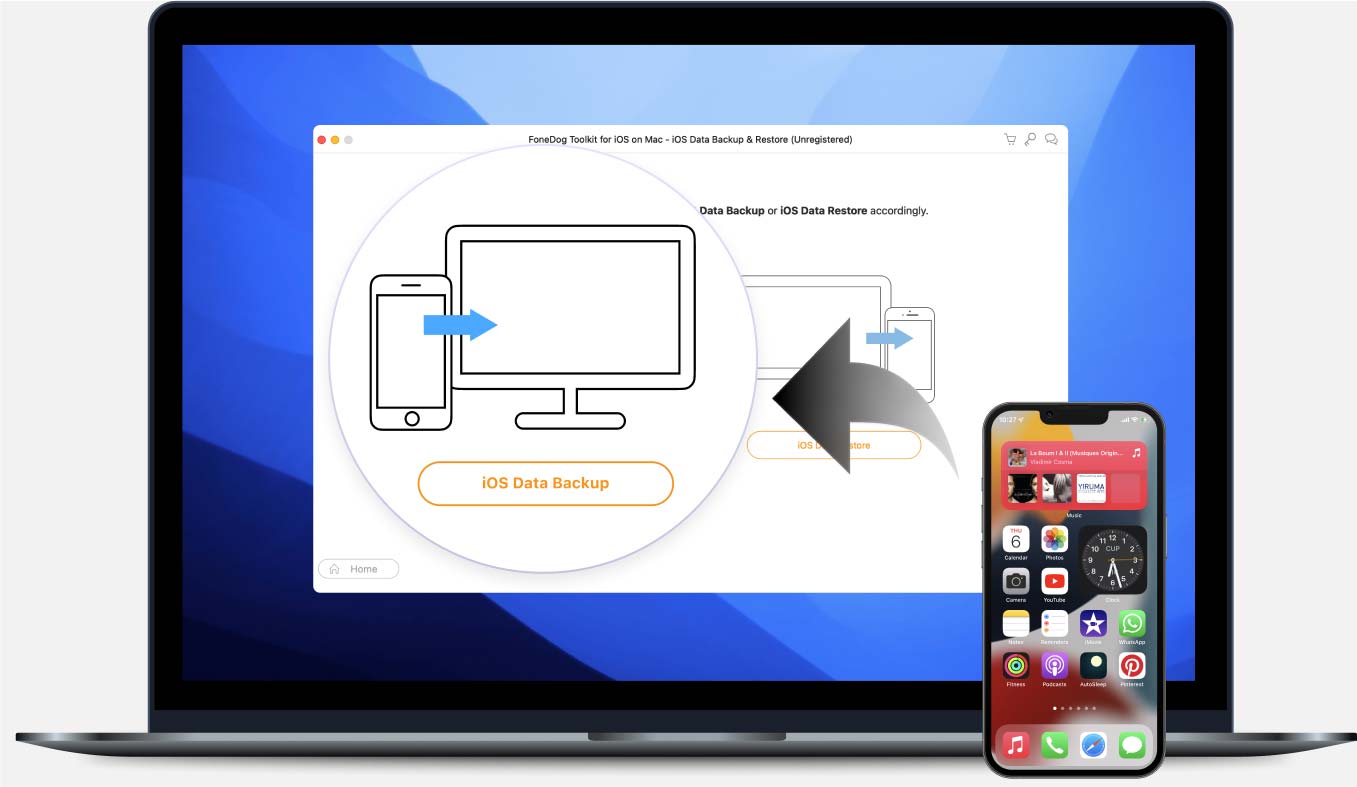
Esto es porque el FOneDog iOS Backup and Restore es una herramienta que tiene la capacidad de hacer una copia de seguridad de todos los datos que tiene en sus dispositivos iPhone, como sus fotos, videos, mensajes, contactos y más. Y con eso, aquí están los pasos rápidos que puede seguir para poder transferir fotos desde el iPhone a Mac usando la Copia de seguridad y restauración de datos FoneDog iOS.
Paso 1: Obtenga FoneDog iOS Data Backup and Restore
Primero, tienes el FoneDog iOS Data Backup y Restore del FoneDogdel sitio web e instálalo en tu Mac.
Descargar libreDescargar libre
Paso 2: conecta iPhone a Mac
Una vez que haya instalado la copia de seguridad y restauración de datos FoneDog iOS, continúe y comience a ejecutar el programa en su Mac. Entonces conecte su dispositivo iPhone a su Mac con su cable USB. Luego espere a que el programa detecte completamente su dispositivo iPhone.
Paso 3: elija Copia de seguridad de datos de iOS
Luego, en la página principal de FoneDog iOS Data Backup and Restore, continúe y elija iOS Data Backup y luego continúe con el siguiente proceso.
Paso 4: Elija el modo deseado de copia de seguridad
Después de eso, el programa podrá preguntarle cómo desea hacer una copia de seguridad de sus datos desde su dispositivo iPhone a su Mac. Puede elegir entre la Copia de seguridad estándar, que es la forma normal de copia de seguridad, y la Copia de seguridad cifrada en la que puede introducir cualquier código de acceso que desee proteger su archivo de copia de seguridad.
Después de elegir entre las dos opciones, continúe y elija el botón Inicio para continuar en el siguiente proceso.
Paso 5: elija fotos para hacer una copia de seguridad y transferir
Después de elegir el modo de copia de seguridad, el programa le mostrará todos los archivos que admite. A partir de ahí, todo lo que tienes que hacer es elegir Fotos. Luego, puede seguir adelante y simplemente todas las fotos que desea respaldar desde su dispositivo iPhone a su Mac.
Paso 6: finalizar el proceso de copia de seguridad
Una vez que haya elegido todas las fotos que desea, simplemente continúe y haga clic en el botón Siguiente. Luego, la Copia de seguridad y restauración de datos de iOS de FoneDog comenzará a hacer una copia de seguridad de sus fotos desde su dispositivo iPhone a su Mac y transferirlas al mismo tiempo.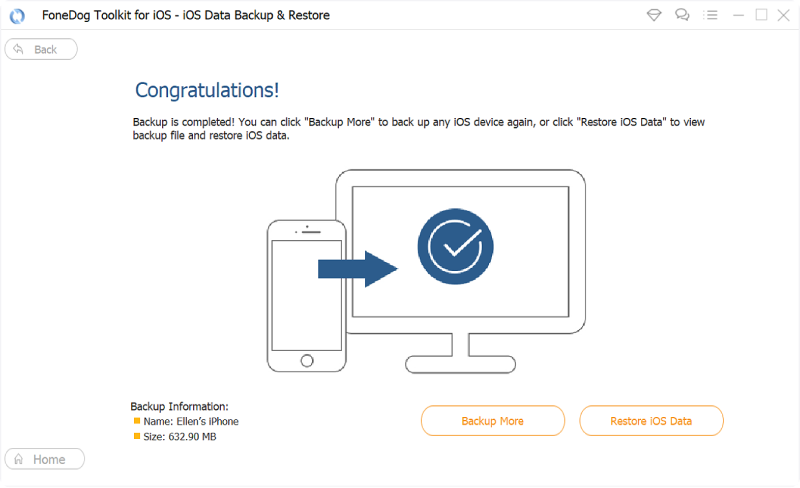
Así es como puede transferir sus fotos desde su dispositivo iPhone a su Mac de manera fácil y rápida. Y además de sus fotos, también puede transferir algunos otros datos que desee desde su dispositivo iPhone utilizando la Copia de seguridad y restauración de datos FoneDog iOS. Y lo mejor de todo es que, si algo le sucede a los datos en su dispositivo iPhone, aún puede restaurarlos en su iPhone utilizando la Copia de seguridad y restauración de datos FoneDog iOS.
Este programa es muy fácil de usar y, por lo tanto, mantendrá sus datos seguros en todo momento. Y cuando desee restaurarlos en su dispositivo iPhone, tiene la opción de elegir selectivamente los datos que solo desea restaurar en su iPhone. Lo mismo con respaldarlos.
Entonces, cuando se trata de transferir sus fotos desde su dispositivo iPhone a su Mac, hay muchas maneras de cómo puede hacerlo. Y con eso, hemos creado todas las soluciones que puede aplicar en el proceso de transferencia de sus fotos. Puede elegir cualquier método que desee de la selección anterior.
Sin embargo, si desea asegurarse de que desea mantener sus datos seguros en todo momento, no solo sus fotos, puede usar el FoneDog iOS Data Backup y Restore herramienta. De esta manera, puede mantener sus otros datos como mensajes, contactos, historial de llamadas, WhatsApp y algunos otros datos seguros al tenerlos en su computadora Mac.
Comentario
Comentario
FoneDog Android Toolkit
Restaurar archivos borrados de teléfonos Android y tabletas.
descarga gratuita descarga gratuitaHistorias de personas
/
InteresanteOPACO
/
SIMPLEDificil
Gracias. Aquí tienes tu elección:
Excellent
Comentarios: 4.7 / 5 (Basado en: 59 El número de comentarios)