

Escrito por Vernon Roderick, Última actualización: 3 de marzo de 2022
Las fotos están destinadas a mostrarse a sus amigos y familiares. Después de todo, es una de las ventajas de tomar fotografías. Sin embargo, no puedes hacer exactamente eso si está atascado en tu Mac. iPad, por otro lado, son el mejor gadget para lucir tus fotos.
Este artículo fue diseñado para ayudarte con ese aspecto, ya que te muestro seis formas diferentes de transferir fotos de Mac a iPad. He aquí otro ejemplo de lo contrario, que es transferir imágenes de iPad a Mac. Comencemos con un método de transferencia de archivos que quizás la mayoría de nosotros conocemos, aunque no dominamos exactamente.

Parte 1. Transfiere fotos de Mac a iPad a través de iTunesParte 2. Transferir fotos de Mac a iPad a través de iCloud DriveParte 3. Transferir fotos de Mac a iPad a través de iCloud PhotosParte 4. Transferir fotos de Mac a iPad usando My Photo StreamParte 5. Transferir fotos de Mac a iPad a través de AirDropParte 6. Transferir fotos de Mac a iPad con un cableParte 7. Transferir fotos de Mac a iPad con un software
Como dije antes, es posible que haya visto este método mucho tiempo, especialmente con muchos artículos míos. Esto se debe principalmente a que iTunes es una de las mejores herramientas que puede usar para casi todas las tareas en su Mac.
iTunes es un reproductor multimedia, biblioteca, radio, aplicación de gestión, llámelo como quiera. Tiene un montón de funciones que muchos usuarios tienden a confundir con lo que realmente es. En nuestro caso, lo único que debes saber es que puedes transferir fotos de Mac a iPad usando iTunes.
No hay mucho de qué preocuparse al usar iTunes. No tienes que instalar una aplicación para ello. No es necesario suscribirse a un servicio. Los únicos requisitos para este método son los siguientes:
Ahora que sabe lo que se necesita, ¿cómo puede transferir fotos de Mac a iPad usando iTunes? Sigue estos pasos si quieres saber cómo:
Nota: si no se puede acceder a un cable USB, puede usar una conexión Wi-Fi para establecer una conexión entre los dos.
Nota: Esto hará que el dispositivo iOS conectado importe las fotos de la biblioteca de iTunes a la aplicación Fotos.
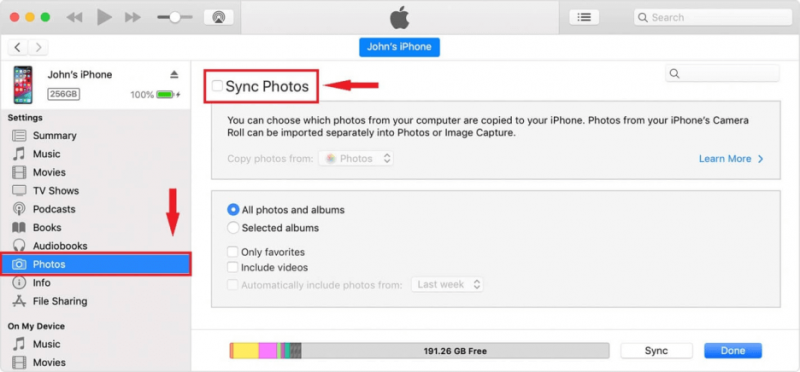
Una vez que haya hecho esto, ya no tendrá que hacerlo cada vez que necesite transferir fotos de Mac a iPad. En otras palabras, es un proceso de una sola vez. Además, se puede hacer con solo estos sencillos pasos. Esta es la razón principal por la que iTunes es una de las mejores formas de administrar sus archivos. Sin embargo, no es la única herramienta notable que existe.
Otra herramienta que se puede considerar como un pariente de iTunes es iCloud. Puede pensar en iCloud como un servicio gratuito de almacenamiento en la nube ofrecido por Apple. Sin embargo, en este método, nos centraremos en iCloud Drive, un componente de iCloud.
iCloud Drive es una función que permite a los usuarios compartir sus archivos entre plataformas. En otras palabras, se puede usar para transferir fotos de Mac a iPad.
Hay algunas cosas que primero debe asegurar antes de poder usar este método, aunque no es mucho. Debería ser posible para usted tener al menos las siguientes cosas:
Siempre que tenga un iPad y Mac con versiones compatibles y una conexión a Internet, debería ser posible. Por lo tanto, sugiero actualizarlos regularmente.
A diferencia de iTunes, habrá muchas cosas que tendrás que hacer con este método. Sin embargo, no se preocupe porque también será un proceso de una sola vez. Estos son los pasos que debe seguir:
Nota: Esto le pedirá a iCloud que habilite el uso compartido de archivos a través de iCloud Drive e incluirá fotos.
Nota: la aplicación Archivos es una aplicación predeterminada en los dispositivos iOS donde puede encontrar archivos y carpetas en su iPhone y, en casos especiales, puede contener carpetas de los servicios de Apple.
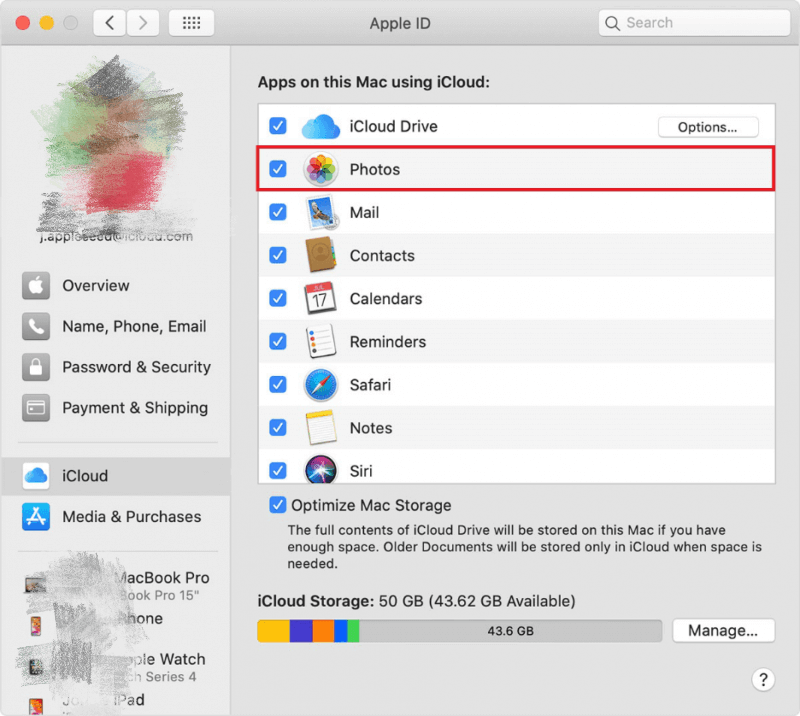
Ahora que ha terminado de configurarlo, puede encontrar cualquier foto nueva en su Mac en la aplicación Archivos. Es genial y todo, pero no es como si estuviera hecho específicamente para transferir fotos. Si eso es lo que prefiere, entonces lo tengo cubierto.
Otro componente de iCloud es iCloud Photos. La diferencia entre iCloud Drive y iCloud Photos es que en realidad se especializa en administrar fotos.
Dicho esto, encontrará que hay funciones diseñadas para ayudarlo a transferir fotos de Mac a iPad. Además, puede almacenar hasta 5 GB de fotos. Ahora, la razón por la que separé Drive y Photos es que los requisitos y los pasos son diferentes.
iCloud Photos se lanzó un poco más tarde que iCloud Drive. Como tal, Fotos de iCloud requiere versiones posteriores de iOS y Mac que con iCloud Drive:
Eso es prácticamente todo lo que necesita para transferir fotos de Mac a iPad usando iCloud Photos. También puede optar por una suscripción mensual para aumentar el límite de almacenamiento de 5 GB si tiene dinero de sobra.
Los pasos son muy similares a los que sigues cuando usas iCloud Drive. Por lo tanto, no debería tener problemas para seguir estos pasos:
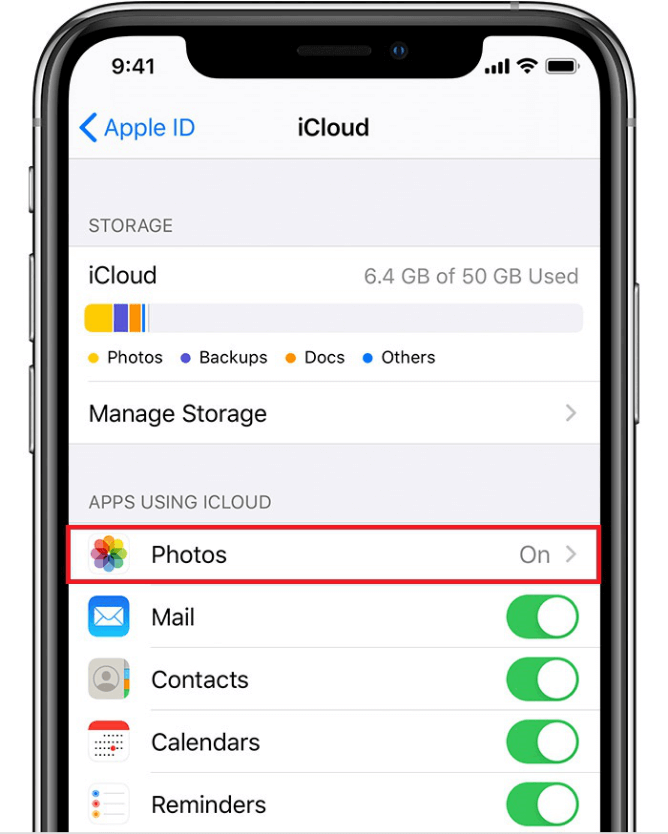
Como puede ver, no es tan diferente de cuando usaba iCloud Drive. Para bien o para mal, iCloud Photos no es en realidad el único componente de iCloud que se especializa en fotos.
My Photo Stream es muy similar a iCloud Photos, ya que ambos se especializan en administrar fotos. Sin embargo, la forma en que lo hacen es un poco diferente. Si bien Fotos de iCloud tiene un límite de tamaño de 5 GB, My Photo Stream solo puede administrar las fotos recientes, en particular las últimas 1,000 fotos. Además, estas fotos solo duran 30 días.
En otras palabras, My Photo Stream tiene más limitaciones que iCloud Photos, pero es capaz de ayudarte a transferir fotos de Mac a iPad.
Como de costumbre, existen requisitos para usar My Photo Stream. Aquí hay un vistazo a esos requisitos:
Además de estos, su ID de Apple también debe ser uno que no se haya creado recientemente. Esto se debe a que hay casos en los que My Photo Stream no funciona si la cuenta de Apple es nueva.
Como he dicho antes, My Photo Stream no es tan diferente de iCloud Photos. Siga estos pasos si cree que está listo para transferir fotos de Mac a iPad:
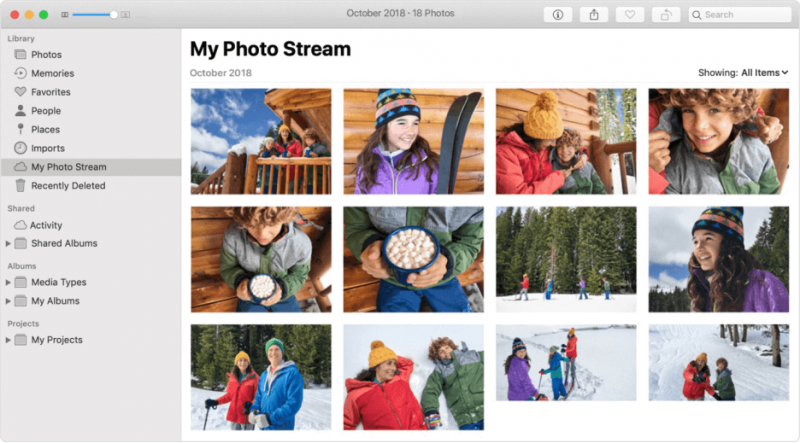
Ahora puede ver las fotos a las que antes solo podía acceder su Mac en su iPad. Al igual que nuestros métodos anteriores, este es un proceso único.
Si bien los tres métodos anteriores no requieren que lo haga con regularidad, necesita una conexión a Internet. Si no tiene esta necesidad, quizás las siguientes entradas sean más adecuadas para su situación.
A diferencia de los métodos anteriores que he discutido, este no será un proceso de una sola vez. En pocas palabras, tendrá que hacerlo cada vez que necesite transferir fotos de Mac a iPad. Sin embargo, la ventaja de esto es que no necesitará una conexión a Internet.
Este método implica el uso de AirDrop, la contraparte de Apple de Bluetooth. Dado que utiliza una red de área local, no es necesario conectarse a Internet, aunque puede usar WiFi con o sin Internet.
Aunque es un poco diferente a los métodos anteriores, todavía requiere que asegures algo, y esos requisitos incluyen lo siguiente:
Además de estos, los dos dispositivos también deben tener WiFi, pero no es necesario que tenga una suscripción a Internet. Además, asegúrese de que los dos dispositivos estén a menos de 30 metros de distancia entre sí.
Dado que no es un proceso único, deberá realizar los mismos pasos una y otra vez cada vez que desee transferir fotos de Mac a iPad. Como tal, asegúrese de recordar los siguientes pasos:
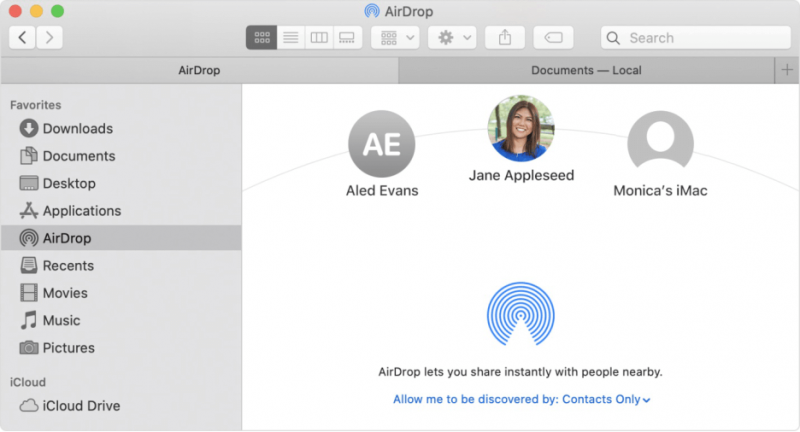
Aunque requiere que sigas los pasos repetidamente, tiene la ventaja de ser más rápido debido a que no necesitas conexión a Internet. En otras palabras, la velocidad de la transferencia de fotos no depende de la intensidad de la señal.
Otro método que no requiere conexión a Internet y no es un proceso de una sola vez es el uso de un cable. Este es quizás el método más rápido ya que conecta la Mac y el iPad directamente entre sí.
Sin embargo, a diferencia de AirDrop, no necesita crear una red de área local. Tampoco hace uso de ninguna función en su iPad o Mac.
El uso de un cable para transferir archivos ha sido el método más utilizado durante muchos años, aunque hoy en día es cada vez menos frecuente.
Esto se debe a que incluso si el requisito es solo un cable USB-C, es un poco difícil de conseguir. Puede deberse al precio de un cable oa la disponibilidad de este producto. De cualquier manera, un cable USB-C es lo único que necesitará.
Dado que es muy simple, realmente no hay necesidad de explicar el proceso de transferencia a través de un cable USB. Simplemente tiene que conectar los dos dispositivos tal como lo hizo antes cuando usaba iTunes.
Una vez hecho esto, simplemente arrastre las fotos desde su Mac al almacenamiento interno del iPad. Con eso, ahora puedes transferir fotos de Mac a iPad fácilmente.

Aunque los seis métodos mencionados anteriormente para transferir fotos de Mac a iPad son excelentes opciones, no son perfectos. Es posible que encuentre problemas según el estado en el que se encuentre actualmente su iPad o su Mac.
Por lo tanto, sugiero tener una contingencia, que debería ser una herramienta de terceros que se especialice en la transferencia de archivos. Dicho esto, recomiendo FoneDog Phone Transfer.
FoneDog Phone Transfer es una herramienta que se especializa en transferir archivos de un dispositivo a otro. Es compatible con las últimas versiones de iOS y Mac. Además, puede transferir fotos a través de la herramienta. Por ejemplo, puede finalizar la transmisión entre iPhone y PC consultando este artículo. Esta es la razón principal por la que puede considerarse la mejor herramienta para el trabajo.
Transferencia de teléfono
Transfiere archivos entre iOS, Android y PC con Windows.
Transfiera y respalde mensajes de texto, contactos, fotos, videos, música en la computadora fácilmente.
Totalmente compatible con iOS 13 y Android 9.0.
Descargar gratis

La gente también LeerCómo puedes transferir fotos de iPhone a una unidad flash Cómo transferir fotos de la cámara al iPhone
Hay muchas cosas que puedes hacer en tu Mac. Sin embargo, hay algunas cosas que se manejan mejor en otros dispositivos, como tu iPad.
Precisamente por eso es crucial saber cómo transferir fotos de Mac a iPad. De esa manera, aún puede ver sus fotos e incluso mostrarlas a su familia y amigos fuera de su casa lejos de su Mac.
Comentario
Comentario
Transferencia de teléfono
Con el teléfono fonedog, los datos del iPhone, Android, Ios y PC se pueden transferir a cualquier lugar sin perderlos.Me gustan las fotos, las noticias, la libreta de direcciones, la música, etc.
descarga gratuitaHistorias de personas
/
InteresanteOPACO
/
SIMPLEDificil
Gracias. Aquí tienes tu elección:
Excellent
Comentarios: 4.7 / 5 (Basado en: 78 El número de comentarios)