

Escrito por Adela D. Louie, Última actualización: 17 de marzo de 2023
En este momento, mientras comienza a leer esta publicación, debe tener tantos videos guardados en su iPad que desea transferir a su Mac. Y como todos los usuarios de iOS saben, guardar muchas fotos y videos ocupa un gran espacio en su iPad. Y todos sabemos que este tipo de archivos son los que tienen un gran tamaño. ¿Cuál es la razón por la que desea transferir videos de iPad a Mac?
Y dado que eliminar no es una opción para usted, libera espacio en tu iPhone o iPad, entonces transferir a otro dispositivo es la mejor opción. Y por eso, hemos creado la guía perfecta sobre las formas de transferir videos de iPad a Mac. Entonces, si quieres saber cómo puedes hacer esto, mejor lee esta publicación hasta el final y te garantizamos que podrás hacerlo con solo unos pocos clics.
Parte n.° 1: Transferencia de videos del iPad a la Mac mediante la aplicación de fotos o iPhoto Parte n.º 2: Transferencia de videos desde iPad a Mac usando Image Capture Parte n.º 3: Transferencia de videos desde iPad a Mac usando iTunes Parte #4: Transferir videos de iPad a Mac usando iCloud Parte #5: Convierta cualquier video no compatible con Mac desde iPad Parte #6: Conclusión
Si eres de esos usuarios que prefiere utilizar el cable para transfiera cualquier dato como música desde su iPad a su computadora, entonces usar la aplicación iPhoto o Photo es tu mejor opción. Pero cuando haces este método, debemos decir que es posible que quieras hacerlo con cuidado. Porque solo puede transferir videos de iPad a Mac que fueron tomados con la cámara de su iPad.
A continuación se muestra una guía sobre cómo transferir videos de iPad a Mac.
Una vez que haya conectado su iPad a su Mac usando su cable USB, su aplicación iPhoto aparecerá automáticamente. Si no es así, puede iniciarlo manualmente en lugar de hacerlo en su Mac.
Luego, seleccione el video que desea transferir desde su iPad a su Mac. Una vez hecho esto, simplemente haga clic en el botón “Importar seleccionado” para que los transfiera desde su iPad a su Mac.
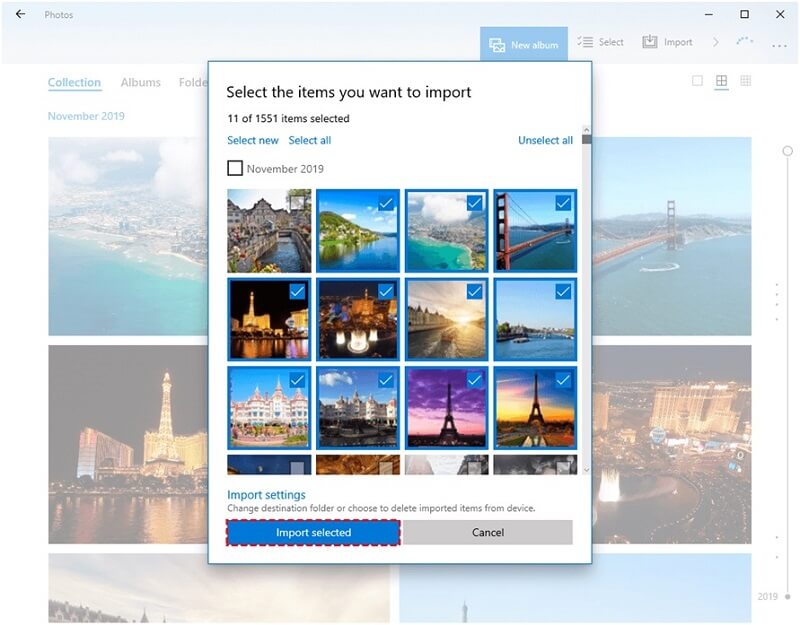
Luego, vaya al "Última importación" pestaña. Y luego, simplemente haga clic en el “Editar"Y elija"Seleccionar todo”. Entonces escoge Editar, Y haga clic en Copiar para que puedas copiar los videos que puedes ver en tu pantalla. Después de eso, lanza Finder y luego haga clic en el Editar botón y elige Pegar elementos. Esto hará que sus videos se peguen o transfieran a su disco duro.
La aplicación Image Capture se conoce como una de las aplicaciones preinstaladas en Mac cuando compras una. Y con esta aplicación, podrás transferir videos de iPad a Mac de la manera más fácil. Y para brindarle orientación sobre cómo puede hacer esto, solo siga los pasos que tenemos a continuación.
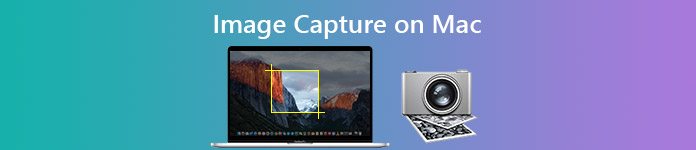
EL iTunes La aplicación es conocida como una de las herramientas más confiables que tiene tu Mac. Y con eso, puedes usarlo para transferir videos de iPad a Mac. Sin embargo, el único inconveniente de este método es que solo puede transferir videos que haya comprado porque hay un problema con los derechos de autor. Pero, si tiene tantos videos que ha comprado en iTunes guardados en su iPad, entonces definitivamente puede usar este método para poder moverlos a su Mac.
Y para hacer esto, siga adelante y simplemente siga los pasos a continuación.
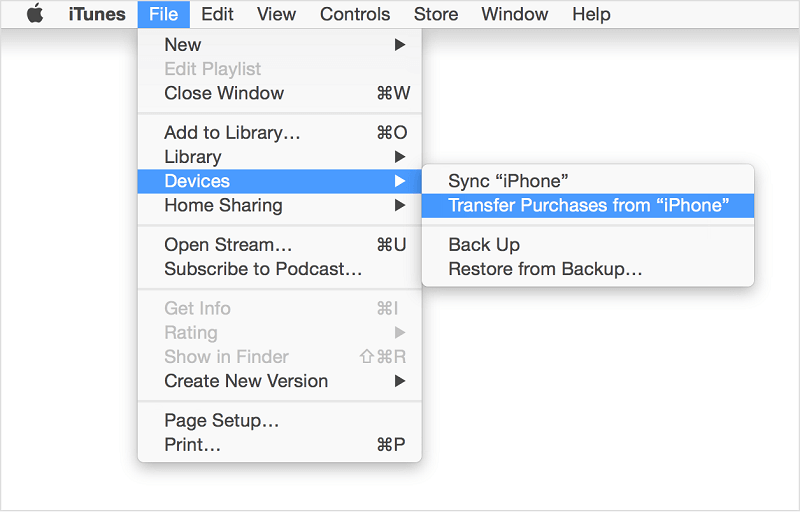
Ahora, otra forma de transferir datos de un dispositivo iOS a otro es usando iCloud, que es otra herramienta confiable que usan todos los usuarios de iOS. Y lo mejor de usar iCloud es que puedes realizar transferencias de forma inalámbrica. Todo lo que necesita es una conexión a Internet estable para hacerlo. Y para mostrarle cómo puede usar este método para transferir videos de iPad a Mac, a continuación hay una guía que puede seguir.
En este método, como hemos mencionado anteriormente, debe asegurarse de tener una conexión a Internet estable tanto en su iPad como en su Mac. Y si tiene videos de gran tamaño, el proceso de transferencia puede demorar más de lo habitual.
Si en todo caso intentas transferir videos de iPad a Mac que no puede reproducir, significa que su Mac no es compatible con el formato del video que transfirió. Y con eso, la mejor solución para hacer esto es convertir cierto video. ¿Y qué más es la herramienta perfecta que puede usar cuando se trata de convertir videos en lugar de FoneDog Video Converter?
Convertidor de video FoneDog es una herramienta rápida y fácil que puede usar para convertir sus videos y audios de un formato a otro. Y todo gracias a su gran interfaz, podrás convertir tus videos fácilmente. Y aunque FoneDog Video Converter viene con un proceso de alta velocidad, nunca afectará la calidad de su video. Y para mostrarle lo fácil que es usar esta herramienta, a continuación encontrará una guía que puede consultar.
Descargar gratis Descargar gratis
Inicie FoneDog Video Converter en su computadora. Y una vez que llegue a la página principal del programa, continúe y agregar o arrastrar el video que desea convertir.
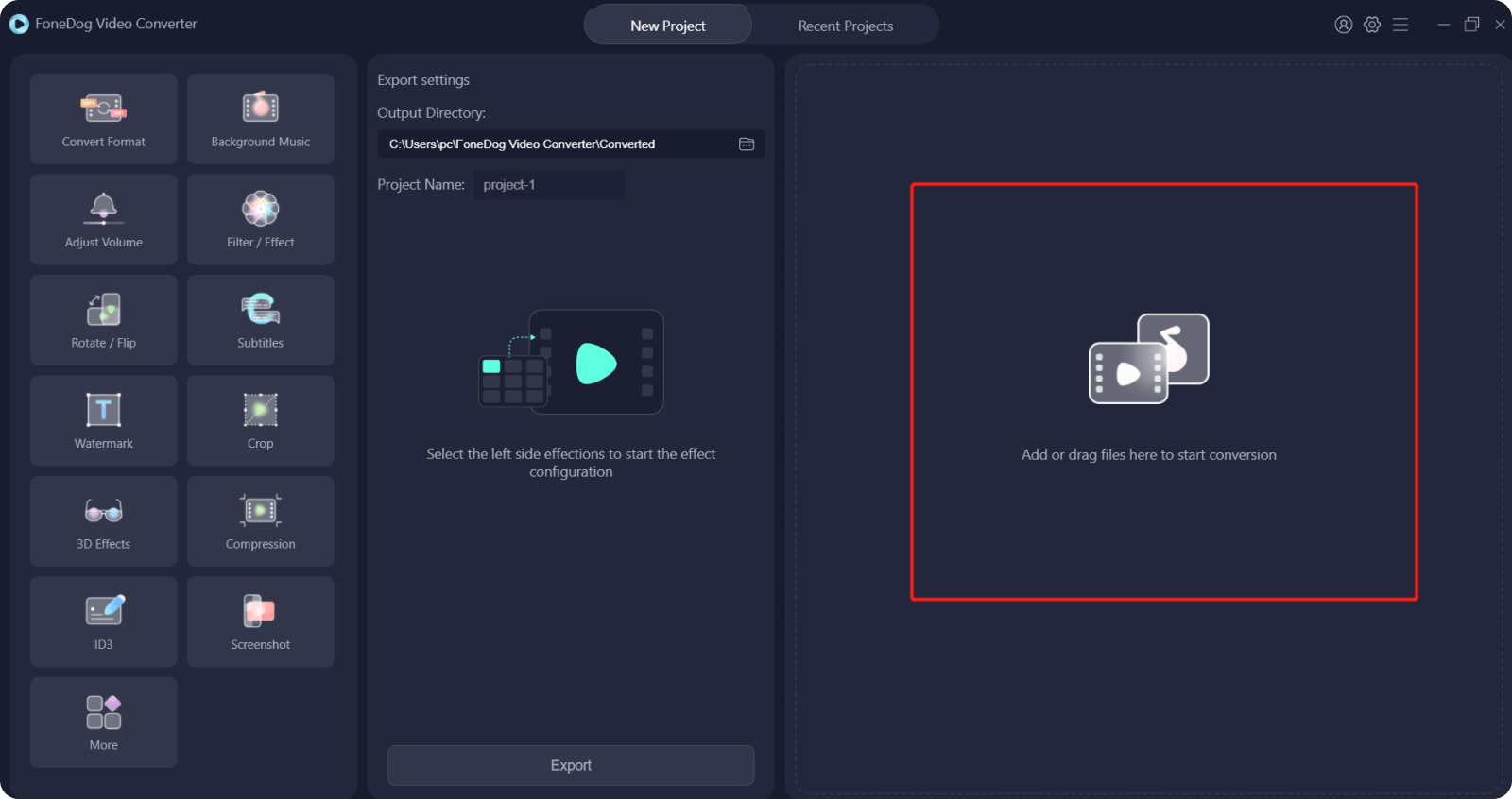
Una vez que haya agregado el video, haga clic en el Convertir formato del lado izquierdo de la pantalla y seleccione el formato que sea compatible con su Mac. Luego, elija la ubicación también donde desea guardar el video convertido y luego haga clic en el a Salvar del botón.
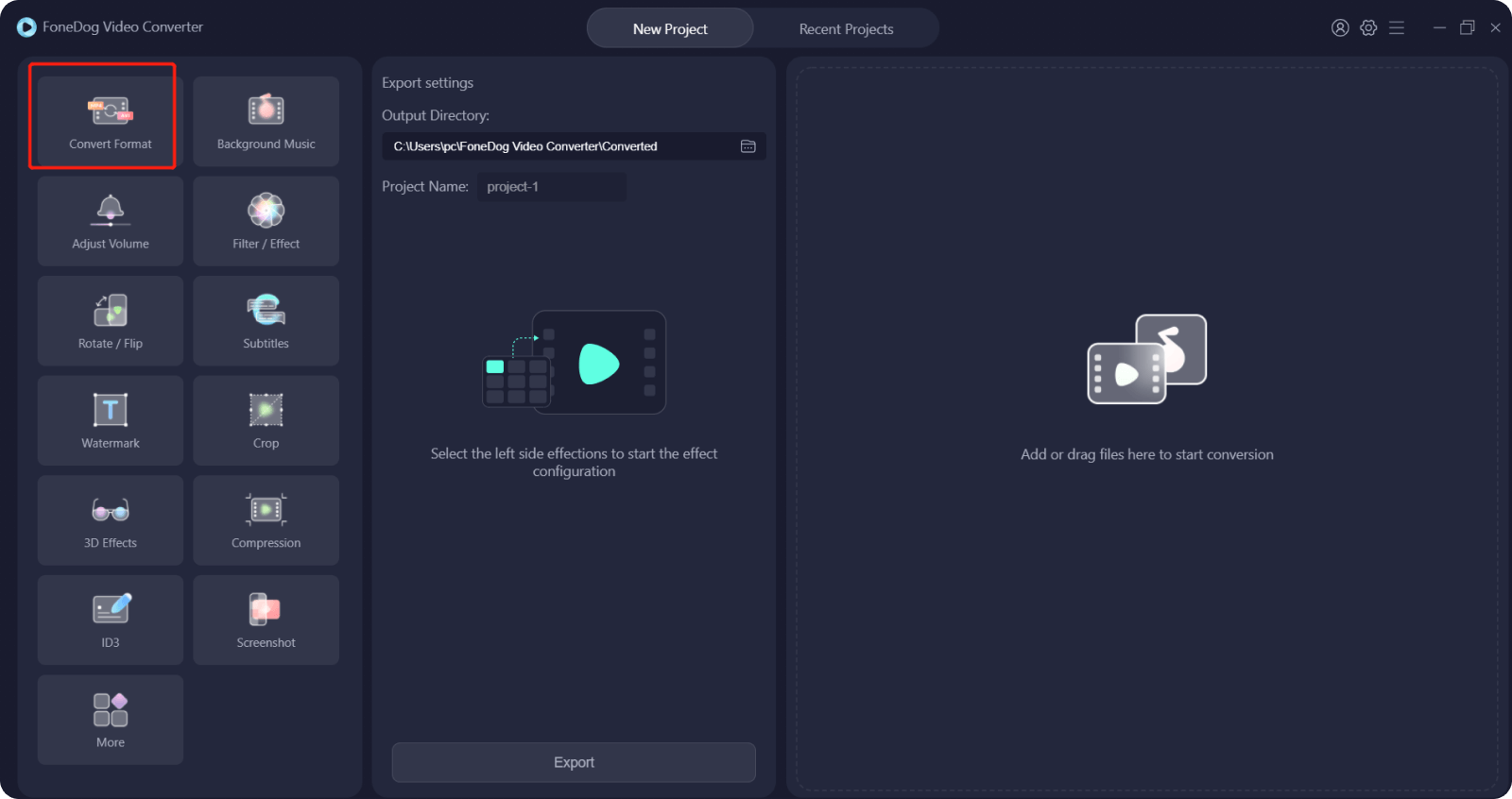
Una vez hecho esto, haga clic en el Convertir botón para iniciar el proceso de conversión. Y una vez hecho esto, ahora puede obtener una vista previa del video desde el proyectos recientes carpeta para asegurarse de que el video ahora se puede reproducir en su Mac.
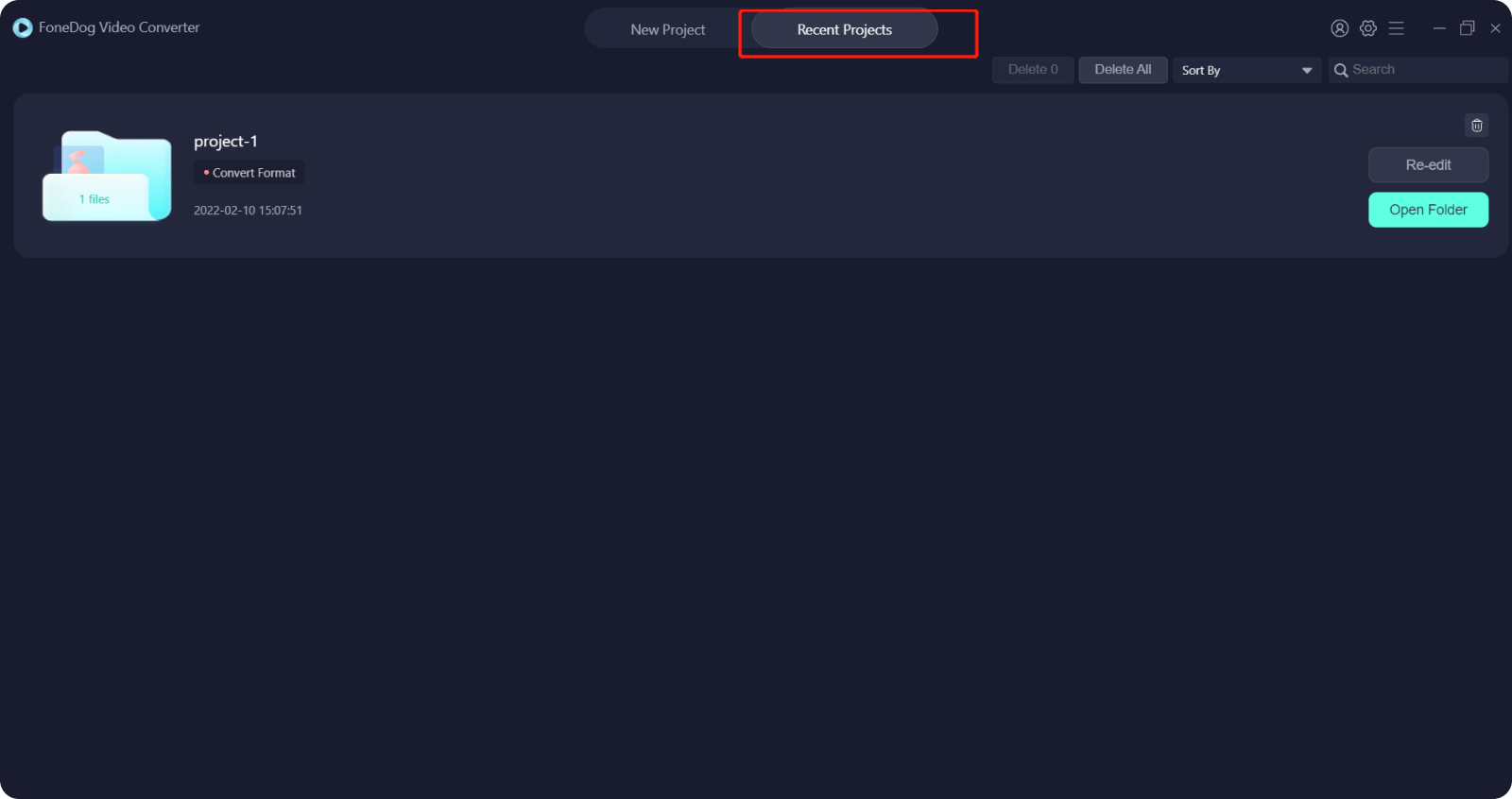
La gente también Leer4 métodos poderosos para transferir videos de iPhone a PC3 formas efectivas sobre cómo transferir videos de iPhone a Mac
Con todo, los métodos que le mostramos arriba son formas perfectas de transferir videos de iPad a Mac. Todo lo que tiene que hacer desde aquí es seleccionar el método que se adapte a sus necesidades. Y en caso de que haya videos que haya transferido desde su iPad a su Mac que no se puedan reproducir, considere usar FoneDog Video Converter ya que esta es la herramienta muy recomendada por muchos cuando se trata de convertir videos y audios de un formato a otro fácilmente.
Comentario
Comentario
Video Converter
Convierta y edite videos y audios 4K/HD a cualquier formato
descarga gratuita descarga gratuitaHistorias de personas
/
InteresanteOPACO
/
SIMPLEDificil
Gracias. Aquí tienes tu elección:
Excellent
Comentarios: 4.7 / 5 (Basado en: 82 El número de comentarios)