

Escrito por Nathan E. Malpass, Última actualización: 2 de septiembre de 2021
¿Estás buscando la forma más efectiva de transferir videos desde tu iPhone a tu Mac? ¡Entonces esta publicación es para ti! Aquí hay una preocupación familiar que la mayoría de nosotros tenemos:
“Mi galería está llena de videos importantes y ahora necesito moverlos a otro dispositivo para liberar espacio. ¿Cuál es el mejor camino en cómo transferir videos de iPhone a Mac? " ¡Gracias!
El iPhone es muy útil cuando se trata de tomar fotos y videos. Sin mencionar las características adicionales que involucran a los usuarios para capturar más. Sin embargo, los videos ocupan mucho espacio porque generalmente se guardan en una resolución de alta calidad, especialmente si usa 4k.
Muchos usuarios tienden a buscar funciones sobre cómo mover sus videos para su custodia. Aparte de eso, la principal preocupación aquí es cómo puede transferir los elementos de video a otro dispositivo sin perder calidad. Deje que este tutorial le brinde 3 formas efectivas de cómo transferir videos de iPhone a Mac.
Parte 1. ¿Cómo transfiero videos de mi iPhone a mi Mac sin cable?Parte 2. ¿Cuál es la forma más fácil de transferir videos de iPhone a Mac?Parte 3. ¿Cómo transferir videos de iPhone a Mac a través de iMovie?
Todo es inalámbrico, incluso la transferencia de datos. Hay muchas formas de enviar, compartir y transferir archivos sin la necesidad de un cable. Al igual que cómo puede hacer uso de algunas de las funciones integradas de iOS. Lanzamiento desde el aire es una de las funciones integradas que los dispositivos de Apple pueden utilizar cuando se trata de archivar transferencias. Y, por supuesto, la opción más popular, iCloud. Aquí están las instrucciones sobre cómo puede usar ambos:
Definitivamente. Aparte de iTunes e iCloud, hay otra función que le permite mover archivos entre dispositivos iOS. Los dispositivos Apple cercanos pueden hacer uso de la función AirDrop para compartir y transferir archivos como fotos, videos y documentos. AirDrop funciona sin problemas cuando sus dispositivos están dentro del rango de Bluetooth y Wi-Fi.
AirDrop es aplicable a iPhones que se ejecutan en iOS 7 o posterior y Mac 2012 y superior con OS X Yosemite instalado. No hay límite de tamaño de archivo en AirDrop, por lo que prácticamente puede enviar archivos grandes y no cambia la calidad en absoluto. Sin embargo, como se mencionó, sus dispositivos deben estar cerca uno del otro para que funcionen con precisión.
Estos son los pasos sobre cómo transferir videos de iPhone a Mac usando Airdrop:
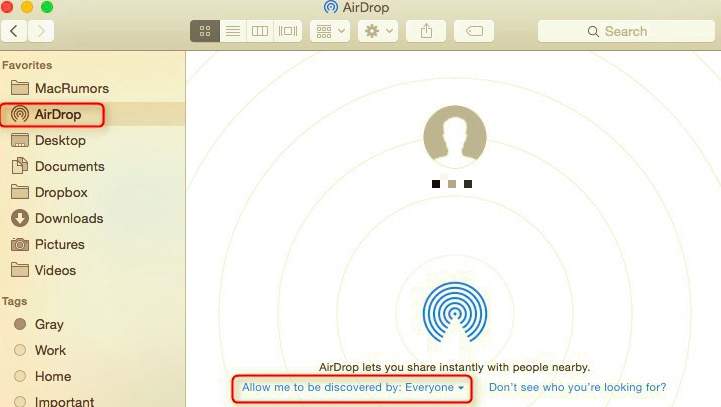
La opción más común que conocemos es la sincronización automática de nuestros videos y otras aplicaciones en iCloud. Sin embargo, puede encenderlo y apagarlo en cualquier momento. Consulte estos pasos sobre cómo transferir sus videos de iPhone a Mac usando iCloud:
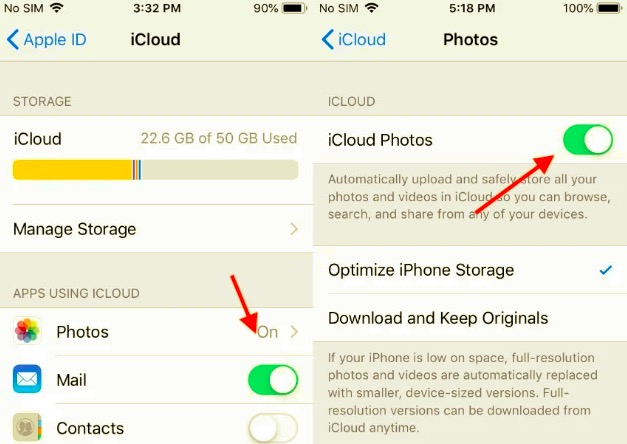
Al seguir estos pasos, todos sus videos ahora se sincronizarán automáticamente con su Mac, donde podrá acceder a ellos y administrarlos en cualquier momento.
La mayoría de nosotros tiene un puñado o más clips de video guardados en el teléfono. Puede ser personal o relacionado con el trabajo, todos estos parecen importar. Siempre es bueno tener sus archivos a mano y organizados, especialmente sus fotos y videos. Nunca sabrá cuándo los necesitará, por lo que es muy útil cuando todo está en orden. Transferencia FoneDog-Phone es un software práctico y fácil de usar que le permite transferir sus videos desde el iPhone a Mac sin problemas.
Esta herramienta le permite mover datos importantes de manera ordenada y segura. De hecho, en comparación con los otros métodos anteriores, este software es sencillo. Para saber más sobre cómo usar Transferencia FoneDog-Phone, aquí hay una guía completa:
En su computadora, abra el sitio FoneDog-Phone Transfer y haga clic en Descargar. Siga los pasos para completar la instalación.
Transferencia de teléfono
Transfiere archivos entre iOS, Android y PC con Windows.
Transfiera y respalde mensajes de texto, contactos, fotos, videos, música en la computadora fácilmente.
Totalmente compatible con los últimos iOS y Android.
Descargar gratis

Una vez completada la instalación, conecte el iPhone a Mac mediante un cable USB. El software detectará automáticamente su dispositivo y mostrará sus archivos.
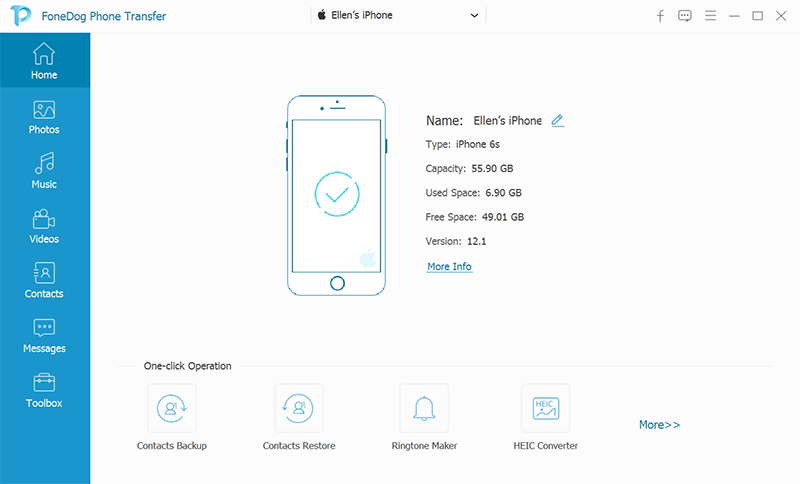
Elija Videos en la barra lateral izquierda y revise sus elementos de video. Seleccione los archivos que desea transferir marcando la casilla junto a cada elemento o puede marcar la opción Verificar todo en la parte superior.
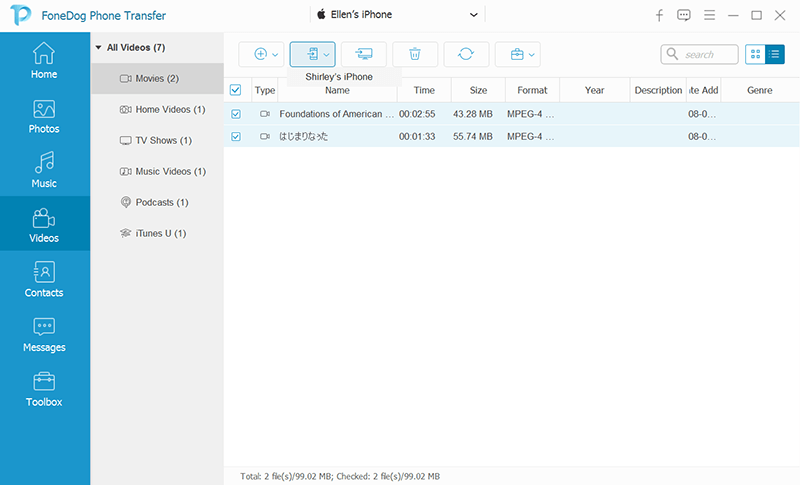
Después de seleccionar cuidadosamente los videos que desea transferir a su Mac, haga clic en Exportar a en el menú superior y elija el ícono de la computadora. Esto le pedirá que seleccione la carpeta de destino. Puede agregar una nueva carpeta o combinarlas en un álbum existente. Espere hasta que se complete el proceso.
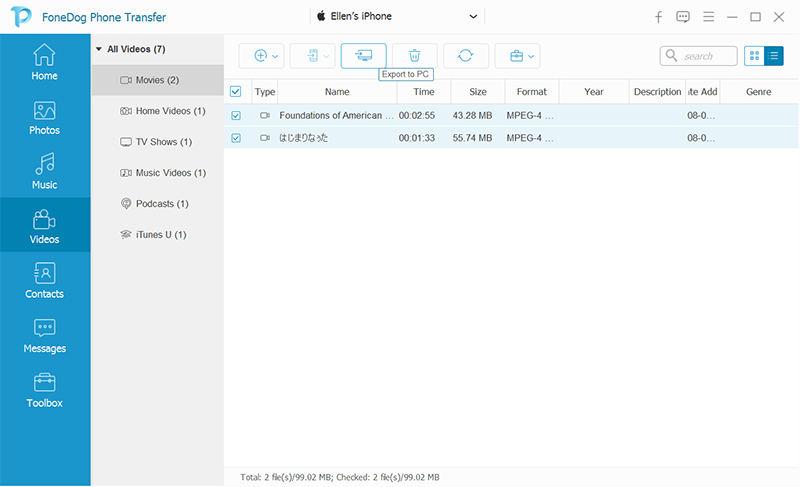
Otra característica que debe aprovechar al transferir videoclips es iMovie en Mac.
Aquí está la guía completa sobre cómo importar videos desde iPhone a su Mac a través de iMovie:
La gente también Leer¿Cómo transferir videos del iPhone al teléfono Android?Métodos Cómo transferir videos de PC a iPhone
Se le presentaron 3 formas efectivas de cómo transferir videos desde iPhone a Mac en este articulo. Ahora es el momento de organizar sus archivos multimedia y liberar espacio. Entre los métodos anteriores, Transferencia FoneDog-Phone es quizás la opción más fácil, segura y rápida para mover sus archivos entre dispositivos. ¡Descárgalo y compruébalo por ti mismo!
Comentario
Comentario
Transferencia de teléfono
Con el teléfono fonedog, los datos del iPhone, Android, Ios y PC se pueden transferir a cualquier lugar sin perderlos.Me gustan las fotos, las noticias, la libreta de direcciones, la música, etc.
descarga gratuitaHistorias de personas
/
InteresanteOPACO
/
SIMPLEDificil
Gracias. Aquí tienes tu elección:
Excellent
Comentarios: 4.8 / 5 (Basado en: 88 El número de comentarios)