Escrito por Adela D. Louie, Última actualización: 24 de mayo de 2022
Una de las muchas razones por las que muchos videógrafos querían saber cómo rotar video en Windows 10, se debe a que hay veces que algunos de los que usamos el móvil nos lo encontramos al revés o de lado. Dicha situación realmente puede ser molesta y frustrante, ya que no será tan cómoda y aceptable para muchos.
En este artículo, compartiremos con usted algunas de las herramientas y métodos para rotar videos en Windows 10. Si desea deshacerse de dicha situación, debe terminar este artículo hasta el final. Aprenderías muchas cosas que puedes ser capaz de usar y que mejorar la calidad de sus videos y haga que valga la pena ver su video y definitivamente le brindará felicidad y comodidad mientras mira un video que ama.
Parte #1: ¿Por qué su video se ve de lado en su Windows Media Player?Parte #2: ¿Cómo rotar video en Windows 10?Parte #3: Para resumirlo todo
Parte #1: ¿Por qué su video se ve de lado en su Windows Media Player?
Inicialmente, tenemos que saber la razón por la cual los videos se reproducen en Reproductor de Windows Media eran vistos de lado. Una de las razones más comunes es que ha instalado la versión anterior de Windows Media Player y no es compatible con los videos que ha grabado en modo horizontal. En caso de que este sea tu dilema, puedes intentar reinstalar el Reproductor de Windows Media para que también puedas actualizar la aplicación. Aquí se explica cómo rotar videos en Windows 10 reinstalando o actualizando su Reproductor de Windows Media.
- Inicialmente, debe teclear “Caracteristicas” en su cuadro de búsqueda. Luego haga clic en "Activar o desactivar las características de windows.
- Una vez que haga esto, aparecerá una ventana emergente y luego haga clic en "Características de los medios”, y debe marcar su casilla designada para poder ver una lista de las opciones en la lista desplegable.
- Luego hay que quitar el check de la casilla del “Reproductor de Windows Media.
- Luego, tienes que reiniciar tu computadora.
- Then you have to turn "DESC"O"On" las características de Windows.
- Luego proceda a “Características de los medios", y luego toque "Expandir” entonces tienes que poner una marca en la casilla al lado de “Reproductor de Windows Media”, y luego haga clic en “Ok.
- Y luego tienes que reanudar su computadora una vez más.
Para actualizar Windows Media Player, esto es lo que debe hacer.
- En el cuadro de diálogo de búsqueda, escriba “Restaurar sistema", y luego toque "Crear un punto de restauración” so that you can be able to launch the window that says “Propiedades del sistema.
- Haga clic en "Restaurar sistema", y luego proceda a la sección "Restaurar sistemaPestaña
- Aparecerá una ventana emergente, y luego debe hacer clic en "Continuar” para ver una lista de puntos de restauración. Ahora puede elegir qué actualización causó el problema y luego elegir "Continuar.
- Debe esperar un tiempo hasta que la actualización esté completamente completa y se complete la restauración del sistema.
- Ahora puede intentar abrir Windows Media Player una vez más y ver si funciona bien.
Parte #2: ¿Cómo rotar video en Windows 10?
Para la segunda parte del artículo, hablaremos sobre las herramientas que puede usar para rotar videos en Windows 10. Compartiremos tres de las mejores herramientas y métodos que puede usar en caso de que tenga que rotar un video en el futuro.
una. Reproductor de multimedia VLC
We know that you are familiar with VLC Media Player, one of the most popular free editing mediums where you can also watch movies and convert videos. You can also use it for editing and of course, rotating your videos as well. You can freely download this application, and here are the steps on how to rotate video on Windows 10 using VLC Media Player.
- Inicie su VLC Media Player.
- Ir "Herramientas” which you will see in the menu above. Then choose “Efectos y filtros” que verá en la lista de opciones en la lista desplegable. En caso de que quisiera darse prisa, también puede usar el atajo, “Ctrl + E.
- Luego verás una ventana emergente, tienes que elegir “Efectos de vídeo”, y luego elija la subpestaña “Geometría.
- Luego tienes que marcar la casilla al lado de “Transformar”, y luego cambie la orientación o la rotación del video seleccionando entre 90/180/270 grados, o voltear horizontalmente, voltear verticalmente, transponer o antitransponer.
- En caso de que aún desee modificar la orientación del video con referencia a un ángulo en particular, debe marcar la casilla junto a “Girar”, y luego mueva el marcador junto con el cursor para rotar su video.
- Luego toque "Cerrar” una vez que seas definitivo.
b. Aplicación de fotos en su computadora personal
- Otra herramienta que podemos usar sobre cómo rotar videos en Windows 10 es el incorporado “Fotos” aplicación en su computadora personal. Aunque también tenemos Windows Media Player, no es tan avanzado como el VLC Media Player. No hay forma de que pueda rotar un video en Windows Media Player si lo va a usar directamente. Así es como puede usar su aplicación "Fotos" integrada en su computadora con Windows.
- Lanzamiento "Inicio” tocando el “Windows” que se encuentra en la parte inferior izquierda de su interfaz.
- Luego busque el ícono para el “Fotos” aplicación y luego tienes que hacer clic en ella para abrirla.
- Verá una flecha hacia abajo que está al lado de "Más”. Entonces escoge "Editor de vídeo” en el menú desplegable. Para acceder al “Editor de video” puede usar la función para “Buscar.
- Luego toque "Nuevo proyecto de video", y luego en la ventana emergente, se le pedirá que haga un nombre para el video, y luego toque "omitir.
- Toque "Agregar" que verá debajo de "Biblioteca de proyectos”, y si desea importar un archivo que está en su disco local, debe tocar “Desde esta PC”. Luego deberá buscar la ubicación de la carpeta y tocar "Abre”. Hay una opción para arrastrar y soltar el video que desea rotar en el "Biblioteca de proyectos" caja.
- Luego, para continuar con el proceso sobre cómo rotar videos en Windows 10, debe elegir el video y luego tocar "Lugar en guión gráfico”, también puede hacer el método de arrastrar y soltar.
- Luego, toque el "Girar” icon that you will see in the right part of the interface until you are satisfied with the rotation that you have created.
- También puede realizar un proceso acelerado tocando "Ctrl + R.
- Luego, para finalizar los cambios que ha realizado, toque "Finalizar video”. Luego, debe configurar la calidad del video desde el menú desplegable.
- Luego, toca "Exportar.
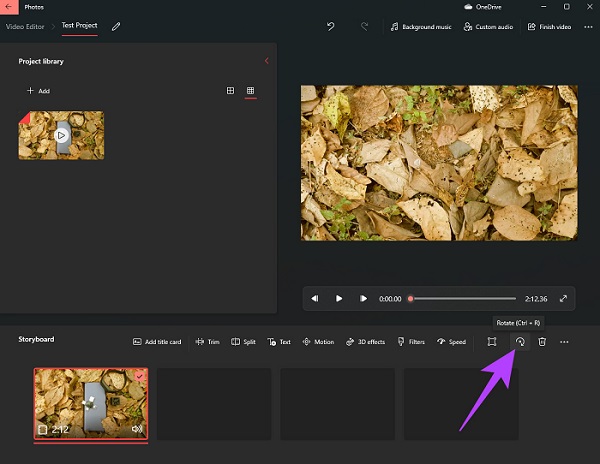
C. El convertidor de video FoneDog
Para la tercera herramienta, tenemos el Convertidor de video FoneDog, el mejor conversor de vídeo que tenemos en la actualidad. Es su socio confiable cuando se trata de la conversión de sus archivos de audio y video. Dicho convertidor de video es compatible con computadoras Mac y Windows. FoneDog Video Converter tiene una interfaz fácil de entender que lo convierte en uno de los más buscados en la actualidad. Además de la conveniencia, FoneDog Video Converter también es algo que debe probar debido a las otras características que tiene, consulte la lista a continuación.
Descargar gratis
Descargar gratis
- Si desea ahorrar mucho tiempo y energía, y también desea ahorrarse la molestia de convertir manualmente un archivo tras otro, este convertidor de video es el indicado para usted. Admite conversiones múltiples o por lotes que pueden ayudarlo a convertir tantos archivos de video como desee.
- Puede convertir cualquier archivo de audio y video que desee con este convertidor de video FoneDog.
- Y sí, puede usar FoneDog Video Converter para rotar videos en Windows 10. Además de la función de rotación, también puede usarla para editar sus videos, como el brillo, el color y la saturación. También puede usarlo para voltear vertical u horizontalmente, y usarlo para transponer y antitransponer los videos. En definitiva, es un ideal mejorador de calidad de video.
Y como hemos dicho antes, puede usar el convertidor de video para convertir los archivos, esto es lo que debe hacer.
- Inicialmente, instale FoneDog Video Converter en su computadora y luego haga clic en la opción para "Agregue o arrastre archivos aquí para la conversión”, y luego estará cargando los archivos para la conversión.
- Luego haga clic en "Convertir formato” y luego cree una carpeta donde guardará sus archivos.
- También puede ver algunas de sus conversiones anteriores, toque el botón "Recientes"Carpeta.
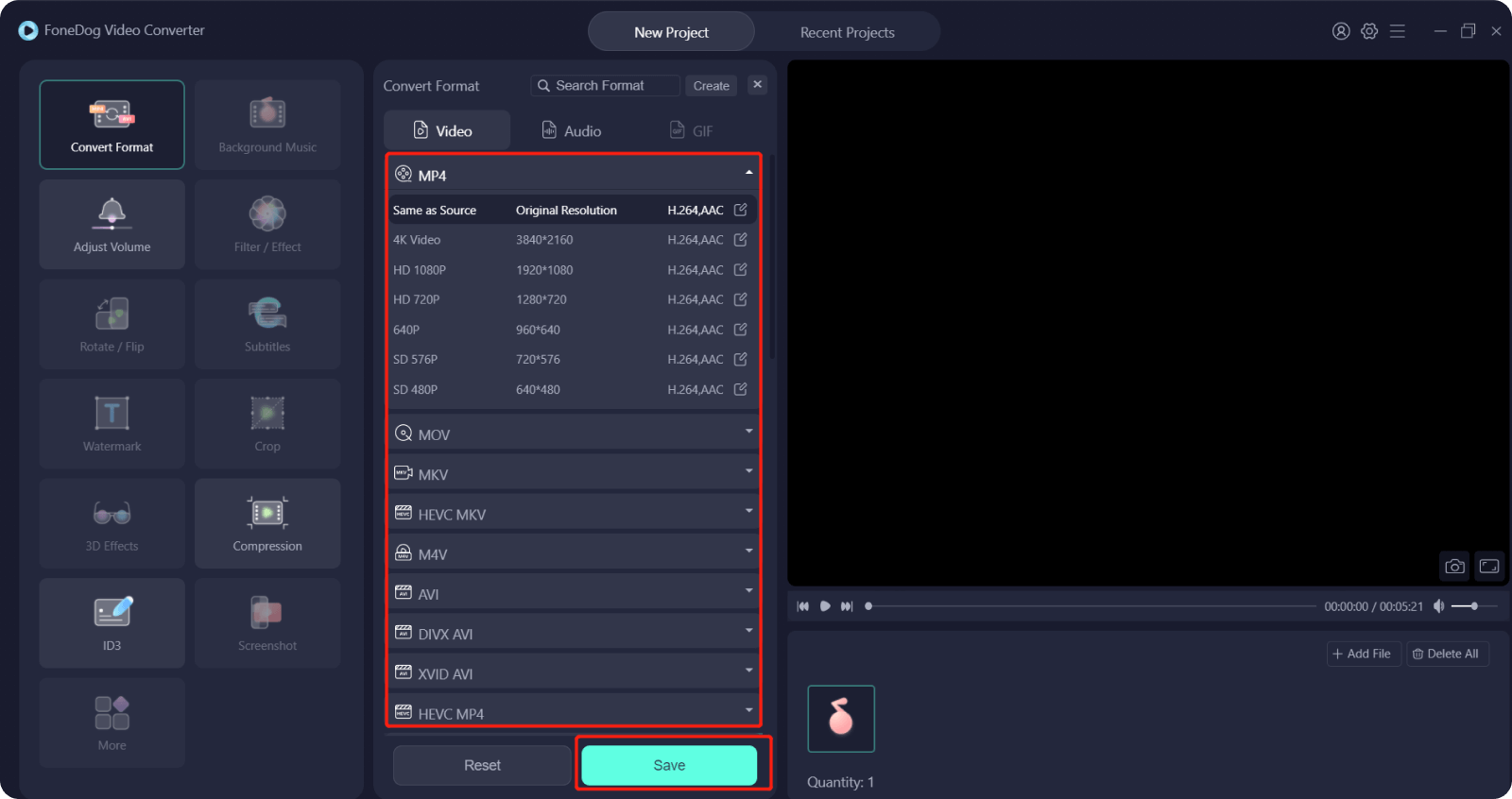
La gente también LeerCómo agregar música a un video fácilmente [2022 actualizado][Resuelto] Cómo hacer zoom en Movie Maker en 2022
Parte #3: Para resumirlo todo
Esperamos que pueda usar todos los métodos y herramientas sobre cómo rotar videos en Windows 10. Y con la ayuda de las referencias que hemos enumerado, también esperamos que tenga una mejor manera de ver sus videos y películas.


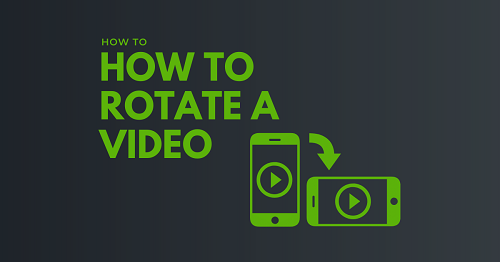
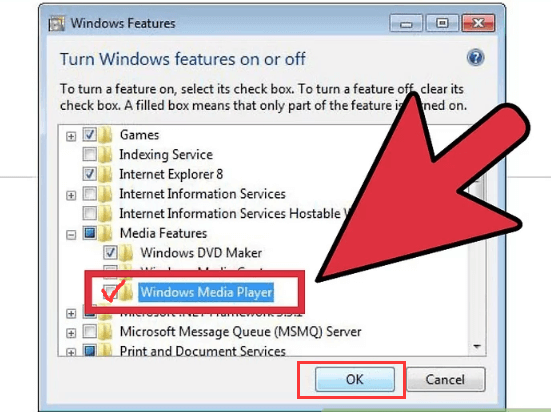
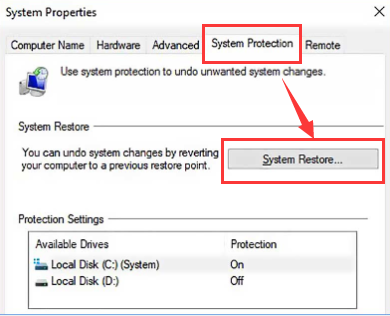
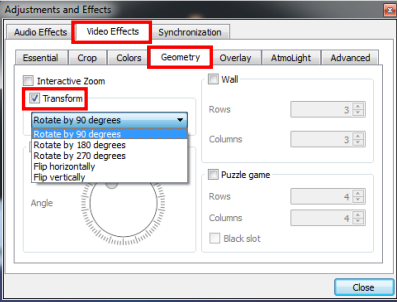
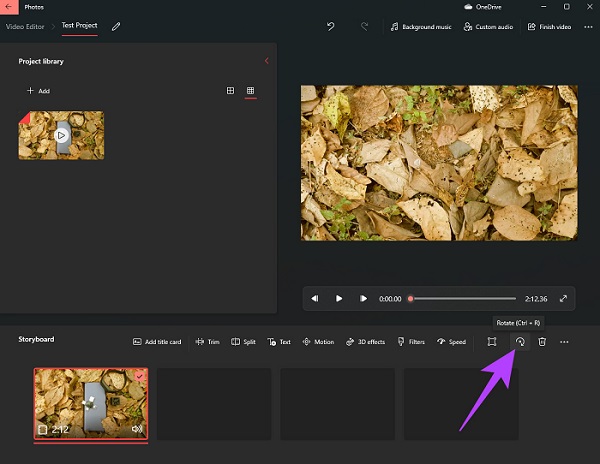
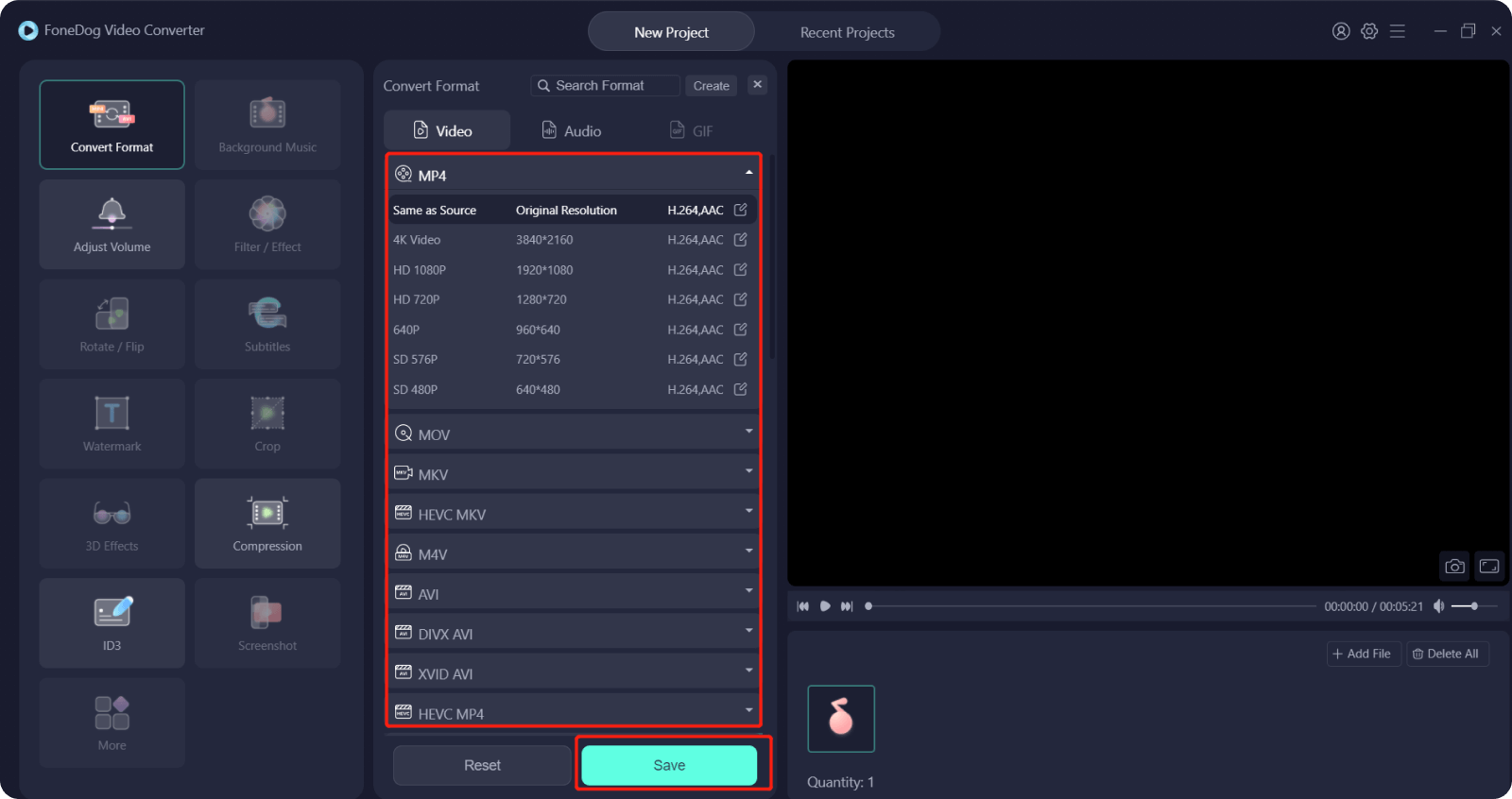
/
/