

Escrito por Adela D. Louie, Última actualización: 26 de mayo de 2022
VLC Media Player es conocido como uno de los reproductores multimedia gratuitos líderes en la actualidad. Te sorprendería saber que hay muchas características buenas que tiene este VLC Media Player. uno de los cuales es para editar vídeo con VLC. Si optó por usar VLC, funciona como extractor de DVD, convertidor de video y, como hemos dicho anteriormente, también como editor.
Es casi una herramienta integral que puede brindarle todo lo que necesita. Sin embargo, aunque tiene muchas características buenas, todavía hay cosas que este reproductor multimedia no puede hacer por nosotros. Las funciones básicas como recortar y cortar clips en un video son algunas de las cosas que puede encontrar cuando elige editar un video con VLC. Dado que las funciones de edición que puede hacer con VLC son bastante simples, aún debe conocer algunas de las alternativas que puede probar en caso de que desee editar en profundidad todos sus archivos de video y mejora la calidad de tus videos.
Al final de este artículo, podrás saber cómo editar video con VLC, así como conocer algunas de las herramientas que puedes utilizar para que te sirvan como alternativas en caso de que no estés satisfecho con los resultados de la edición que hayas realizado. han hecho usando VLC. Apuesto a que tienes muchos videos que quieres editar, ¡así que comencemos!
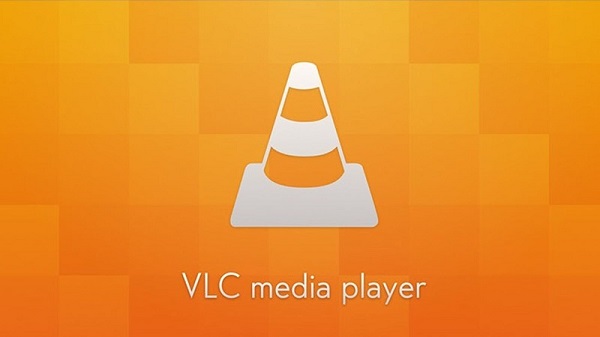
Parte #1: ¿Qué propiedades puedes editar usando VLC?Parte #2: ¿Cómo editar video con VLC?Parte #3: ¿Cuál es la mejor manera de editar tu video?Parte #4: Para resumirlo todo
Antes de continuar con los pasos sobre cómo editar video con VLC, primero analicemos las cosas o aspectos que puede editar en un video usando VLC Media Player.
Si optó por usar VLC para cortar sus videos, puede recortarlos de arriba a abajo y también de izquierda a derecha.
Cuando se trata de agregar algunos efectos a los videos, también puede usar VLC. Puede usarlo para ajustar los efectos y las propiedades de una imagen, como la saturación, el contraste, el tono, la nitidez gamma, el brillo, el grano de la película y también la eliminación de bandas.
Otra característica oculta de VLC cuando se trata de editar su video es su capacidad para rotarlos. Puede disfrutar del zoom interactivo y rotar sus videos 90, 180 y 270 grados. También puede voltear los videos verticalmente, horizontalmente, antitranscodificación y transcodificación.
También puede cortar su video grabando un rango particular de sus clips.
Cuando se trata de color, puede editar el umbral y la extracción de color, y también negar el degradado, el sepia, los colores y la posterización.
También puede agregar textos y logotipos en caso de que desee editar videos con VLC.
Cuando se trata de la edición avanzada de sus archivos de video, con la ayuda de VLC puede editar el efecto de agua, onda, espejo, clonación, desenfoque de movimiento, antiparpadeo, desenfoque espacial, anaglifo modelo 3dy eliminador de ruido.
Ahora que ya tenemos una idea de los aspectos que podemos editar en un video usando VLC, ahora hablemos sobre el proceso de cómo editar video con VLC.
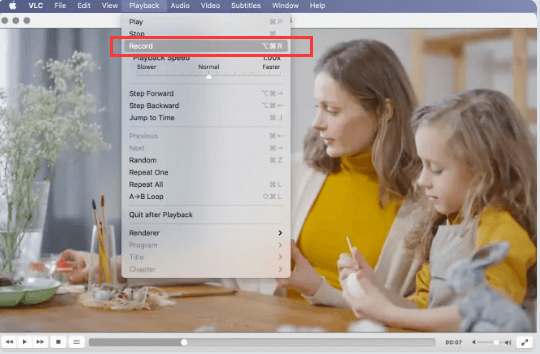
También puede cambiar la ruta de los videos de salida modificando la carpeta de salida donde desea guardar todos sus videos VLC recortados.
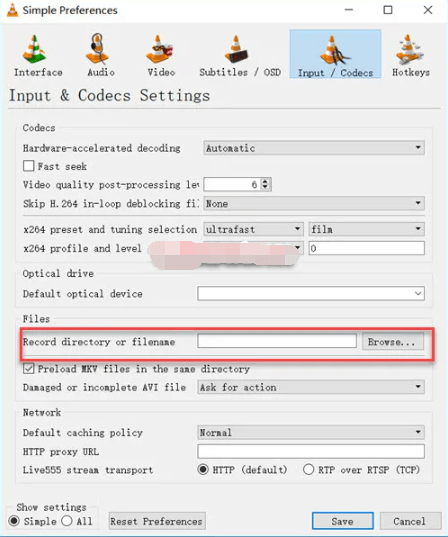
Cuando edite un video con VLC, también puede recortar el video que desea editar con VLC, hay dos formas de hacerlo.
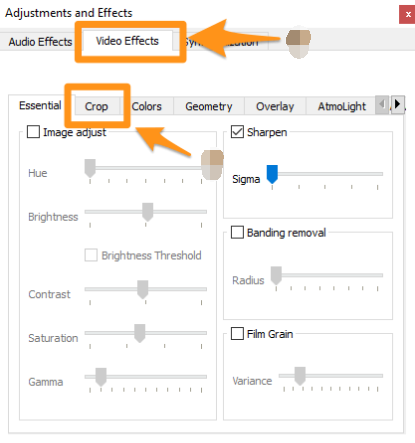
También hay dos formas de editar videos con VLC. Para rotar sus videos, hay dos formas de modificar la orientación del video usando VLC, transformar y rotar.
En la lista desplegable de la opción "Transformar”, puede elegir rotar 90, 180 y 270 grados, también puede voltear horizontalmente y voltear verticalmente, y también transcodificar o antitranscodificar. También puede elegir la otra opción que es "Rotar" seleccionando y configurando un ángulo de rotación particular.
Para la tercera parte del artículo, compartiremos contigo la mejor manera de editar tus videos. Hemos discutido los procesos de cómo editar videos con VLC en las partes anteriores del artículo, ahora compartiremos contigo el mejor socio que tendrás a la hora de modificar tus videos. Él Convertidor de video FoneDog podría ser la herramienta que estabas esperando. Este convertidor de video es compatible con computadoras Mac y Windows. Hay muchas cosas que le encantarán del convertidor de video FoneDog, echemos un vistazo a todas.
Descargar gratis Descargar gratis
Como hemos dicho, podemos usar FoneDog Video Converter para convertir sus archivos de audio y video, tenemos los pasos para hacerlo a continuación.
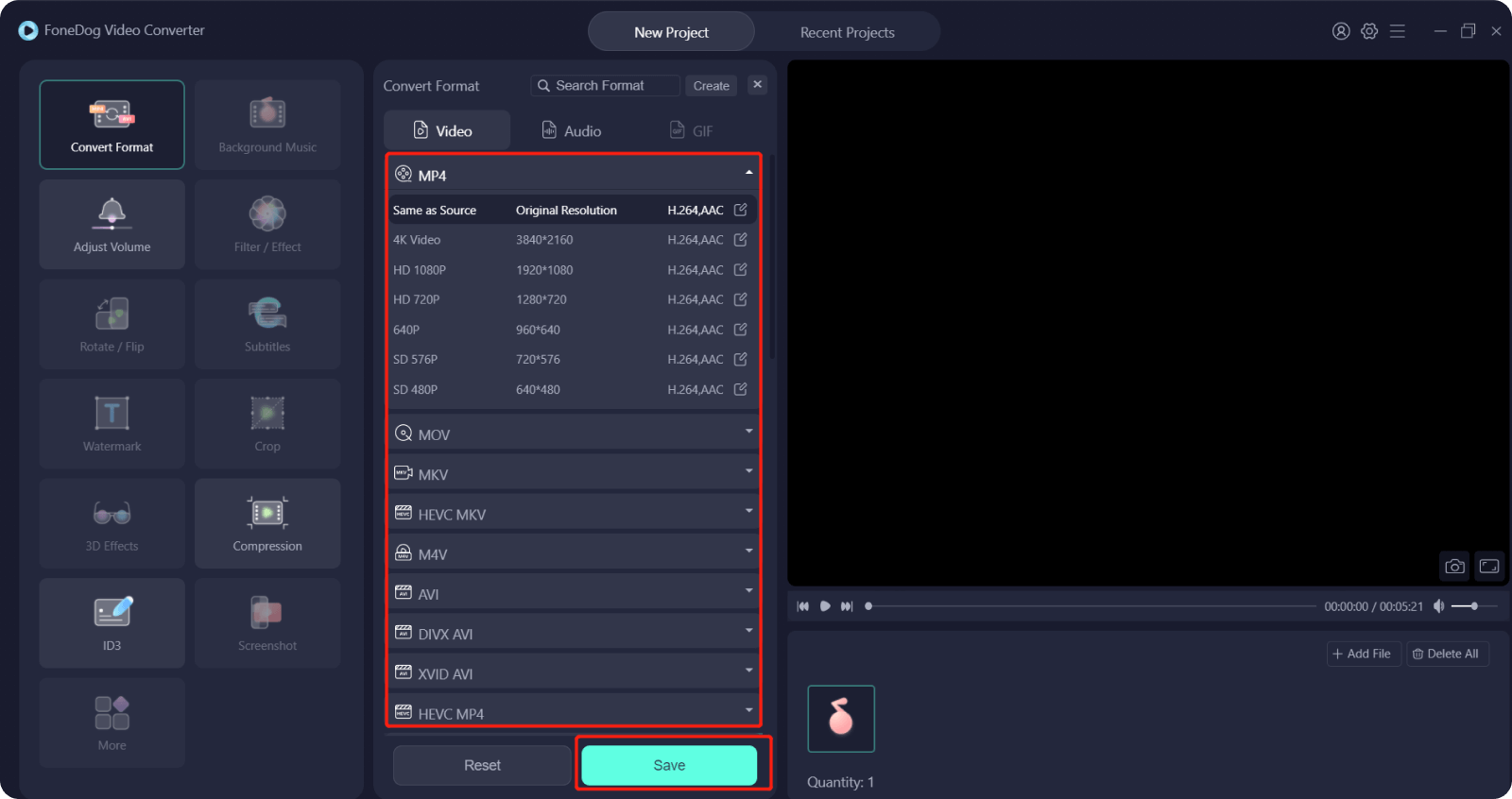
La gente también LeerEl mejor convertidor de video HTML5 para convertir videos HTML5 fácilmenteManeras simples de convertir 2D a 3D al instante
Esperamos haberte ayudado a encontrar las formas adecuadas de editar videos con VLC. Además, es bueno que hayas tenido una idea de una de las mejores alternativas que puedes usar en caso de que quieras lograr una edición profunda de tus archivos de video.
Comentario
Comentario
Video Converter
Convierta y edite videos y audios 4K/HD a cualquier formato
descarga gratuita descarga gratuitaHistorias de personas
/
InteresanteOPACO
/
SIMPLEDificil
Gracias. Aquí tienes tu elección:
Excellent
Comentarios: 4.6 / 5 (Basado en: 75 El número de comentarios)