

Escrito por Adela D. Louie, Última actualización: 27 de agosto de 2019
En caso de que reciba un mensaje de error que dice "Windows no puede acceder al dispositivo, ruta o archivo especificado", Eso solo significa que no tiene el permiso para pasar por el elemento al que está intentando ingresar. Bueno, no te preocupes porque tenemos aquí la solución perfecta para que arregles este tipo de error.
La notificación de error "Windows no puede acceder al dispositivo, ruta o archivo especificado" es uno de los errores más comunes que puede tener en su computadora. Se ha dicho que varios usuarios de Windows 10, Windows 8 y Windows 7 tienen esto cuando intentan instalar, iniciar un programa o incluso actualizar un determinado programa en su computadora. Un ejemplo de esto es cuando está intentando abrir un determinado archivo desde su programa de Word o abrir un archivo PDF.
Es por eso que en este artículo, le mostraremos formas de solucionar el mensaje de error "Windows no puede acceder al dispositivo, ruta o archivo especificado". Y al mismo tiempo, explicaremos por qué aparece este tipo de mensaje de error en la pantalla de su computadora.
Parte 2: Formas de cómo corregir el error "Windows no puede acceder al dispositivo, ruta o archivo especificado"Parte 3: Conclusión
La gente también LeerCómo recuperar los archivos adjuntos y mensajes eliminados de WhatsApp en dispositivos AndroidUna manera fácil de arreglar el "almacenamiento de iPhone completo"Bluetooth del MacBook Pro no disponible: cómo solucionar el problema
Cada problema viene con una razón de por qué existe. Lo mismo ocurre con el error Windows no puede acceder al dispositivo, ruta o archivo especificado. Y como dicen, no podrá arreglar nada si no conoce el motivo. Entonces, en este caso, estas son las razones de por qué este mensaje de error aparece en su pantalla.
Puede haber otras razones para el error Windows no puede acceder al dispositivo, ruta o archivo especificado. Pero independientemente de eso, aún tendrá este problema resuelto haciendo las soluciones que hemos indicado a continuación.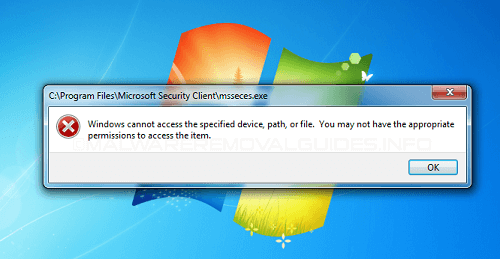
Ahora que puede conocer la razón detrás del mensaje de error “Windows no puede acceder al dispositivo, ruta o archivo especificado, aquí están las soluciones que puede hacer para que lo arregle.
Dado que el mensaje de error que está recibiendo también dice que “no podría tener el permiso apropiado para abrir el elemento”, lo que deberá hacer es ver si tiene permiso para abrir el archivo o la carpeta. Entonces, esto es lo que necesitará hacer.
Paso 1: Continúe y haga clic derecho en el archivo con el que está tratando de trabajar.
Paso 2: Luego, desde el menú desplegable que apareció en su pantalla, simplemente haga clic en el Propiedades opción.
Paso 3: Luego, desde la ventana Propiedades, continúe y haga clic en la pestaña Seguridad y luego seleccione su nombre en el menú "Grupo o nombre de usuario" caja. Aquí debe asegurarse de que tiene el permiso del archivo o la carpeta a la que está intentando acceder. Esto incluye lo siguiente:
Paso 4: Ahora, si el caso es que no tiene el permiso para el archivo al que está intentando acceder, todo lo que tiene que hacer es hacer clic en el botón Editar y luego poner una marca de verificación en todas las casillas junto a los permisos mencionados anteriormente .
Paso 5: Y una vez que haya terminado de marcar todos los permisos, continúe y simplemente haga clic en el botón Aceptar para confirmar los cambios.
Como una de las razones que le hemos mencionado anteriormente, recibirá el mensaje de error Windows no puede acceder al dispositivo, ruta o archivo especificado si el programa al que está intentando acceder se encuentra en una unidad externa que no está conectada a su computadora. Entonces, si este es su caso, entonces esto es lo que debe hacer.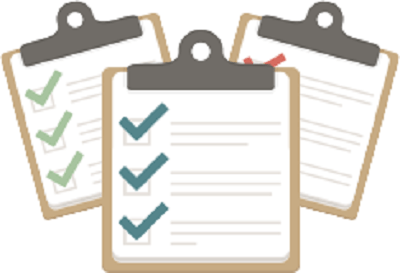
Paso 1: En su computadora, continúe y haga clic derecho en un cierto acceso directo.
Paso 2: Y luego seleccione Propiedad En el menú desplegable.
Paso 3: Desde la nueva ventana que apareció en su pantalla, continúe y simplemente haga clic en el Atajo lengüeta.
Paso 4: A partir de ahí, puede continuar y buscar la ruta del archivo o carpeta en la sección Destino.
El error Windows no puede acceder al dispositivo, ruta o archivo especificado aparece cuando el archivo que está intentando abrir está actualmente bloqueado por su computadora con Windows. Ahora, para que pueda solucionar este problema, simplemente desbloquee el archivo. Y con eso, esto es lo que necesitarás hacer.
Paso 1: Dirígete a la derecha y haz clic derecho en el archivo al que estás intentando acceder que tiene el error Windows no puede acceder al dispositivo, ruta o archivo especificado.
Paso 2: Luego, desde el menú desplegable que aparece en su pantalla, continúe y seleccione en Propiedades opción.
Paso 3: Desde la ventana emergente que aparece en su pantalla, continúe y simplemente elija el General lengüeta.
Paso 4: Después de eso, verá un mensaje que dice "El archivo vino de otra computadora y podría estar bloqueado para ayudar a proteger la computadora". Este mensaje aparece si la computadora con Windows bloquea el archivo al que está intentando acceder.
Paso 5: Si ve el mensaje de error, simplemente continúe y simplemente haga clic en el cuadro Desbloquear y luego haga clic en el botón Aceptar.
Una vez que haya terminado con el proceso, puede continuar y ver si el problema de Windows no puede acceder al dispositivo, ruta o archivo especificado.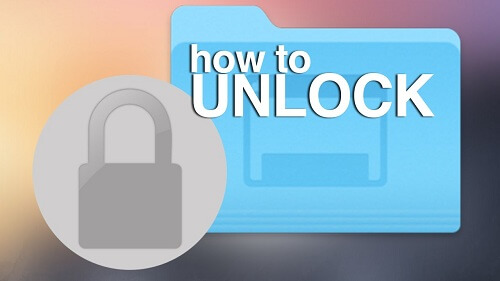
Una de las razones por las que recibe el error Windows no puede acceder al dispositivo, ruta o archivo especificado es debido a su antivirus. Esto se debe a que Antivirus tiende a bloquear algunos de los archivos que tiene en su computadora. Para que pueda solucionar este problema, todo lo que tiene que hacer es desactivar su antivirus temporalmente para que pueda abrir su archivo en su computadora.
Y una vez que haya apagado el antivirus en su computadora, puede continuar y simplemente intentar abrir el archivo con el que está tratando de trabajar. Y una vez que el archivo pudo abrirse, entonces claramente el problema es que cuando su Antivirus está encendido, está bloqueando su acceso al archivo. Entonces, lo que le recomendamos que haga es desinstalar su antivirus o desactivarlo cuando intente acceder a su archivo.
Si en caso de que el archivo o el programa al que intenta acceder tenga un acceso directo dañado, ese es también el momento en que verá el mensaje de error Windows no puede acceder al dispositivo, ruta o archivo especificado. Entonces, en este caso, lo que debe hacer es crear un acceso directo para que solucione el problema. Y con eso, aquí están las cosas que debes hacer.
Hacer un acceso directo en Windows 10 y Windows 7
Paso 1: En el escritorio de su computadora, continúe y haga clic derecho en un espacio y luego aparecerá un menú emergente en su pantalla.
Paso 2: A partir de ahí, adelante y simplemente elige Nuevas y luego haga clic en Atajo.
Paso 3: Después de eso, continúe y simplemente seleccione Buscar y luego elija el archivo o el programa que le gustaría crear un acceso directo.
Paso 4: Una vez hecho esto, continúe y simplemente haga clic en el Siguiente botón.
Paso 5: Luego, continúe y simplemente ingrese el nombre de acceso directo que está creando. Una vez hecho esto, simplemente haga clic en Terminar.
Hacer un acceso directo en Windows 8
Si está utilizando una computadora con Windows 8 o Windows 8.1, esto es lo que debe hacer para crear un acceso directo.
Paso 1: Continúa y haz clic en el Inicia botón.
Paso 2: Después de eso, simplemente haga clic derecho en el archivo o el programa que le gustaría hacer un acceso directo.
Paso 3: Después de eso, elija la opción Enviar a y luego elija Desktop para hacer un atajo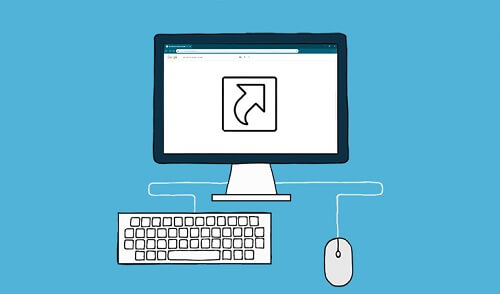
A algunos usuarios de Windows se les ocurrió una determinada forma de corregir el error. Windows no puede acceder al dispositivo, ruta o archivo especificado. Y este método es habilitar la cuenta de administrador oculta. Y para que sepa cómo funciona esto, estos son los pasos que deberá seguir.
Paso 1: Haga que su computadora se ponga en modo seguro. El proceso de cómo poner su computadora en modo seguro depende de la versión de su computadora.
Paso 2: Una vez que su computadora esté en modo seguro, continúe y abra su Símbolo del sistema.
Paso 3: Desde el símbolo del sistema, simplemente continúe e ingrese lo siguiente: administrador de usuario de red / activo: sí.
Paso 4: Después de eso, simplemente continúe y presione el enter llave. Y una vez que haya terminado con eso, la cuenta de administrador oculta se activará.
Paso 5: Luego, simplemente continúe y reinicie su computadora en modo seguro. A partir de ahí, continúe y seleccione en la cuenta de administrador oculta para que ingrese a su computadora.
Paso 6: Luego, inicie su Panel de control y coloque Ver en un pequeño icono. Entonces podrás ver el Cuenta de usuario. Simplemente adelante y haga clic en él.
Paso 7: Y luego haga clic en Gestión Otra cuenta. Luego seleccione su cuenta. Después de eso, seleccione Cambiar tipo de cuenta y luego elige Administrador. Por último, adelante y haga clic en Cambiar cuenta Tipo.
Después de realizar todos los procesos anteriores, reinicie su computadora con Windows una vez más e inicie sesión en su cuenta. Una vez que haya ingresado, podrá abrir el archivo con el que tiene problemas.
El error que Windows no puede acceder al dispositivo, ruta o archivo especificado es uno de los problemas más comunes que puede tener en su computadora con Windows. Esto solo significa que solo ocurre cuando estás intentando abrir un archivo determinado o cuando intentas ejecutar un programa, pero tu computadora simplemente te impide hacerlo. Y con la ayuda de conocer la razón detrás del problema, podrá resolver esto en poco tiempo.
Es por eso que con todas las soluciones que hemos indicado anteriormente, podrá solucionar este problema muy rápido y no tendrá que preocuparse por nada. Simplemente siga todas las pautas que le proporcionamos dependiendo de la causa del error y tendrá el error solucionado y podrá volver a abrir el programa o el archivo en su computadora con Windows.
Comentario
Comentario
FoneDog Android Toolkit
Restaurar archivos borrados de teléfonos Android y tabletas.
descarga gratuita descarga gratuitaHistorias de personas
/
InteresanteOPACO
/
SIMPLEDificil
Gracias. Aquí tienes tu elección:
Excellent
Comentarios: 4.7 / 5 (Basado en: 105 El número de comentarios)