

Escrito por Adela D. Louie, Última actualización: 7 de agosto de 2019
Uno de los problemas más comunes que experimenta cada usuario de iPhone es que cuando reciben un mensaje emergente que dice "Almacenamiento casi lleno". Sí, sabemos que todos los dispositivos iPhone vienen con una gran cantidad de memoria que puede usar para almacenar todos sus datos importantes, como sus mensajes de texto, contactos y más. Sin embargo, todavía hay algunos datos que realmente vienen con un gran tamaño, como sus fotos y videos.
Hoy te mostraremos cómo puedes arreglar el almacenamiento del iPhone lleno con los trucos más efectivos que hemos inventado basados en investigaciones.
Parte 1: haga una copia de seguridad de sus datos en el iPhone antes de limpiarlo: ¡una necesidad!Parte 2: Cómo deshacerse del "almacenamiento de iPhone lleno"Parte 3: Conclusión
La gente también LeeriCloud Storage Full, ¿Cómo administrar?Cómo borrar el almacenamiento de iCloud
Antes de continuar y eliminar algunos datos en su dispositivo iPhone, debe asegurarse de haber hecho una copia de seguridad de todos los importantes. Ya sabes, en caso de que puedan eliminarse de tu dispositivo iPhone.
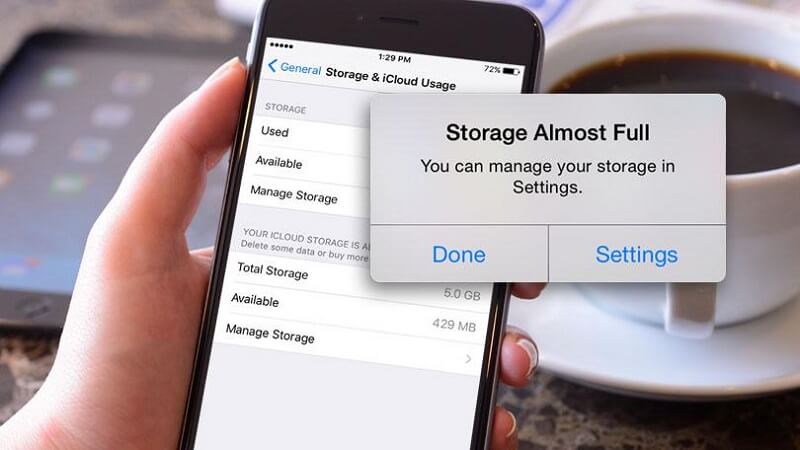
Y cuando se trata de hacer una copia de seguridad de sus datos en su dispositivo iPhone, el FoneDog iOS Data Backup y Restore es la herramienta perfecta que puedes usar. Este programa puede hacer una copia de seguridad de todos sus mensajes de texto, contactos, fotos, videos y más. Y lo mejor de FoneDog iOS Data Backup and Restore es que en realidad puede elegir selectivamente los datos que desea respaldar y restaurar. Esto significa que elige solo los datos que desea y no realiza una copia de seguridad de aquellos datos que ya no desea respaldar ni restaurar en su dispositivo iPhone.
Ahora, para comenzar a hacer una copia de seguridad de sus datos en su dispositivo iPhone usando el Respaldo y Restauración FoneDog iOS, aquí hay una guía rápida que puede seguir fácilmente.
Descargar libre Descargar libre
Paso 1: inicie el programa y cierre su iPhone a la PC
Después de poder obtener e instalar FoneDog iOS Data Backup and Restore, haga que se ejecute en su PC. Una vez que el programa se esté ejecutando, continúe y conecte su iPhone a su PC con su cable USB.
Y una vez que FoneDog iOS Data Backup and Restore haya detectado su dispositivo iPhone, continúe y elija iOS Data Backup and Restore, una interfaz muy principal. Luego, en la página siguiente, continúe y haga clic en Copia de seguridad de datos de iOS.
Paso 2: elige tu modo preferido
Luego, en la página siguiente del programa, se le preguntará qué tipo de copia de seguridad desea tener. Puede elegir entre la "Copia de seguridad estándar", que es la forma normal de hacer una copia de seguridad de sus datos sin tener contraseñas.
Y el otro es la "Copia de seguridad cifrada", en la que puede hacer una copia de seguridad de los datos de su iPhone con una contraseña que servirá como protección. De esa manera, solo usted puede acceder a sus archivos de respaldo y que estarán seguros.
Después de elegir el modo de copia de seguridad, continúe y haga clic en el botón "Inicio" para continuar con el siguiente paso.
Paso 3: elija los datos que desea respaldar
En la siguiente página del programa, el FoneDog iOS Data Backup y Restore luego le mostrará todos los tipos de archivos que puede respaldar, como sus fotos, mensajes, contactos, registros de llamadas y más. A partir de ahí, podrá elegir selectivamente solo los datos que desea respaldar desde su dispositivo iPhone. Y después de elegir los archivos que desea respaldar, continúe y haga clic en el botón Siguiente.
Paso 4: copia de seguridad de sus datos
Una vez que haya hecho clic en el botón Siguiente, la Copia de seguridad y restauración de datos de FoneDog iOS comenzará a hacer una copia de seguridad de todos los archivos que haya elegido anteriormente. Y una vez que se complete el proceso de copia de seguridad, verá su archivo de copia de seguridad con el nombre y el tamaño.
También puede hacer clic en el botón "Hacer copia de seguridad de más" si desea hacer una copia de seguridad de algunos de sus datos o elegir "Restaurar datos de iOS" si desea restaurarlos en su iPhone u otro dispositivo iPhone.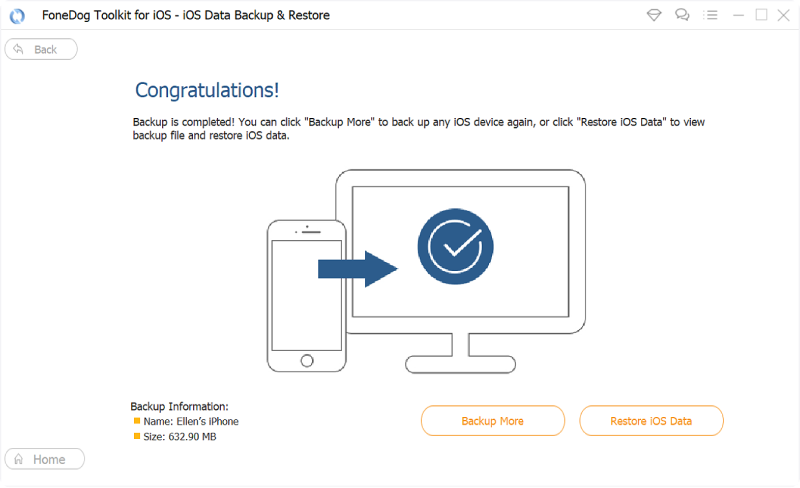
Ahora, en caso de que haya terminado de limpiar su dispositivo iPhone para dejar más espacio para su almacenamiento y desee que algunos de sus datos de respaldo se restablezcan en su dispositivo iPhone.
Paso 1: vaya a Restauración de datos de iOS
Siga adelante y conecte su dispositivo iPhone a su PC mediante su cable USB. Y una vez que se detecte su dispositivo, continúe y elija iOS Data Backup and Restore. Luego, continúe y seleccione la Restauración de datos de iOS.
Paso 2: elige tu archivo de copia de seguridad
Luego, después de eso, FoneDog iOS Data Backup and Restore le mostrará todas las copias de seguridad que tiene. Podrá identificarlos por la fecha y el tamaño de su archivo de copia de seguridad. A partir de ahí, elija el archivo de respaldo que desee y luego haga clic en "Ver ahora" debajo de su pantalla.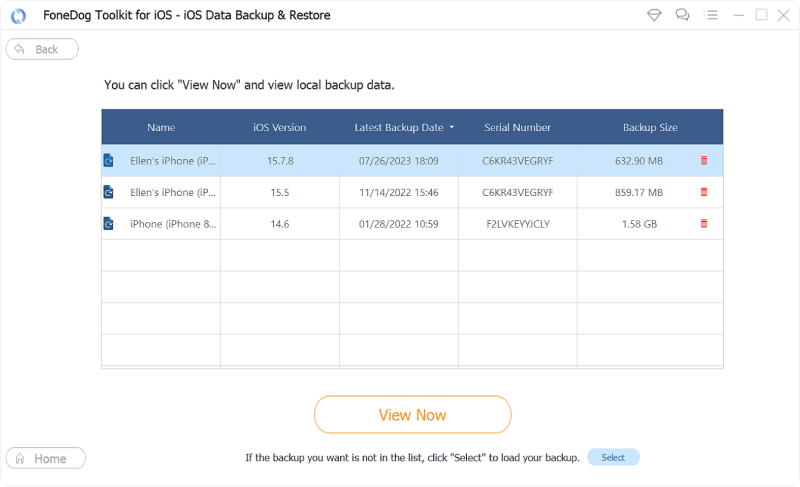
Paso 3: Comience a escanear el archivo de copia de seguridad
Una vez que haga clic en el botón Ver ahora, la Copia de seguridad y restauración de datos de iOS FoneDog comenzará a escanear sus archivos de copia de seguridad. Entonces, todo lo que tiene que hacer desde aquí es esperar hasta que se complete el proceso.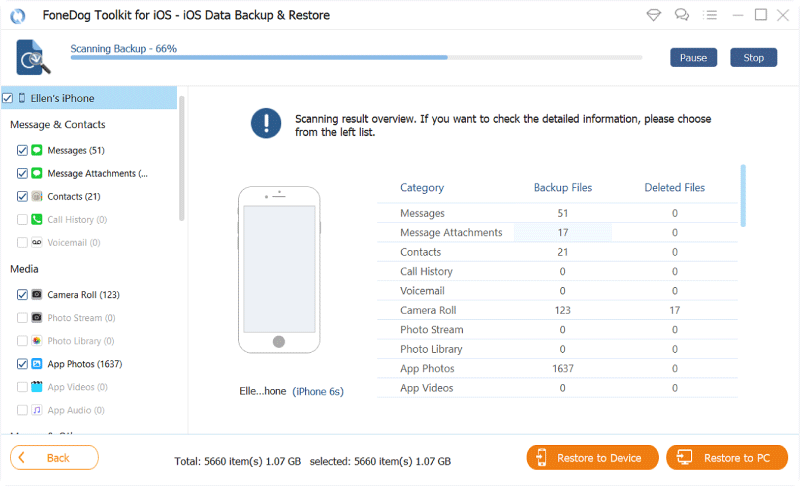
Paso 4: Restaura los datos que deseas
Una vez que se complete el proceso de escaneo, el programa le mostrará todos los datos que contiene su archivo de respaldo. A partir de ahí, puede continuar y obtener una vista previa para que pueda elegir solo los datos que desea restaurar en su iPhone. Una vez que haya terminado de elegir los datos que desea restaurar, puede restaurarlos en su iPhone o restaurarlos en su PC. Simplemente elija entre los dos botones debajo de su pantalla.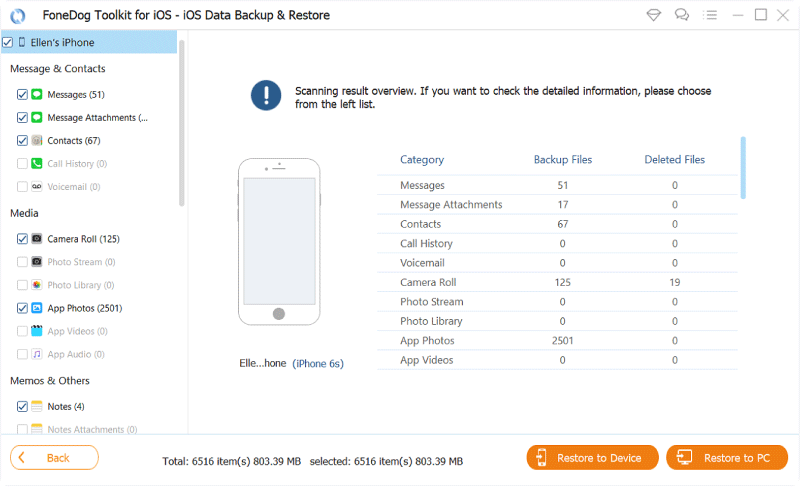
Así que ahora, pudo saber cómo puede hacer fácilmente una copia de seguridad de sus datos desde su dispositivo iPhone y restaurarlos también una vez que haya terminado de limpiar su dispositivo iPhone. Y debido a eso, ahora es el momento de liberar espacio en su iPhone.
Por lo tanto, ya que no podrá escapar fácilmente con el mensaje completo de almacenamiento de iPhone, entonces deberíamos seguir adelante y eliminar esto de tu iPhone. Aquí hay algunas formas sobre cómo puede solucionar este problema.
Como a la mayoría de nosotros nos encanta tener muchas aplicaciones en nuestro dispositivo iPhone, llegará el momento en que ni siquiera usaría las aplicaciones anteriores que descargó. Es por eso que debe considerar eliminar todas las aplicaciones que ya no necesita.
Las fotos son uno de los datos más importantes que puede tener en su dispositivo iPhone, por eso también debe considerar eliminar aquellas que ya no desea. Puede eliminar las capturas de pantalla que ya no necesita o eliminar fotos o videos similares.
Dado que el navegador Safari es una de las aplicaciones predeterminadas que tiene en su iPhone y es el mejor navegador que puede usar, lo más probable es que tenga muchas memorias caché almacenadas en su iPhone. Y para que los aclare, esto es lo que debe hacer.
Una vez que haya terminado de eliminar todas sus cachés de Safari, continúe y reinicie su dispositivo iPhone presionando y manteniendo presionado el botón de encendido.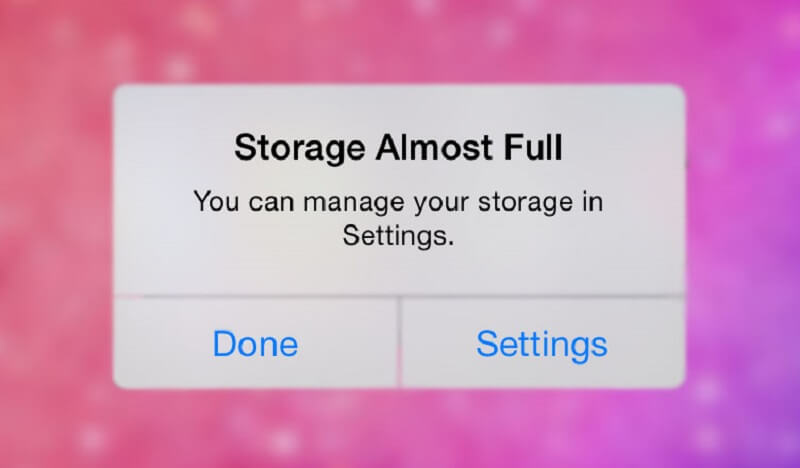
Poder tener su unidad iCloud en su iPhone es una de las mejores opciones para mantener sus datos monitoreados desde otros dispositivos que usan la misma cuenta de iCloud. Sin embargo, esta también es una forma de explicar por qué el almacenamiento de su iPhone está lleno. Entonces, para que pueda liberar algo de espacio, simplemente continúe y desactive esta función.
Una vez que restablezca su configuración en su dispositivo iPhone, en realidad no eliminará ninguno de sus datos, excepto su configuración y sus preferencias. Por lo tanto, eso significa que otros datos, como sus contactos, mensajes de texto, fotos y otros datos, no se eliminarán de su dispositivo iPhone. Y para que pueda restablecer su configuración, esto es lo que debe hacer.
Los mensajes de texto en nuestro dispositivo iPhone pueden ser aparentemente inofensivos, pero aún ocupan mucho espacio en su dispositivo. Esto también incluye si está recibiendo toneladas de fotos. Entonces, para que puedas limpiar un poco de espacio en su dispositivo iPhone, simplemente continúe, lea su conversación anterior y elimine las que cree que ya no necesita.
Ahora, para que pueda administrar sus mensajes de texto en su dispositivo iPhone, esto es lo que debe hacer.
La función Photo Stream en su dispositivo iPhone realmente le permite mantener todas sus imágenes entre todos los dispositivos iOS que tiene, incluida su Mac. Y debido a esto, una vez que intentes tomar una foto en un dispositivo iOS, la función Fotos Stream también la tendrá cargada en tu iPhone. Esta es una de las razones por las que esta característica también es útil.
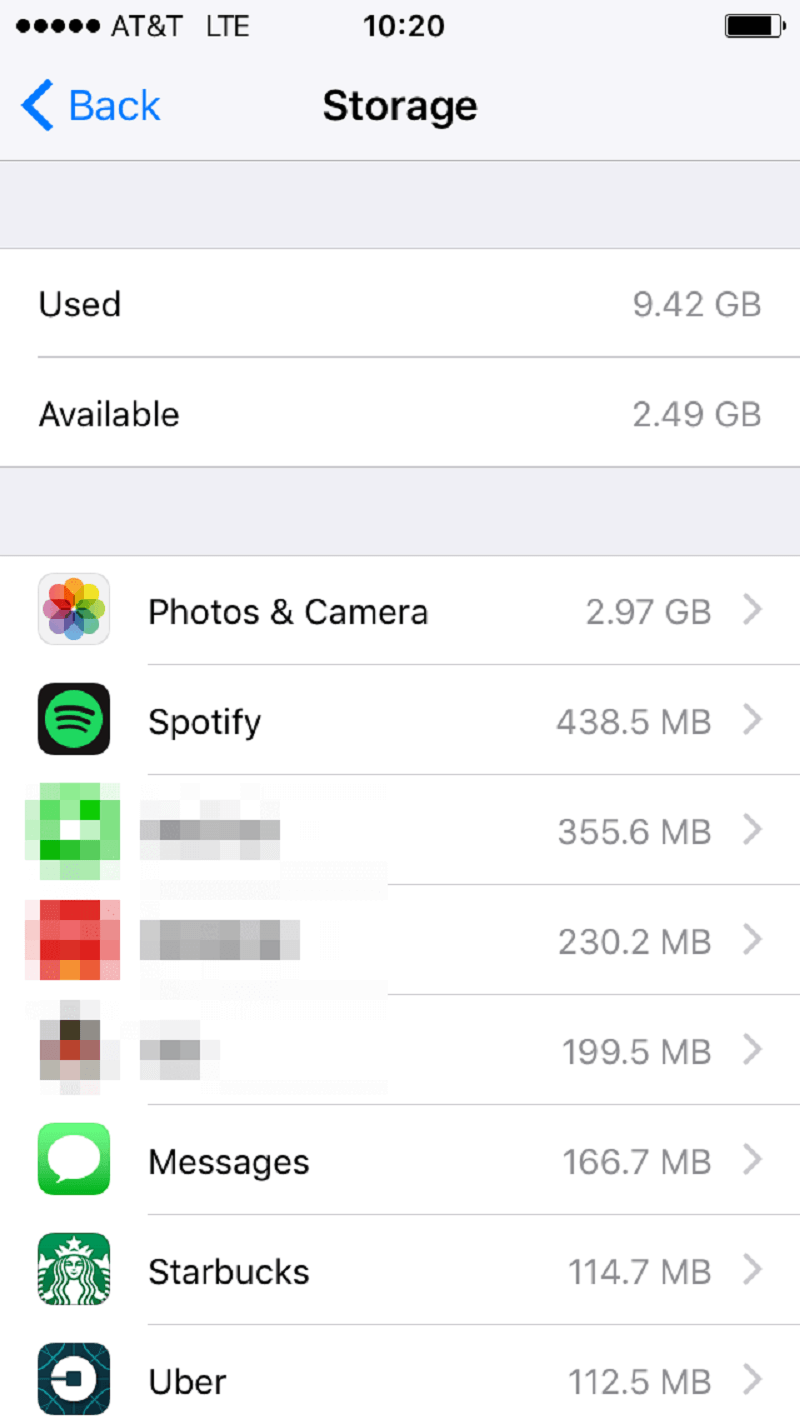
Pero, ya que estás lidiando con Solución del problema de almacenamiento completo en su dispositivo iPhone, entonces esta podría no ser una buena opción para usted. Entonces, para ahorrar más espacio en su dispositivo iPhone, siga adelante y desactive esta función en su iPhone siguiendo estos pasos.
Y con eso, una vez que haya deshabilitado esta función, sus fotos ya no se sincronizarán con ninguno de sus dispositivos iOS o Mac. Pero una vez que haya terminado de lidiar con el problema completo de almacenamiento de su iPhone, puede continuar y volver a encenderlo si lo desea.
Como puede ver, hay muchas maneras de cómo lidiar con El problema de almacenamiento de iPhone lleno. Solo necesita saber cuáles de sus datos ya no son necesarios para poder continuar y eliminarlos de su dispositivo iPhone. De esa manera, podrá limpiar más de su espacio.
Además, tenga en cuenta que antes de seguir adelante y probar otras cosas en su dispositivo iPhone, siempre debe tener una copia de seguridad de sus datos preciosos. Esto es para que los restaure en caso de que sus datos se eliminen accidentalmente en su iPhone.
Comentario
Comentario
FoneDog iOS Toolkit
There are three ways to retrieve deleted data from an iPhone or iPad.
descarga gratuita descarga gratuitaHistorias de personas
/
InteresanteOPACO
/
SIMPLEDificil
Gracias. Aquí tienes tu elección:
Excellent
Comentarios: 5.0 / 5 (Basado en: 1 El número de comentarios)