

Escrito por Adela D. Louie, Última actualización: 27 de agosto de 2019
La barra de tareas que tenemos en nuestra PC o portátil con Windows 10 es la que nos brinda cierta comodidad al usar nuestra PC. Esto se debe a que, mediante el uso de la barra de tareas, podemos abrir aplicaciones que necesitamos fácilmente. Sin embargo, todavía hay algunos casos en los que a algunos usuarios les gustaría ocultar la barra de tareas. Algunos usuarios también querrían que la barra de tareas de Windows 10 esté siempre en la parte superior dependiendo de lo que necesiten.
Y con eso, algunos usuarios dicen que después de la actualización en su Windows 10, la barra de tareas siempre se muestra en la parte superior de su pantalla. Y debido a eso, están pensando si hay una manera en que puedan ajustar la barra de tareas de Windows 10 y esconderlo. Y algunos usuarios dirían cómo pueden mantener su barra de tareas de Windows 10 siempre en la parte superior.
Con todo, si esas preguntas, tenemos las respuestas. Aquí tenemos algunos datos interesantes sobre su barra de tareas de Windows 10 y cómo puede mantenerlos en la parte superior de su pantalla u ocultarlos si desea hacerlo.
Parte 1: Cómo mantener tu barra de tareas de Windows 10 siempre en la parte superiorParte 2: Cómo deshabilitar la barra de tareas de Windows 10Parte 3: cosas que puede hacer con su barra de tareas de Windows 10Parte 4: Conclusión
La gente también LeerPara corregir OneDrive no se sincronizará en Windows 7 / 8 / 10Cómo importar fotos de iPhone a MacUna guía sobre cómo eliminar la barra de búsqueda de Google en Android
Hacer que la barra de tareas de Windows 10 esté siempre en la parte superior es un poco diferente a las de Windows 7 o 8. Entonces, así es como puede mantener su barra de tareas de Windows 10 siempre en la parte superior.
Paso 1: Continúe y haga clic con el botón derecho en la barra de tareas en la que hay un espacio en blanco y luego elija "Configuración de la barra de tareas" Desde el menú que apareció en tu pantalla. Otra forma de superar esto es haciendo clic en el ícono de Inicio y luego en Configuración. Y desde Ajustes, simplemente elige Personalización y luego seleccione en "Barra de tareas".
Paso 2: Desde la Configuración de la barra de tareas, simplemente siga adelante y desactive la opción para "Ocultar automáticamente la barra de tareas en modo escritorio". Cuando elija esta opción, una vez que esté en modo de escritorio, su barra de tareas estará siempre en la parte superior de su pantalla.
Paso 3: En caso de que desee cambiar la ubicación de su barra de tareas, todo lo que tiene que hacer es elegir la opción “Ubicación de la barra de tareas en pantalla”. Desde allí, puedes elegir dónde quieres que aparezca tu barra de tareas. Puede configurarlo en la parte superior de la pantalla, en la parte inferior o incluso en un lado de la pantalla también.
Para aquellos usuarios que desean deshabilitar su barra de tareas en su pantalla de Windows 10, entonces el método es simplemente al revés, con la forma en que lo ha configurado siempre en la parte superior. Adelante y elige "Ocultar automáticamente la barra de tareas en modo escritorio" de la configuración de la barra de tareas. Es así de simple.
Sin embargo, si esto no funciona para usted, también puede probar los otros dos métodos para deshabilitar la barra de tareas de Windows 10.
Puede Desbloquee cualquier aplicación que tenga en su barra de tareas.. Y una vez que pudo solucionar el problema, puede continuar y volver a anclarlos en la barra de tareas.
Si en caso de que el método #1 no funcione para usted, puede seguir adelante y simplemente hacer clic derecho en la barra de tareas. Y luego, desde el menú que aparece en su pantalla, simplemente elija “Ventanas en cascada” para que puedas deshabilitarlo.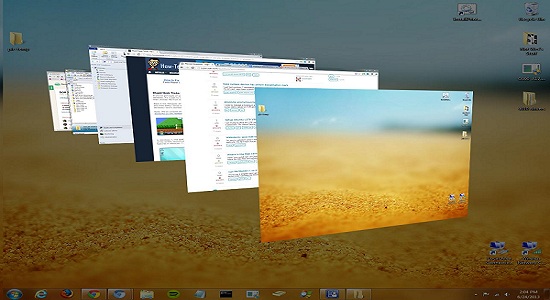
Además de ocultar o hacer que tu barra de tareas de Windows 10 o de estar siempre en la parte superior de tu pantalla, también hay otras cosas que puedes hacer con ella que podrían ayudarte a usar tu computadora con Windows 10. Así que con eso, aquí hay algunos ajustes que pueden ser útiles para usted.
Si es el caso, desea agregar más íconos en la barra de tareas. Entonces hay una opción para que puedas hacer esto. Todo lo que necesitas hacer es habilitar la opción. "Mostrar pequeño botón de la barra de tareas" de la configuración de la barra de tareas. Una vez que haya habilitado esta opción, notará que los iconos en su Barra de tareas se reducirán a tamaños más pequeños. Y en caso de que quiera volver a la forma correcta, simplemente desactive la opción.
Otra cosa que su barra de tareas es útil es que puede realizar una vista previa de su escritorio sin necesidad de cerrar todas las ventanas que ha abierto. Todo lo que tienes que hacer es habilitar la opción "Utilice Peek para obtener una vista previa del escritorio cuando mueva el mouse al botón Mostrar escritorio al final de la barra de tareas.".
Una vez que esto esté habilitado desde la Configuración de la barra de tareas, podrá ver su escritorio cuando mueva el cursor del mouse hacia la parte inferior derecha de la pantalla. Y si mueve el cursor de su mouse lejos de la parte inferior derecha de su pantalla, su escritorio podrá volver a ser como era.
Y en caso de que tenga demasiados iconos en la barra de tareas y que casi no haya espacio para colocar otro icono de su aplicación. Luego puede cambiar fácilmente el tamaño de la barra de tareas y hacerla más alta. Usted puede hacer esto simplemente agarrando la parte superior de la barra de tareas y arrastrándola hacia arriba hasta el momento en que fue capaz de convertirse en dos filas.
Y en caso de que pudiera deshacerse de algunos de los íconos que tiene en la barra de tareas y desea que vuelva a su tamaño original, simplemente puede hacer lo mismo cuando lo redimensione y aumente. La única diferencia es que lo vas a arrastrar hacia abajo para que puedas reducir su tamaño.
También hay una forma de evitar que la barra de tareas cambie de tamaño accidentalmente. Todo lo que tienes que hacer es ir hacia ti. Ajustes de la barra de tareas, adelante y habilita la opción "Bloquear la barra de tareas". De esta manera, no podrás redimensionar tu barra de tareas accidentalmente.
También puede organizar su barra de tareas con los iconos que tiene. De esta manera, podrá asegurarse de que todos sus iconos encajen en su barra de tareas. Así que todo lo que tienes que hacer es ir a tu Ajustes de la barra de tareas y luego desplácese hacia abajo y busque la opción "Combinar botones de la barra de tareas". Y si va a elegir el menú desplegable en esta opción, podrá ver tres características.
Además, puede tener la opción de elegir en los íconos que desea que se muestren en su bandeja del sistema que se encuentra en el lado derecho de la pantalla donde puede ubicar su conexión Wi-Fi, su ícono de volumen, su reloj y más.
Todo lo que tienes que hacer aquí es ir a la configuración de la barra de tareas y luego ir a la "Área de notificación". Entonces desde allí, simplemente elige en el enlace que dice "Seleccione qué icono aparece en la barra de tareas". Luego, desde allí, puede continuar y habilitar todos los íconos que le gustaría ver en su Bandeja del sistema y deshabilitar los que no desea que aparezcan en su Bandeja del sistema.
En su Windows 10, es a su discreción donde desea colocar su barra de tareas. Aunque la mayoría de los usuarios preferirían tenerlo en la parte inferior de su pantalla. Pero si usted es uno de esos usuarios que quiere que su barra de tareas de Windows 10 esté siempre en la parte superior de su pantalla, simplemente puede seguir adelante y seguir los pasos para hacerlo.
Además del hecho de que puede mantener su barra de tareas en la parte superior de la pantalla, también puede moverla a cualquier parte del marco de la pantalla. Podría estar en el lado derecho de la pantalla, en el lado izquierdo, en la parte inferior y, por supuesto, en la parte superior. Además, hay muchas maneras en que puede maximizar el uso de su barra de tareas que lo ayudará.
Comentario
Comentario
FoneDog Android Toolkit
Restaurar archivos borrados de teléfonos Android y tabletas.
descarga gratuita descarga gratuitaHistorias de personas
/
InteresanteOPACO
/
SIMPLEDificil
Gracias. Aquí tienes tu elección:
Excellent
Comentarios: 4.6 / 5 (Basado en: 84 El número de comentarios)