

Escrito por Vernon Roderick, Última actualización: 21 de abril de 2021
Aunque transferir archivos es muy sencillo, existen ciertos problemas que lo hacen más difícil y complicado. Algunos de estos errores tienen soluciones conocidas, pero algunos aún están en proceso de investigación.
Por suerte para ti, el infame "El dispositivo es inalcanzable.”El error ya tiene solución, muchas soluciones para el caso.
Este artículo ofrecerá ocho de las soluciones más efectivas para el problema mencionado anteriormente. Antes de eso, primero comprendamos por qué está sucediendo esto.
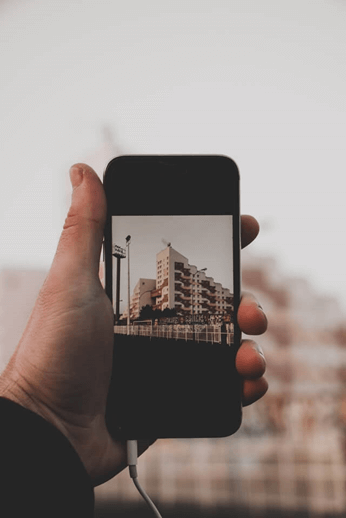
Parte 1. Posibles razones por las que no se puede acceder al dispositivoParte 2. Utilice una herramienta especializada para corregir el error "El dispositivo es inalcanzable"Parte 3. Utilice otro cable / computadora / puerto para corregir el error "El dispositivo es inalcanzable"Parte 4. Verifique su configuración para corregir el error "El dispositivo es inalcanzable"Parte 5. Verifique la configuración de conexión para corregir el error "El dispositivo es inalcanzable"Parte 6. Confíe en la computadora para corregir el error "El dispositivo es inalcanzable"Parte 7. Cambiar el nombre de los archivos para corregir el error "El dispositivo es inalcanzable"Parte 8. Actualiza iTunes para corregir el error "El dispositivo es inalcanzable"Parte 9. Verifique el controlador del dispositivo para corregir el error "El dispositivo es inalcanzable"
En primer lugar, el "El dispositivo es inalcanzable.Se sabe que ocurre un error cada vez que un usuario conecta su dispositivo a una computadora. Esto sucede principalmente con los dispositivos iOS cuando se conectan a Mac o PC con Windows.
Si bien hay casos de usuarios de Android que sufren el mismo problema, es bastante raro, por lo que las soluciones son un poco vagas. De cualquier manera, ahora sabe cuándo ocurre, pero ¿por qué?
Cuando ve un error con un mensaje, "El dispositivo es inaccesible.”Hay algunas conclusiones a las que puede llegar.
La mayoría de los expertos asumirán que iTunes está desactualizado y, por lo tanto, no permite conexiones. Sin embargo, también existe la cuestión de la incompatibilidad con el cable, la computadora o el puerto USB utilizado.
En definitiva, existen diferentes causas y cada una tiene sus propios remedios. Dicho esto, nuestra primera solución se puede considerar como una solución única para todos, ya que se puede utilizar en la mayoría de las situaciones.
Es posible que ya lo sepa, pero al transferir archivos, se recomienda utilizar una herramienta especializada para una mejor eficiencia. Sin embargo, también conlleva un riesgo considerable.
Sin embargo, si desea evitar cualquier problema, usar una herramienta es el camino a seguir. Y es precisamente por eso que recomiendo usar Transferencia de teléfono FoneDog.
Transferencia de teléfono
Transfiere archivos entre iOS, Android y PC con Windows.
Transfiera y respalde mensajes de texto, contactos, fotos, videos, música en la computadora fácilmente.
Totalmente compatible con iOS 13 y Android 9.0.
Descargar gratis

FoneDog Phone Transfer es una herramienta que se creó para transferir archivos. Es compatible con la última versión de iOS, por lo que esa es una cosa que se quita de encima.
Sin más preámbulos, siga estos pasos si desea evitar ver el mensaje "El dispositivo es inalcanzable". utilizando esta herramienta especializada:
Con un cable USB, conecte el dispositivo iOS a su computadora. Asegúrese de que FoneDog Phone Transfer esté abierto antes de hacer esto. El software reconocerá automáticamente el dispositivo una vez conectado y mostrará cierta información.
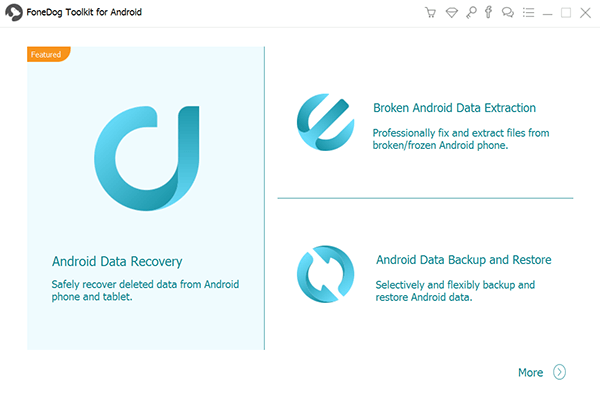
En el lado izquierdo de la ventana, verá una selección de tipos de archivos como Fotos, Música, Videos, y tal. Seleccione el tipo de archivo con el que le gustaría comenzar. Esto le pedirá al software que busque archivos que pertenezcan al tipo de archivo seleccionado, por lo que tendrá que esperar un rato.
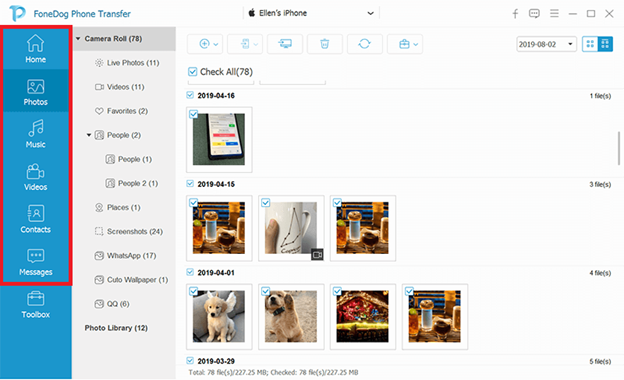
Una vez que finalice el escaneo, verá una lista de archivos en el lado derecho de la ventana. Para seleccionar un elemento, simplemente haga clic en su casilla respectiva. Después de seleccionar todos los archivos necesarios, haga clic en el tercer botón del menú superior que debe corresponder a Exportar a PC.
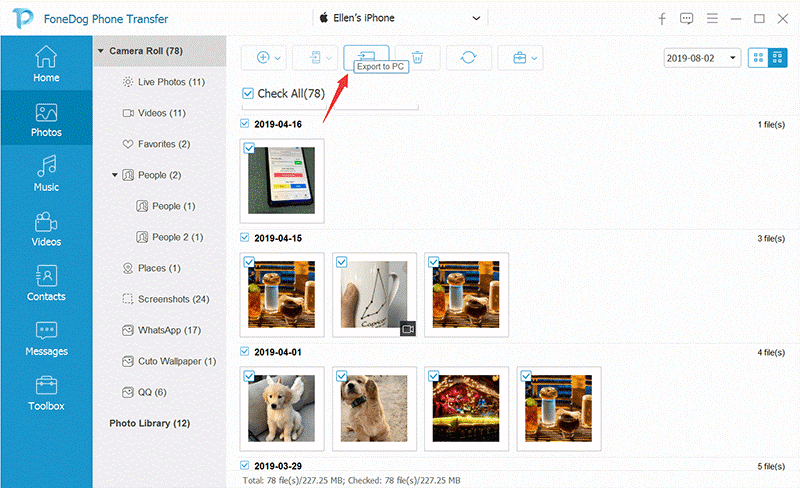
Esto le permitirá transferir archivos fácilmente y, al mismo tiempo, evitar problemas como el "El dispositivo es inalcanzable." error. FoneDog Phone Transfer no solo lo ayuda a resolver el error al hablar en este artículo, sino que también puede ayudarlo a resolver otras preguntas comunes que encuentra cuando usa el iPhone, como "Esta carpeta está vacía", "Controlador no instalado" y así sucesivamente, consulte el artículo vinculado para obtener soluciones detalladas.
Sin embargo, recuerde que no garantiza que estará libre de cualquier otro problema. Puede considerar que se trata de una solución de alto nivel, pero también puede utilizar una solución más sencilla y rápida.
Es de conocimiento común que cuando encuentra un problema con un objeto, simplemente usa uno diferente. Esta solución sigue el mismo concepto, ya que solo implica cambiar a otro cable, computadora o puerto.
Aunque es muy simple a primera vista, en realidad hay algunas cosas que debes considerar. A continuación, se muestran algunos consejos con esta solución:

La cuestión es que esto es solo una solución que se puede hacer en unos segundos. Por lo tanto, no debe esperar que solucione el "El dispositivo es inalcanzable.”Error fácilmente, aunque es una solución que vale la pena mencionar.
Como ya sabrá, hay algunas configuraciones que tienen algo que ver con la transferencia de archivos. Cuando se configuran incorrectamente, es probable que se emitan. El mensaje "El dispositivo es inalcanzable". el error es solo uno de esos problemas.
Dicho esto, debe asegurarse de que la configuración esté configurada correctamente. En nuestro caso, solo hay dos configuraciones que tendremos que modificar.
Todos conocemos iCloud como el almacenamiento en la nube de dispositivos iOS. Dado que permite la transferencia de fotos, su configuración obviamente tiene algo que ver con nuestro problema. En cualquier caso, tienes que encenderlo.
Esto se puede hacer fácilmente yendo a Ajustes > ID de apple > iCloud. Encienda la palanca para iCloud Fotos. Esto debería activar esta función y permitir la transferencia de fotos y videos.
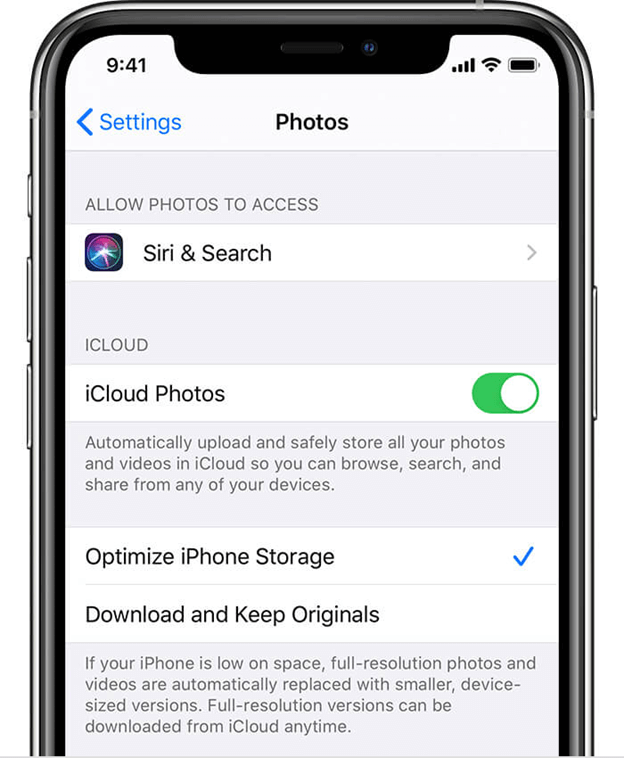
Otra característica que tiene algo que ver con la transferencia de archivos es Photo Stream. Esta es una causa más común del problema, ya que es exclusivo de ciertos dispositivos iOS.
En particular, solo puede usarlo en iOS 5.1 o posterior. El mismo proceso se aplica a esto. Sólo tienes que Ajustes > ID de apple > iCloud > Fotos, luego asegúrese de que Photo Stream esté habilitado.
La desventaja de esta solución es el hecho de que solo facilita la transferencia de fotos. Dicho esto, no afecta la transferencia de archivos de otros tipos de archivos.
Dado que solo puede afectar la transferencia de fotos con la sección anterior, es posible que no sea suficiente para trabajar. Sin embargo, además de la configuración de su dispositivo iOS, hay un conjunto más de configuraciones que afectará a todos los tipos de archivos.
Estas son configuraciones de conexión, que es lo que determina cómo va la conexión entre el dispositivo y otro dispositivo. También hay dos configuraciones que discutiremos.
Ha habido muchos informes de que el "El dispositivo es inalcanzable.”El mensaje de error se solucionó cambiando una configuración en Almacenamiento. Estos son los pasos que deberá seguir:
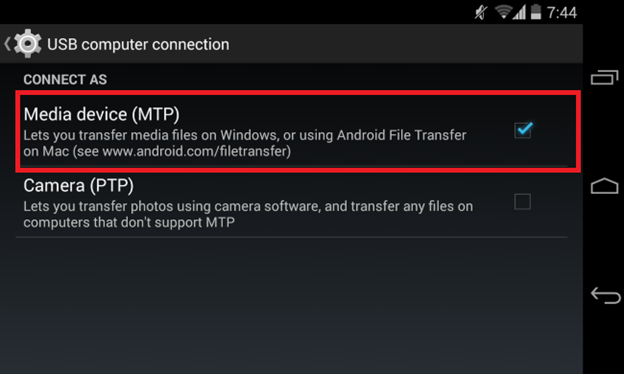
Esto le pide a la computadora que detecte el teléfono inteligente como un dispositivo como fuente de archivos multimedia como fotos, videos y música. Esto debería resolver el problema subyacente, aunque la posibilidad es un poco escasa. Si no funcionó, puede cambiar otro conjunto además de esto.
Aunque esto generalmente se usa además de la configuración anterior, solo está disponible en Windows 10 y Mac. Por lo tanto, la posibilidad de usar esto es bastante baja. De cualquier manera, así es como puede cambiar otra configuración que lo llevará a resolver su problema:
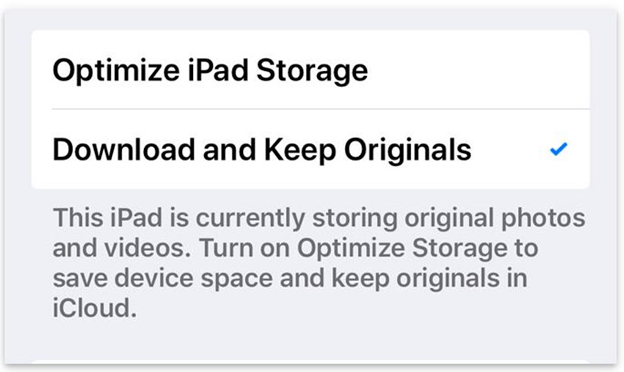
Esto le pide al dispositivo que siempre administre los archivos originales en lugar de buscar otros formatos. La ventaja de esto es que mantiene el formato que estaba originalmente en el archivo. De esta forma, se evita cualquier complicación que pueda ocasionar la modificación del archivo.
Puede que esto no sea muy importante para otros, pero en realidad es crucial confiar en una computadora antes de conectarse a ella. Hay un par de cosas que puede aportarle la confianza en una computadora.
Cuando confía en una computadora, podrá sincronizarla con su dispositivo. También permitirá tareas como crear copias de seguridad, acceder a varios archivos y más. Por lo tanto, se puede utilizar para hacer que la transferencia de archivos sea más eficiente y, a su vez, evitar el "El dispositivo es inalcanzable."Error.
Elegir no confiar en una computadora tendrá efectos opuestos. La opción de confiar en una computadora solo aparece si aún no lo ha hecho.
En pocas palabras, solo tiene que conectar su dispositivo iOS a la computadora. Luego, habrá un mensaje emergente en su dispositivo preguntando ¿Confiar en esta computadora?
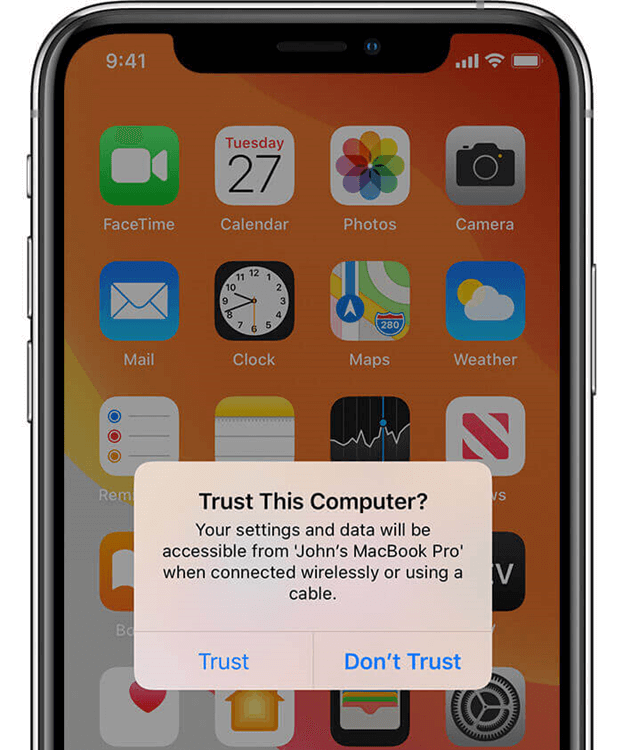
Ahora todo lo que tienes que hacer es seleccionar . Al hacerlo, está otorgando los permisos de la computadora y también los beneficios que mencionamos anteriormente.
Si bien puede ser un poco cuestionable, hay casos en los que los usuarios intentaron cambiar el nombre de los archivos y terminaron resolviendo el problema "El dispositivo es inalcanzable." error. Afortunadamente, a alguien se le ocurrió una explicación para esto.
Tenemos lo que llamamos una ruta de archivo que es la ubicación de un archivo. Por ejemplo, un archivo llamado "document.docx" en el escritorio tendrá una ruta de archivo de C: \ Users \ Desktop \ document.docx.
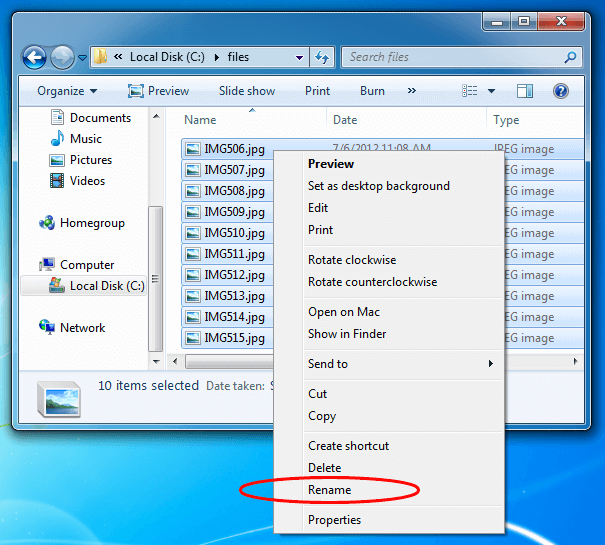
Resulta que una vez que la ruta del archivo sea demasiado larga, no podrá transferirlos en absoluto. Por lo tanto, es importante cambiar el nombre del archivo si tiene un nombre bastante largo. Si no es posible cambiar el nombre, también puede transferirlo a una carpeta que proporcione una ruta de archivo más corta.
De cualquier manera, una vez que haga esto, debería ser posible administrar ese archivo. Sin embargo, aunque no es exactamente una forma de solucionar el problema "El dispositivo es inalcanzable.”Problema, se trata de archivos individuales.
Ahora nos quedamos con las dos últimas soluciones, y esta entrada es lo que la gente suele pensar cuando se enfrenta al error, iTunes.
iTunes puede considerarse la herramienta universal en Mac. Permite a los usuarios administrar archivos, transferir archivos, descargar archivos, obtener una vista previa de los archivos y mucho más.
Por lo tanto, no hay nada de malo en asumir que tiene algo que ver con el "El dispositivo es inalcanzable." error. De hecho, muchos expertos concluyen que este es el principal problema.
Por esa razón, debes saber cómo puedes actualizar iTunes para que se puedan solucionar errores como este. Siga estos pasos para que pueda actualizar iTunes a la última versión:
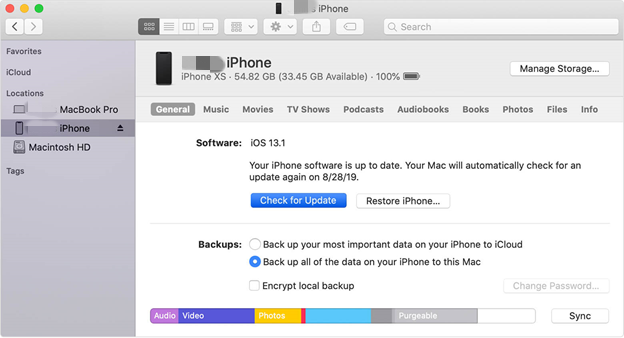
Esto hará que la herramienta detecte automáticamente las actualizaciones, las descargue e instale los parches necesarios. Además de la actualización manual, también puede hacerla automática. Esto se puede hacer siguiendo estos pasos:
Esto permitirá que iTunes busque actualizaciones automáticamente una vez que se alcance el intervalo de tiempo especificado. En otras palabras, solo tienes que hacer esto y nada más.
Nuestra última solución es un poco diferente de nuestros remedios anteriores. En lugar de ocuparnos de la configuración del teléfono inteligente, modificaremos la computadora.
Esta solución se basa en la suposición de que el controlador de su computadora no funciona correctamente. Como habrás escuchado, hay un controlador que se ocupa de los dispositivos conectados. Si este controlador no funciona correctamente, es natural que se produzcan errores como "El dispositivo es inalcanzable." a aparecer.
Dicho esto, utilizaremos una solución alternativa que le permitirá solucionar el problema del controlador. Siga estos pasos si está listo:
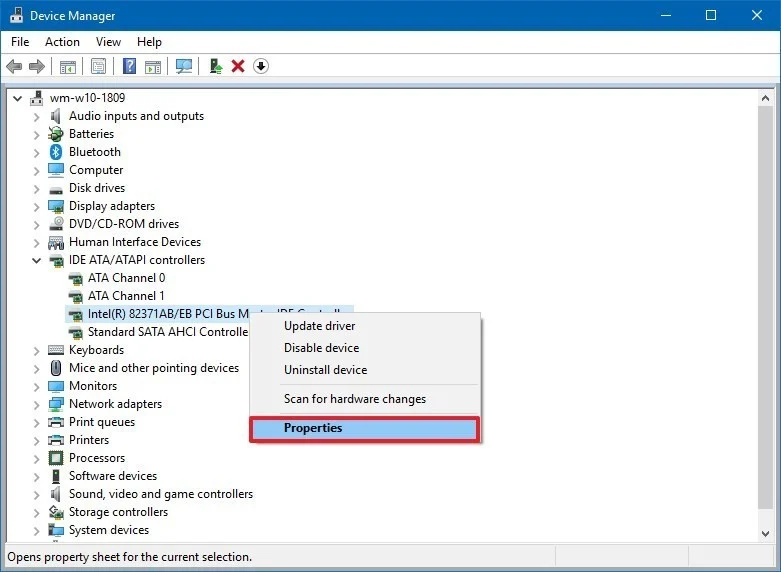
La gente también LeerCómo agregar un tono de llamada a iTunesCómo transferir mensajes de texto desde el iPhone a la computadora
Esto hará que la herramienta de utilidad detecte automáticamente cualquier cambio realizado en el controlador. También comprobará automáticamente cualquier mal funcionamiento y lo solucionará de inmediato. Todo lo que tienes que hacer es esperar hasta que termine de forma natural.
No es muy difícil transferir archivos, pero todo eso cambiará una vez que encuentre un problema inesperado. Desafortunadamente, algunos problemas aún se desconocen y no tienen un origen claro ni una solución.
Por suerte para ti, el error con el que te has topado "El dispositivo es inalcanzable.”Pasa a ser un problema común. Por lo tanto, ya existen soluciones y no es necesario que invente su propio remedio.
Comentario
Comentario
Transferencia de teléfono
Con el teléfono fonedog, los datos del iPhone, Android, Ios y PC se pueden transferir a cualquier lugar sin perderlos.Me gustan las fotos, las noticias, la libreta de direcciones, la música, etc.
descarga gratuitaHistorias de personas
/
InteresanteOPACO
/
SIMPLEDificil
Gracias. Aquí tienes tu elección:
Excellent
Comentarios: 4.5 / 5 (Basado en: 109 El número de comentarios)