

Escrito por Adela D. Louie, Última actualización: 9 de septiembre de 2019
A muchos de nosotros nos encanta llevar datos a nuestros dispositivos móviles, como fotos, videos, mensajes y mucho más. Y con eso, la tendencia es que nuestro dispositivo móvil podría quedarse sin almacenamiento fácilmente.
Entonces, lo que hacemos es que nuestros datos importantes sean transferido a nuestra computadora para que pueda liberar espacio en nuestros dispositivos móviles. Esto va especialmente para esos usuarios de iPhone. Sí, sabemos que esos dispositivos iPhone le ofrecen una gran cantidad de espacio que puede utilizar para todos sus datos.
Sin embargo, se llenan fácilmente, especialmente si tiene toneladas de fotos y videos guardados en su dispositivo. ¿Por qué? Porque las fotos y los videos se consideran uno de los comedores de espacio más grandes en su dispositivo iPhone.
Entonces, lo que hacemos es que nuestro dispositivo iPhone esté conectado con nuestra computadora para que se transfieran algunos de nuestros datos del iPhone. Pero hay veces que cuando intenta abrir su carpeta DCIM, recibe un mensaje de error que dice "esta carpeta está vacía" en dispositivo iPhone.
Con eso, estamos seguros de que se estará preguntando qué sucedió y por qué el contenido de la carpeta no aparece en su ordenador. Bueno, tenemos la respuesta a sus preguntas. Vamos a educarlo en este artículo sobre cómo solucionar este error que está teniendo con su dispositivo iPhone.
Parte 1: Formas sobre cómo reparar el dispositivo iPhone "Esta carpeta está vacía"Parte 2: la mejor manera de transferir datos desde iPhone a PCParte 3: Conclusión
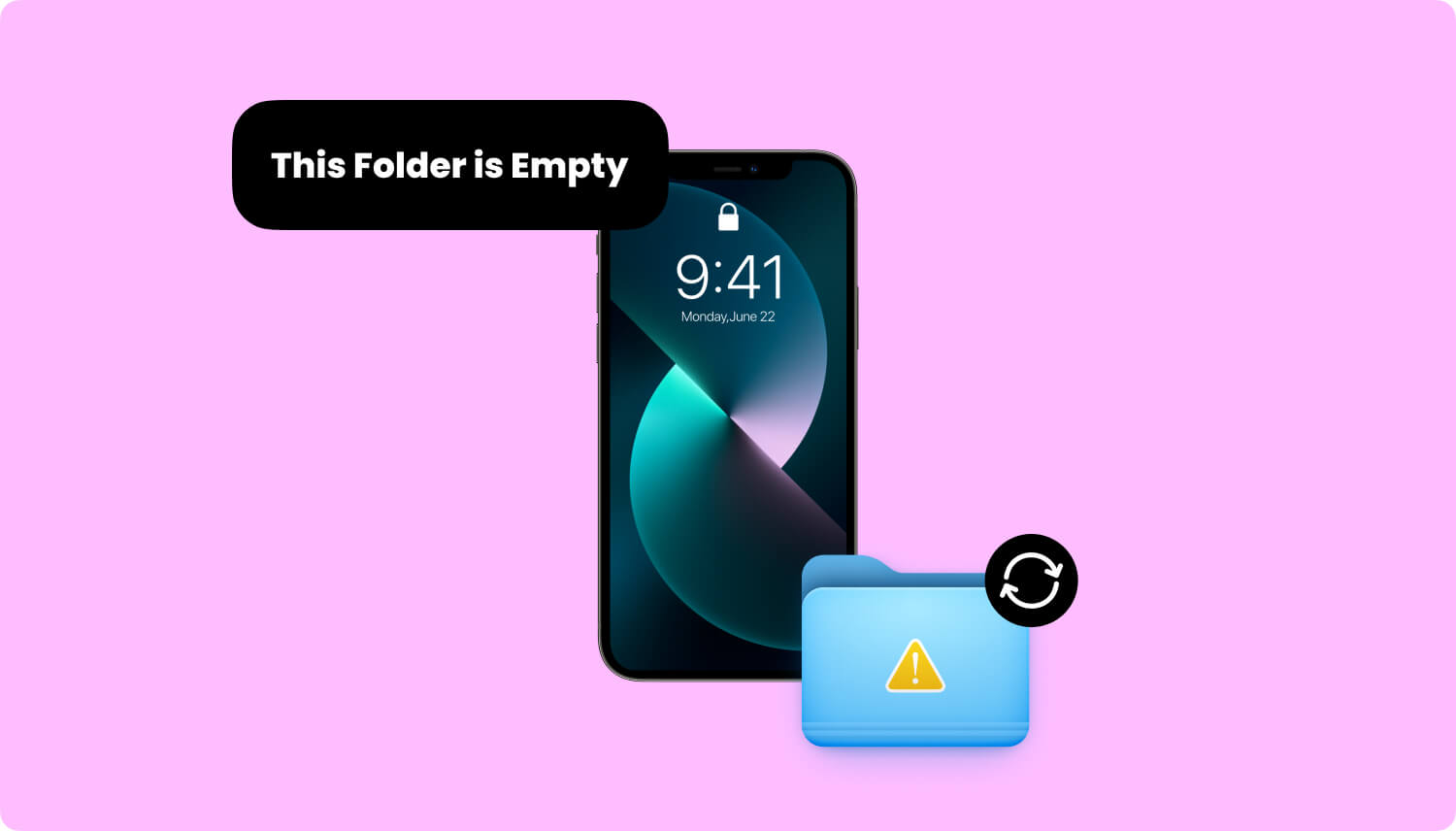
Como se mencionó anteriormente, tenemos aquí algunas correcciones excelentes que puede hacer para que pueda ver el contenido de la carpeta de su dispositivo iPhone cuando esté conectado a su computadora.
Como debe considerar algunos datos de seguridad para todos los dispositivos, cuando intenta conectar su iPhone a su computadora por primera vez, debe asegurarse de elegir la opción "Confiar en esta computadora".
Al elegir esta opción, su dispositivo iPhone confiará en su computadora para que pueda acceder a través de sus datos. Entonces, en caso de que su dispositivo iPhone esté desbloqueado, puede ver que su carpeta DCIM está vacía cuando hace clic en ella.
Entonces con eso, esto es lo que debe hacer.
Paso 1: Primero, conecte su dispositivo iPhone a la computadora usando su cable USB.
Paso 2: luego, continúe y desbloquee su dispositivo iPhone. Puede ingresar el código de acceso de su dispositivo iPhone es necesario.
Paso 3: después de eso, en la pantalla de su dispositivo iPhone, verá una notificación. Todo lo que tiene que hacer allí es tocar la opción "Confiar" para continuar.
Paso 4; Luego, vaya a su computadora e intente actualizarla.
Paso 5: luego, abra su dispositivo o la carpeta a la que está intentando acceder. En este caso, haga clic en su carpeta DCIM. Los datos que contiene deberían aparecer en la pantalla.
Si, en cualquier caso, sus Fotos de iCloud están encendidas en su dispositivo iPhone, entonces todas las fotos que tenga se guardarán automáticamente en su almacenamiento de iCloud. Incluso si puede ver sus fotos en su dispositivo iPhone, ya no se conservan en su dispositivo.
Cada vez que intenta abrir una determinada foto o video, se guarda automáticamente en su almacenamiento de iCloud. Y debido a eso, puede ser una de las razones por las que no puede ver ninguno de ellos cuando conecta su iPhone a su computadora.
Entonces con eso, todo lo que tiene que hacer son los siguientes pasos.
Paso 1: en su dispositivo iPhone, simplemente vaya e inicie la aplicación Configuración.
Paso 2: después de eso, continúe y seleccione en iCloud y luego seleccione Fotos.
Paso 3: luego, seleccione la opción "Descargar y conservar originales". De esta manera, podrá obtener sus fotos desde su iCloud a su dispositivo iPhone.
Paso 4: Luego, una vez que haya terminado con eso, simplemente conecte su dispositivo iPhone a su computadora y verifique en la carpeta DCIM si ahora contiene sus fotos o videos.
Otra forma de resolver "Esta carpeta está vacía" es restablecer las opciones de Ubicación y Privacidad en Configuración. Y con eso, esto es lo que debe hacer.
Paso 1: en su dispositivo iPhone, continúe e inicie la Configuración de aplicación.
Paso 2: Luego, desde la Configuración, continúe y toque la opción General.
Paso 3: Luego, desde la página del General, avance, desplácese hacia abajo y toque Restablecer.
Paso 4: desde la página Restablecer, continúe y toque Restablecer ubicación y privacidad. A partir de ahí, le pedirá su contraseña.
Paso 5: una vez que haya ingresado su código de acceso, continúe y elija Restablecer configuración para confirmar los cambios.
Una vez que haya terminado con todos los pasos anteriores, todo lo que necesita hacer ahora es conectar su dispositivo iPhone a su computadora y verificar su carpeta DCIM. Este proceso debería permitirle ahora ver los datos que contiene la carpeta.
Poder desinstalar su iTunes y algún otro software de Apple que tenga en su computadora y reinstalarlos es otra forma de solucionar este problema. Según las instrucciones de Apple, es mejor si va a desinstalar su iTunes y algún otro software de Apple que esté relacionado con él por este orden.
Sin embargo, antes de continuar y volver a instalar estos programas en su computadora, debe asegurarse de que estén completamente desinstalados. Lo mismo ocurre con todos los archivos o datos relacionados con ellos.
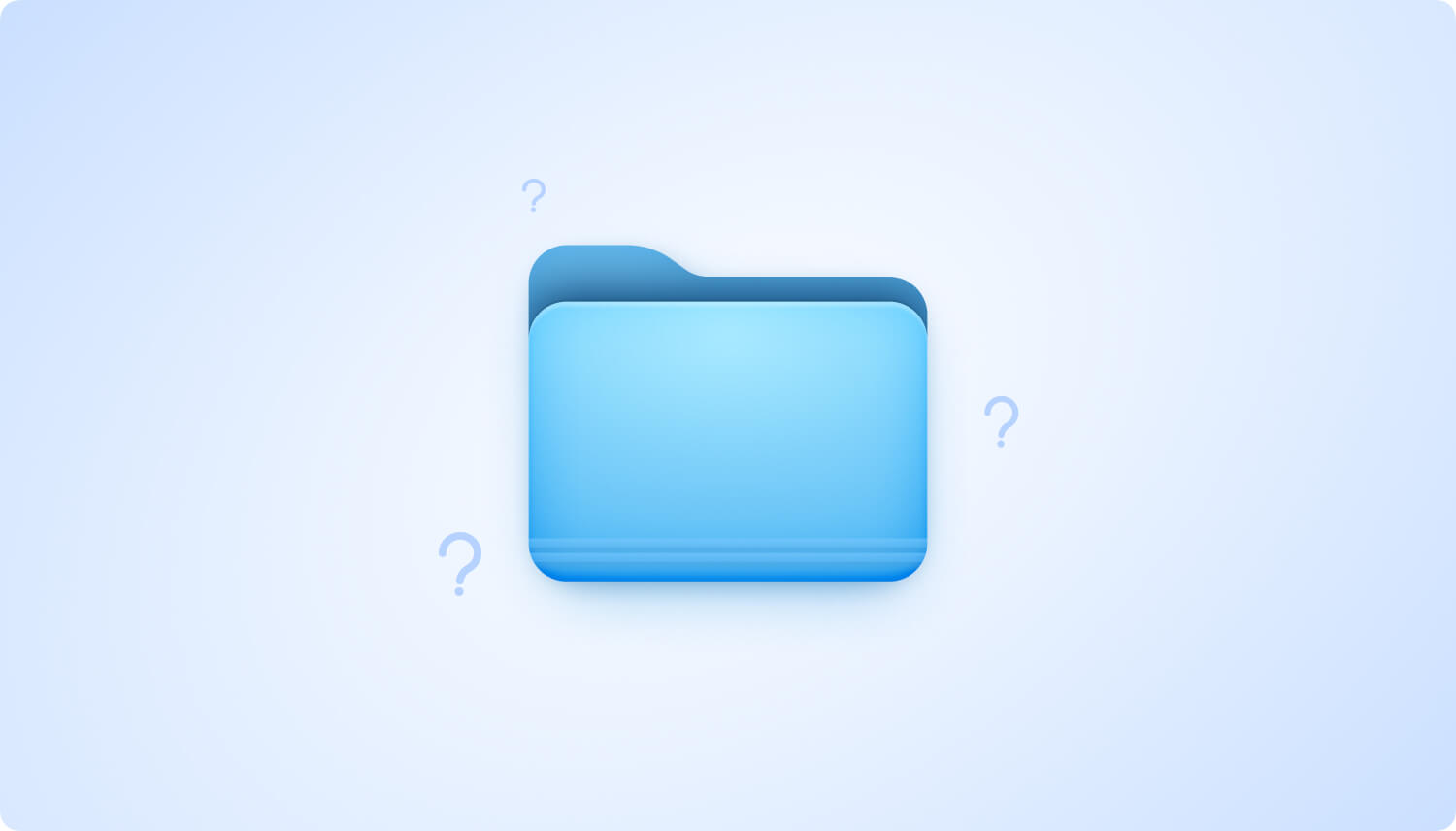
Al descubrir que el almacenamiento interno de su iPhone está vacío o su la carpeta DCIM no está disponible, entonces otra forma de arreglar es reiniciar su dispositivo iPhone. Y con eso, estas son las formas en que puede hacerlo, dependiendo del modelo de dispositivo iPhone que esté utilizando.
Todo lo que tiene que hacer es presionar rápidamente el botón Subir volumen y el botón Bajar volumen. Y luego, mantenga presionado el botón de encendido de su dispositivo iPhone. Una vez que vea que el logotipo de Apple aparece en su pantalla, continúe y suéltelo.
Todo lo que tiene que hacer es presionar y mantener presionado el botón de Encendido y el botón para bajar el volumen al mismo tiempo. Y uno que vea el logotipo de Apple en su pantalla, continúe y suelte ambos botones.
Para que pueda reiniciar su dispositivo, continúe y mantenga presionado el botón de Encendido y el botón de Inicio al mismo tiempo. Luego suelte ambos botones una vez que vea que el logotipo de Apple aparece en su pantalla.
Ahora, si lo que le gustaría hacer es transferir sus fotos a su computadora y sincronizarlas con iCloud, entonces hay una manera eficiente de hacerlo. Y esto es acceder al sitio web de iCloud usando su computadora. Y para hacerlo, esto es lo que debe hacer.
Paso 1: en su dispositivo iPhone, asegúrese de haber activado la biblioteca de fotos de iCloud.
Paso 2: Luego, en su computadora, puede continuar y acceder a www.iCloud .com e iniciar sesión con el nombre de cuenta y contraseña de iCloud que está utilizando en su dispositivo iPhone.
Paso 3: Luego, una vez que haya iniciado sesión, puede continuar y elegir todas las fotos que le gustaría transferir a su computadora.
Paso 4: una vez que haya terminado de elegir las fotos, continúe y haga clic en el botón Descargar y todas las fotos que haya elegido transferir a su computadora se guardarán en su carpeta de descargas.
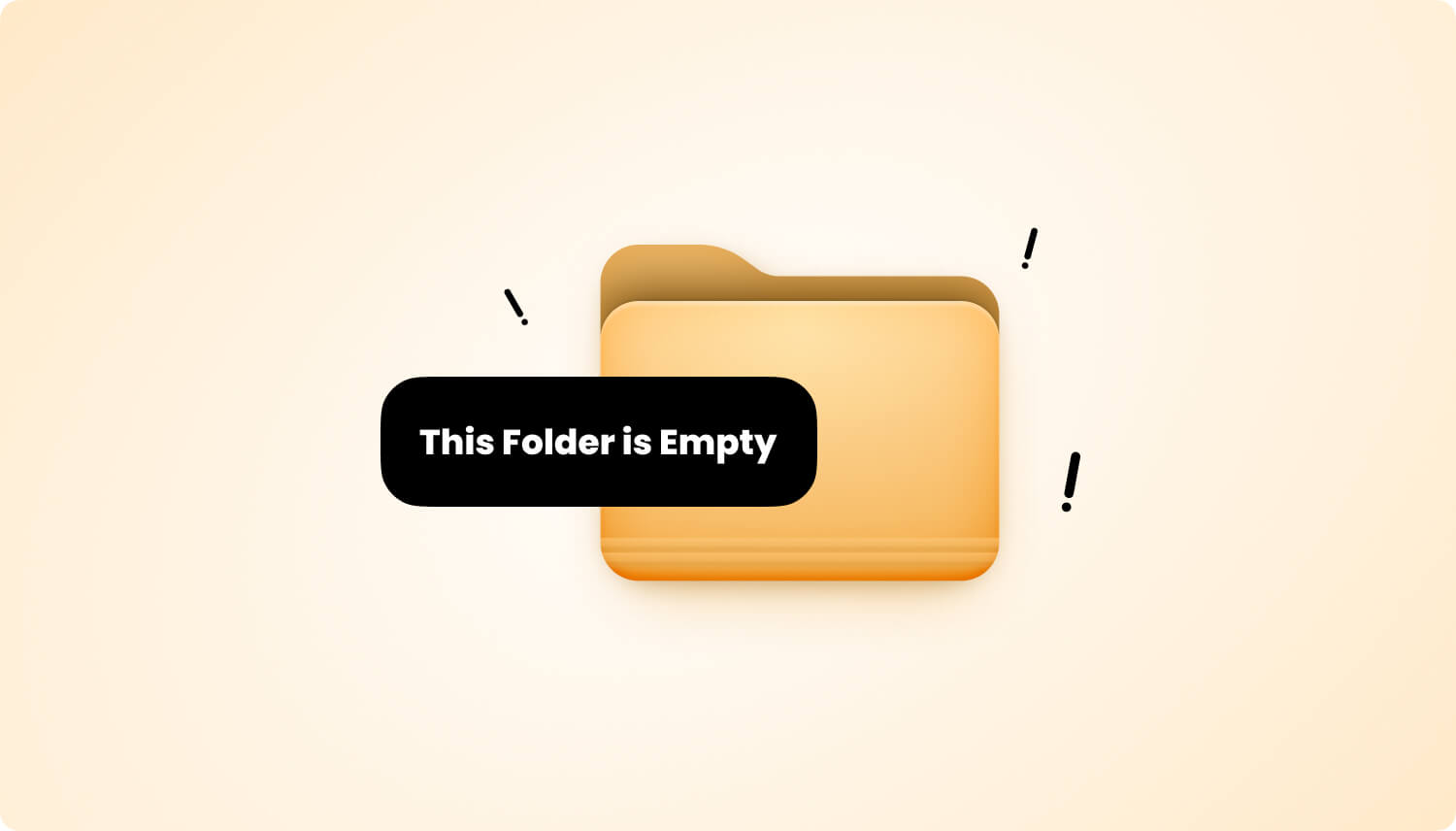
En cuanto a una manera rápida y fácil o para resolver el problema que está teniendo el mensaje de error "esta carpeta está vacía" al transferir datos desde su dispositivo iPhone a su computadora. Puede utilizar otro programa alternativo que lo ayudará a mover sus datos de su dispositivo iPhone a su computadora. Y esto es hacer uso de la nueva Transferencia de teléfono FoneDog.
FoneDog Phone Transfer es un excelente software que puede usar como alternativa cuando desee mover sus datos desde su dispositivo iPhone a su computadora. A través de FoneDog Phone Transfer, podrá transferir cualquier información que tenga en su dispositivo iPhone a su computadora sin complicaciones tales como la pérdida de datos.
Usando la transferencia telefónica de FoneDog, podrá transferir sus mensajes, fotos, videos, música y contactos que tenga en su dispositivo iPhone. Además, este programa viene con muchas características que puede usar. Entonces, con eso, aquí hay una guía rápida sobre cómo usar el nuevo FoneDog Phone Transfer.
Puede descargar FoneDog Phone Transfer de forma gratuita desde el sitio web oficial de FoneDog e instalarlo en su computadora.
Después de descargar e instalar FoneDog Phone Transfer en su computadora, continúe y comience a ejecutar el programa. Luego, conecte su dispositivo iPhone a su PC con su cable USB. Luego, espere que FoneDog Phone Transfer detecte su dispositivo iPhone.
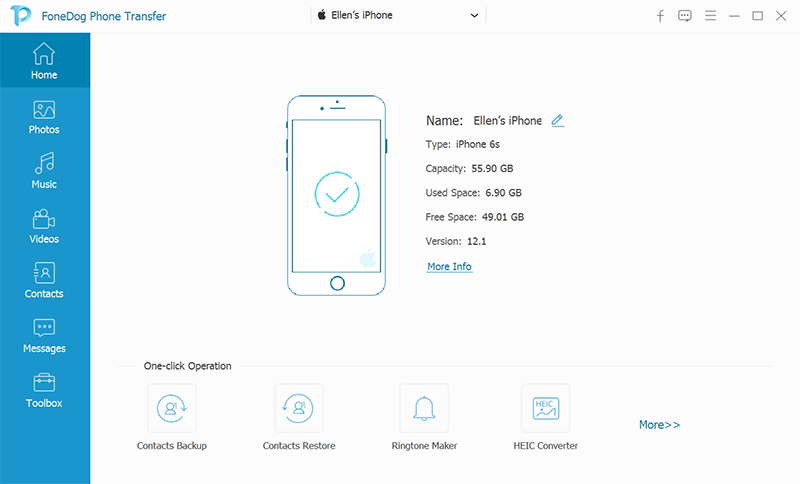
Después de que FoneDog Phone Transfer detecte completamente su dispositivo iPhone, podrá ver en nuestra pantalla el tipo de archivo que admite este programa. En el panel izquierdo de su pantalla, clasificará categorías como sus fotos, música, videos, contactos, mensajes y caja de herramientas.
A partir de ahí, continúe y elija uno donde desee obtener los datos que quiere transferir.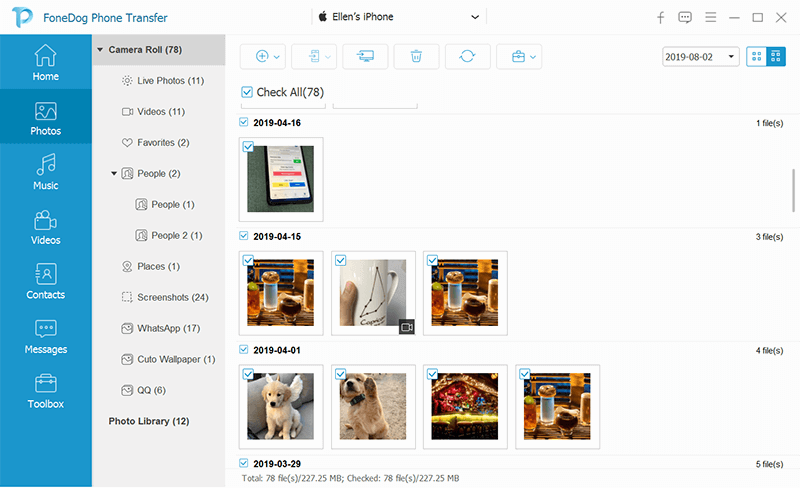
Luego, una vez que haya elegido un determinado tipo de archivo, podrá ver los datos que contiene en la parte derecha de la pantalla. Desde allí, ahora puede elegir todos los datos que desea transferir desde su dispositivo iPhone a su computadora.
Puede hacer clic en cada dato uno por uno. También puede ordenarlos por fecha para que pueda encontrar fácilmente los datos que desea transferir de su dispositivo iPhone a su computadora.
Una vez que haya terminado de elegir todos los datos que le gustaría transferir desde su dispositivo iPhone a su computadora, todo lo que tiene que hacer ahora es completar el proceso. Para hacerlo, todo lo que necesita hacer es hacer clic en el icono Exportar a PC ubicado en la parte superior de la pantalla de su computadora.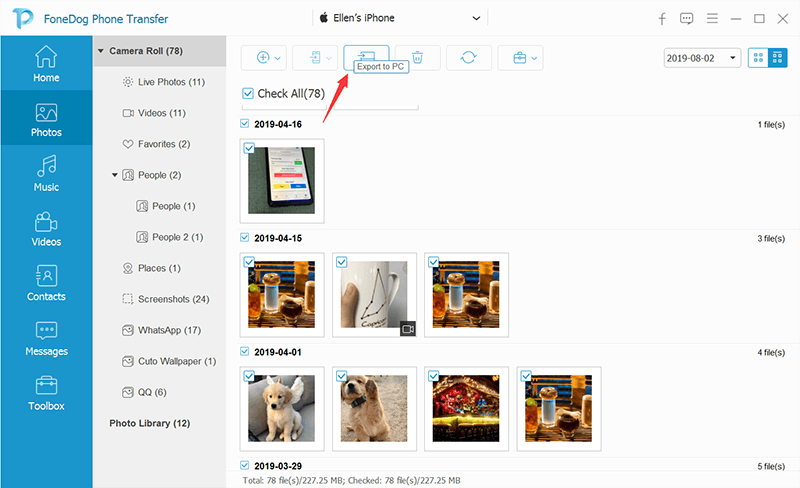
Y una vez que haya hecho clic en ese icono. Todo lo que tiene que hacer ahora es esperar hasta que finalice el proceso.
Como puede ver, es muy fácil de resolver cuando recibe el mensaje "esta carpeta está vacía" cuando intenta conectar su dispositivo iPhone y transferir los archivos o datos desde el iPhone a la computadora. También hay algunas formas de cómo hacerlo y una de ellas es mediante el uso de FoneDog Phone Transfer.
Comentario
Comentario
Transferencia de teléfono
Con el teléfono fonedog, los datos del iPhone, Android, Ios y PC se pueden transferir a cualquier lugar sin perderlos.Me gustan las fotos, las noticias, la libreta de direcciones, la música, etc.
descarga gratuitaHistorias de personas
/
InteresanteOPACO
/
SIMPLEDificil
Gracias. Aquí tienes tu elección:
Excellent
Comentarios: 4.6 / 5 (Basado en: 90 El número de comentarios)