

Escrito por Adela D. Louie, Última actualización: 22 de abril de 2021
¿Está teniendo dificultades para cambiar a su dispositivo iOS? ¿Esto está causando su retraso cuando la aplicación Move to iOS no funciona o se atasca? Si es así, entonces no tiene que preocuparse más. En esta publicación, le mostraremos algunas soluciones rápidas que puede usar cuando su Mover a iOS no funciona o se atasca sucede.
Cambiar a un dispositivo iOS desde Android nunca ha sido tan fácil desde entonces. Muchos usuarios tienden a preocuparse de que sus datos no sean compatibles con el dispositivo iOS que van a tener. En realidad, esto es posible. Lo bueno es que hay una aplicación que puede usar para transferir sus datos desde su Android a su dispositivo iOS fácilmente.
Sin embargo, hay un momento en que el movimiento a iOS no funciona o se atasca. Y esto es bastante molesto e irritante al mismo tiempo, especialmente si realmente necesitamos transferir esos datos ahora desde un dispositivo al iPhone que tiene.
Entendemos este tipo de situación. Es por eso que tenemos aquí algunas soluciones que puede solicitar para que las arregle cuando su Mover a iOS no funcione o se atasque. También le mostraremos algunas de las mejores alternativas que puede usar además de usar Move to iOS para transferir sus valiosos datos a su dispositivo iOS.
Parte 1. Soluciones rápidas cuando el cambio a iOS no funciona o se atascaParte 2. La mejor alternativa cuando el cambio a iOS no funciona o se atascaParte 4. Conclusión
Si experimenta que el cambio a iOS no funciona o se atasca, aquí hay algunas guías simples de solución de problemas que puede hacer por su cuenta para verificarlo.
Una vez que experimente que la aplicación Move to the iOS no funciona o está bloqueada en un proceso determinado, lo primero que debe hacer es verificar la conexión de red y asegurarse de que ambos dispositivos trabajando están conectados a la misma red. Puede navegar a la Configuración de ambos dispositivos y verificar la conexión.
Desde allí, podrá ver si ambos están conectados a la misma red. Si ha visto que están conectados a una sola red de conexión, eso significa que no hay ningún problema en su red. Sin embargo, si ambos dispositivos están conectados a una red diferente, asegúrese de conectarlos a solo uno y luego intente usar la aplicación Mover a iOS nuevamente.
Otra solución que puede hacer es reiniciar ambos dispositivos. Mucha gente encuentra esto divertido, pero en otras situaciones, este proceso realmente funciona. Es porque reiniciar su dispositivo puede actualizar su sistema y puede borrar cualquier error menor en su dispositivo. Entonces, continúe y apague ambos dispositivos. Déjelo apagar durante uno o dos minutos y luego vuelva a encender ambos dispositivos. Y luego intente usar la aplicación Move to iOS nuevamente y vea si funciona.
Si está moviendo sus datos de un dispositivo Android a un dispositivo iOS, entonces lo que debe hacer en situaciones como esta es apagar la conexión Wi-Fi de su dispositivo Android. En lugar de utilizar una conexión Wi-Fi, puede seguir adelante y hacer uso de su red móvil. Luego, si el problema persiste, puede continuar y volver a conectarse a su conexión Wi-Fi.
Otra solución que puede hacer cuando Move to iOS no funciona o se atasca es poner su dispositivo Android en modo avión durante un par de minutos y apagarlo después. Hacer esto puede apagar la conexión de red de su dispositivo Android y puede ayudarlo a arreglar el Move to iOS que no funciona o se atasca.
Tener un dispositivo desactualizado realmente puede causar muchos fallos y problemas menores en su dispositivo, como este tipo de problema que estamos tratando. Y la mejor manera de arreglarlo es asegurarse de tener instalado el firmware más reciente para ambos dispositivos. Si lo hace, también lo ayudará a deshacerse de cualquier error.
En caso de que no haya podido arreglar su aplicación Move to iOS utilizando las soluciones anteriores que le mostramos anteriormente, aquí tenemos algunas alternativas que puede usar para transferir sus datos desde su dispositivo Android para descargar y Instala el Transferencia de teléfono FoneDog.
Transferencia de teléfono
Transfiere archivos entre iOS, Android y PC con Windows.
Transfiera y respalde mensajes de texto, contactos, fotos, videos, música en la computadora fácilmente.
Totalmente compatible con iOS 13 y Android 9.0.
Descargar gratis

Al usar FoneDog Phone Transfer, podrá transferir cualquier dato a su dispositivo iOS, ya sea que lo esté transfiriendo desde un dispositivo Android a otro dispositivo iOS, no importa porque esto funciona en diferentes tipos de dispositivos. También puede transferir datos desde su teléfono inteligente a su computadora o desde su computadora a su dispositivo de teléfono inteligente.
FoneDog Phone Transfer es muy fácil y seguro de usar porque no afectará ningún dato que tenga en su dispositivo iOS y dispositivo Android. Puede ayudarlo a transferir sus fotos, videos, contactos, mensajes y música de un dispositivo a otro, como transferir fotos de iPhone a pc.
Para saber más sobre cómo usar FoneDog Phone Transfer, aquí hay una guía rápida que puede seguir.
Cuando haya terminado de descargar e instalar el programa en su computadora, continúe e inícielo para que pueda comenzar a usar el programa. Luego, una vez que acceda a su interfaz principal, conecte ambos dispositivos a su computadora usando su cable USB y espere a que el programa reconozca ambos dispositivos. Aquí, podrá ver los detalles de su dispositivo Android e iOS en su pantalla una vez que se detecte.
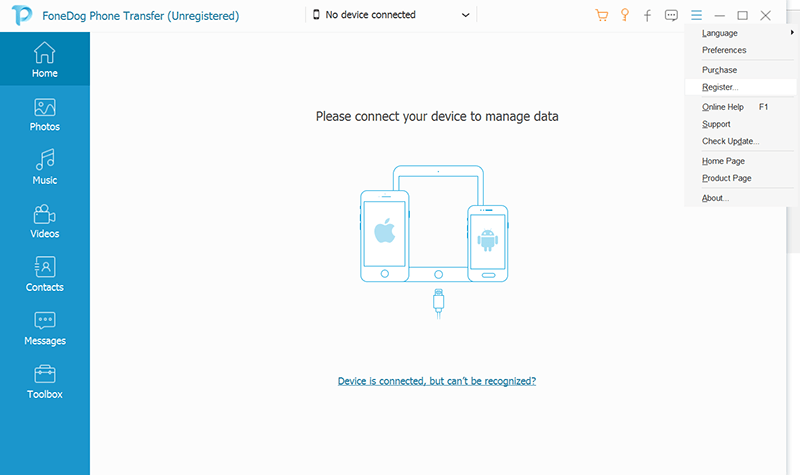
Ahora, dado que está transfiriendo datos desde su Android a su dispositivo iOS, desde la página principal del programa, siga adelante y seleccione en su dispositivo Android primero porque aquí es donde obtendrá los datos que va a transferir. a su dispositivo iOS.
Luego, en el lado izquierdo de la pantalla de la ventana, podrá ver una lista de tipos de archivos que el programa admite transferir. A partir de ahí, todo lo que necesita hacer es elegir los datos con los que desea trabajar.
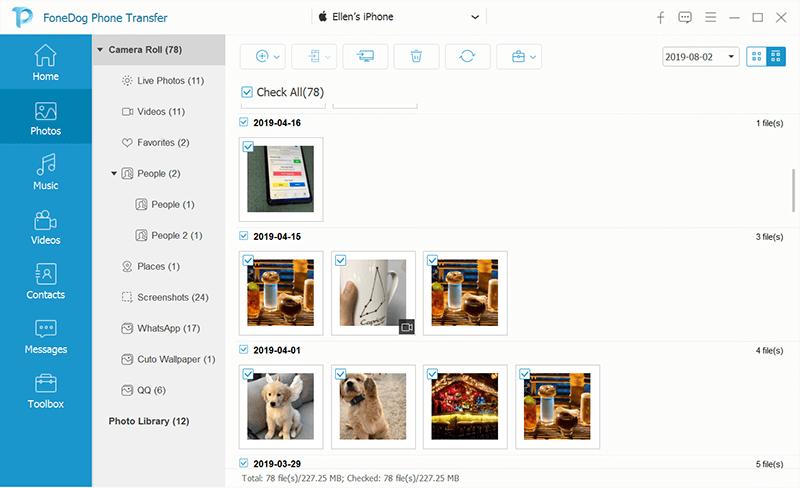
Después de elegir el tipo de archivo que desea, podrá ver todos los elementos que contiene en el lado derecho de la pantalla. Desde esa vista, puede continuar y simplemente seleccionar todos los elementos que desea transferir desde su dispositivo Android a su dispositivo iPhone. Puede elegir los elementos uno por uno haciendo clic en el cuadro pequeño al lado de cada elemento, o simplemente puede hacer clic en la opción Verificar todo en la parte superior de la pantalla para elegir todos los elementos que contiene el tipo de archivo.
Una vez que haya terminado de seleccionar todos los elementos de datos que desea transferir, ahora puede continuar y hacer clic en la opción Exportar a dispositivo ubicada en la parte superior de la pantalla. Luego, dado que estos dos dispositivos están conectados a su computadora, habrá un cuadro desplegable que aparecerá en su pantalla con los dos dispositivos en él. Aquí, solo necesita hacer clic en su dispositivo iOS para continuar con la transferencia y luego esperar a que se complete el proceso.
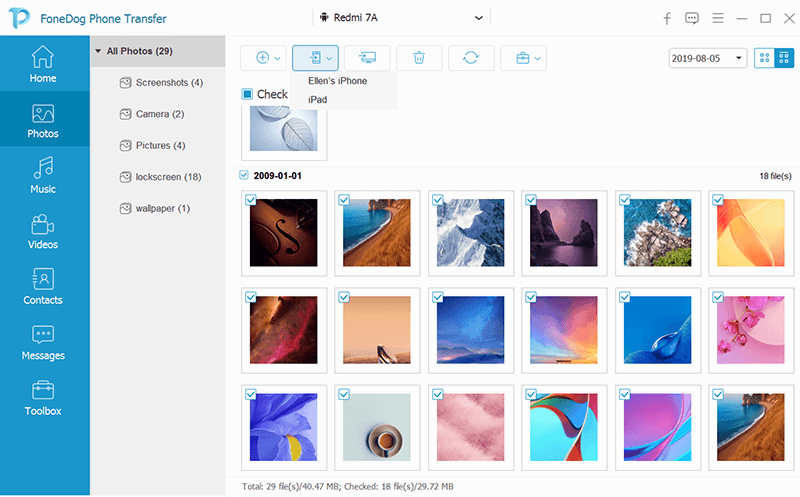
Se sabe que esta alternativa es una forma tradicional de transferir archivos de un dispositivo a otro. En este caso que desee transferir datos de Android a un dispositivo iOS, solo tiene que transferir sus datos de Android a una computadora y luego transferir esos datos de la computadora al dispositivo iOS. Así es como puede realizar este proceso.
Dado que esto es lo primero que debe hacer, aquí hay formas de transferir datos desde dispositivos Android a computadoras, dependiendo de si está utilizando una computadora Mac o Windows.
Paso 1: conecte su dispositivo Android a la computadora usando un cable USB y asegúrese de que el dispositivo Android esté desbloqueado.
Paso 2: Y luego, obtenga su dispositivo Android y luego seleccione la notificación que aparece en su pantalla que dice "USB para ..." y luego seleccione la opción "Transferir archivos".
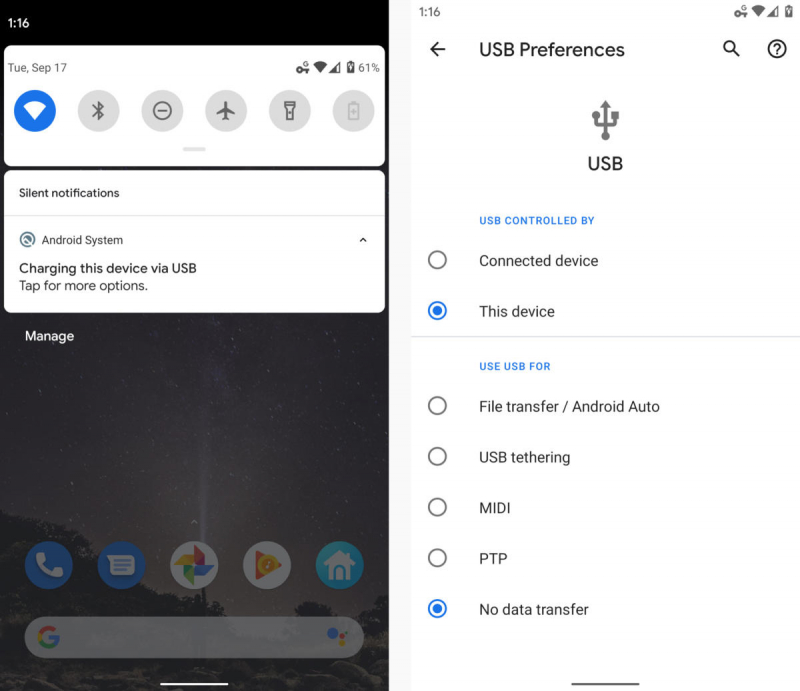
Paso 3: Luego, en su PC con Windows, verá un explorador de archivos que aparecerá en su pantalla. Entonces, a partir de ahí, continúe y arrastre sus archivos de Android a la carpeta en su computadora que puede usar fácilmente más adelante.
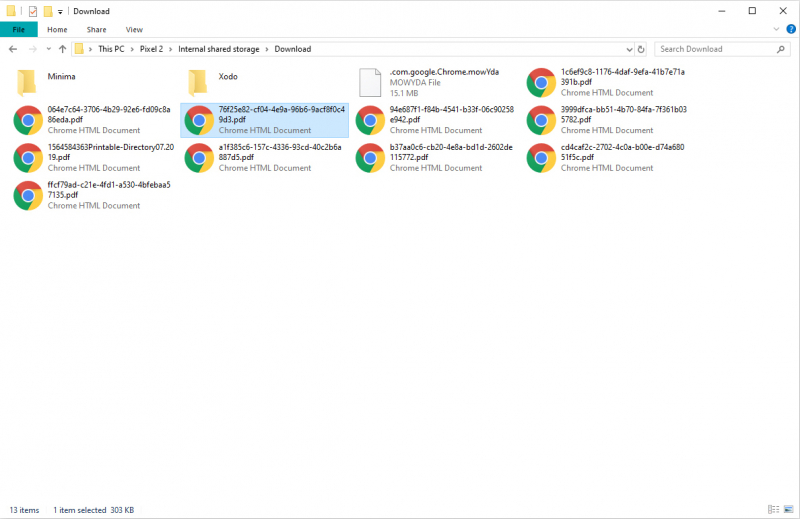
Paso 4: Una vez que haya terminado de transferir esos datos, desconecte su dispositivo Android de su PC.
Paso 1: conecte su dispositivo Android a su Mac usando su cable USB y desbloquee la pantalla en Android.
Paso 2: Y luego, continúe e instale la herramienta de transferencia de archivos de Android en su computadora.
Paso 3: Y luego, una vez que veas la misma notificación "USB para ...", tócala y luego selecciona Transferir archivos.
Paso 4: Luego, en tu Mac, usa la página de Transferencia de archivos de Android para que puedas arrastrar archivos desde tu dispositivo a tu PC.
Ahora que pudo transferir sus datos desde su dispositivo Android a su computadora, aquí tiene una forma de transferirlos a su dispositivo iOS usando su programa iTunes. Y con eso, así es como puede hacer este proceso.
Paso 1: Continúe y conecte su dispositivo iOS a su computadora.
Paso 2: Y luego, inicie su iTunes programa y luego navegue hasta el icono de su dispositivo.
Paso 3: Y una vez que llegue a la opción Compartir archivos que se encuentra en la barra lateral de su pantalla.
Paso 4: Y luego, continúe y haga clic en el botón Agregar para que pueda encontrar los archivos que desea transferir a su dispositivo iPhone.
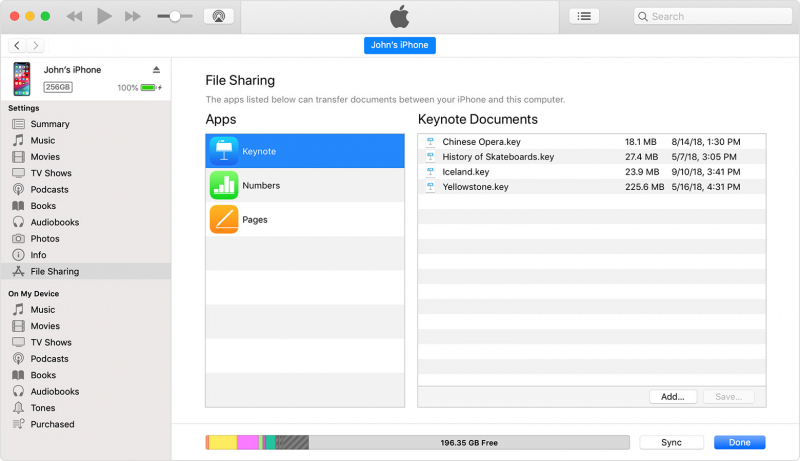
NOTA: Puede realizar este proceso hasta el momento en que haya transferido con éxito todos sus datos desde su dispositivo Android a su dispositivo iOS.
La gente también LeerCómo transferir fotos de iPhone a AndroidCómo transferir contactos de iPhone a Android
La aplicación Move to the iOS realmente puede ser de gran ayuda para aquellas personas que desean transferir sus datos desde su dispositivo Android a su dispositivo iOS. Sin embargo, también puede ser muy frustrante, especialmente si hay algunos datos importantes almacenados en su dispositivo Android que desea transferir a su dispositivo iOS.
Pero si algo le sucede a la aplicación, como Mover a iOS no funciona o se atasca y nada de lo anterior funciona para solucionar este problema, entonces puede hacer uso de esa alternativa que puede usar para transferir datos desde su dispositivo Android a su dispositivo iOS. Y eso es mediante el uso de FoneDog Phone Transfer. Con este programa, podrá transferir sus datos de un dispositivo a otro en tan solo unos clics y unos minutos de su tiempo.
Comentario
Comentario
Transferencia de teléfono
Con el teléfono fonedog, los datos del iPhone, Android, Ios y PC se pueden transferir a cualquier lugar sin perderlos.Me gustan las fotos, las noticias, la libreta de direcciones, la música, etc.
descarga gratuitaHistorias de personas
/
InteresanteOPACO
/
SIMPLEDificil
Gracias. Aquí tienes tu elección:
Excellent
Comentarios: 4.8 / 5 (Basado en: 62 El número de comentarios)