

Escrito por Adela D. Louie, Última actualización: 10 de junio de 2021
Con el uso de la función de inicio de sesión, todos los usuarios pueden visitar cualquier sitio web e iniciar sesión con la contraseña guardada en su Google Chrome. Sin embargo, hay casos en los que la experiencia de Google Chrome tiene algunos fallos. Y debido a esto, se encuentra con un problema en el que Google no guarda las contraseñas en tu navegador.
Ahora, si tiene el mismo problema que este y desea solucionarlo, asegúrese de leer esta publicación hasta el final porque le mostraremos algunas formas de cómo solucionar que Google no guarde las contraseñas. Aquí hay otro artículo también sobre el navegador que no guardó las contraseñas, este navegador es Firefox.
Parte 1. ¿Cómo arreglar que Google no guarde las contraseñas?Parte 2. Conclusión
Por lo tanto, si desea que Google no guarde las contraseñas, continúe y navegue a través de esto, ya que le mostraremos varias formas de hacerlo. Lo que le recomendamos que haga es seguir la secuencia enumerada a continuación para asegurarse de que el proceso se realice sin problemas.
Se sabe que esta es la forma más sencilla que puede probar para corregir que Google no guarde las contraseñas en su computadora. Entonces, lo que debe hacer es básicamente cerrar sesión en su cuenta de Google y luego volver a iniciarla. Estos son los pasos a seguir.
Paso 1: En la esquina superior izquierda de la ventana de Google Chrome, haga clic en el icono de tres puntos y luego haga clic en la opción Configuración.
Paso 2: Luego, desde la opción Personas, continúe y haga clic en el botón de flecha hacia abajo para que pueda ver el menú desplegable. Y a partir de ahí, siga adelante y haga clic en el botón Cerrar sesión.
Paso 3: Espere unos segundos, continúe y vuelva a iniciar sesión.
Y después de realizar todos los pasos anteriores, continúe e intente visitar un sitio web, luego intente iniciar sesión y verifique si las contraseñas completarán automáticamente el campo. Si aún no funciona, continúe y pruebe los otros métodos a continuación.
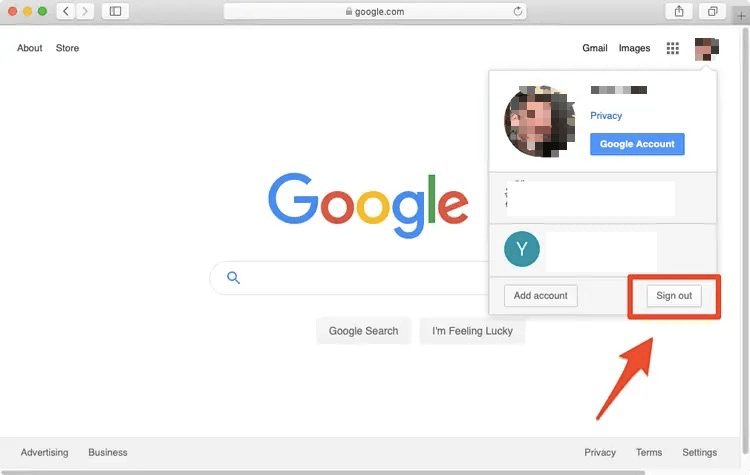
Hay casos en los que Google no guarda las contraseñas en su Google Chrome es el problema real. Esto se debe a que existe una alta probabilidad de que haya desactivado la opción de autocompletar contraseña y luego se haya olvidado de activarla. Entonces, para asegurarse de tener la configuración correcta de su contraseña, esto es lo que debe hacer.
Paso 1: En su navegador Google Chrome, continúe y haga clic en el ícono de tres puntos ubicado en la esquina superior izquierda de su pantalla. Y luego, haga clic en la opción Configuración.
Paso 2: Luego, desde la opción Configuración, continúe y haga clic en la opción Autocompletar y luego haga clic en las opciones de Contraseña.
Paso 3: Luego, cuando llegue a la página siguiente, siga adelante y verifique si las opciones "Más extraño para guardar las contraseñas" y "Inicio de sesión automático" están habilitadas.
Paso 4: Y luego, continúe y busque la opción para Nunca guardado. A partir de ahí y que haya visto un determinado sitio web que no le permite guardar su contraseña, continúe y elimínela. Puede hacerlo haciendo clic en el botón X junto al sitio web.
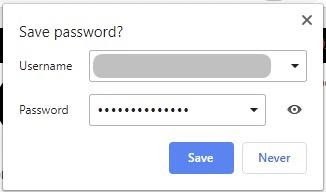
Borrar sus cookies y caché en su Google Chrome es una forma de corregir cuando Google no guarda contraseñas. Es porque hay ocasiones en que cuando su caché y sus cookies están sobrecargadas, pueden interferir con la función de su Google Chrome que incluye el reconocimiento de contraseña.
Entonces, para que pueda borrar sus cookies y sus cachés, estas son las cosas que debe hacer.
Paso 1: Continúe y haga clic en el icono de tres puntos que se encuentra en la parte superior izquierda de la pantalla de Google Chrome. Y en el menú desplegable que aparecerá, continúe y haga clic en Más herramientas y luego seleccione Borrar datos de navegación.
Paso 2: Luego, en la pantalla emergente que aparecerá, habrá tres selecciones en la categoría Básico. Estos son el historial de navegación, las cookies y otros sitios, y las imágenes y archivos almacenados en caché.
Paso 3: Entonces, de esas tres opciones, continúe y coloque una marca de verificación junto a ellas y luego haga clic en el botón Borrar datos debajo de su pantalla. Esto luego eliminará todo su caché y cookies, así como su historial de navegación en su navegador Google Chrome.
Y una vez que haya terminado de seguir los pasos anteriores, continúe y verifique si ha resuelto el problema. Si no es así, no se preocupe porque todavía hay algunas formas disponibles para solucionarlo. Limpiar el caché del navegador mencionado anteriormente puede mejorar la velocidad de funcionamiento de la computadora, y limpiar el caché de la aplicación también puede ayudar, como eliminar la caché de Facebook.
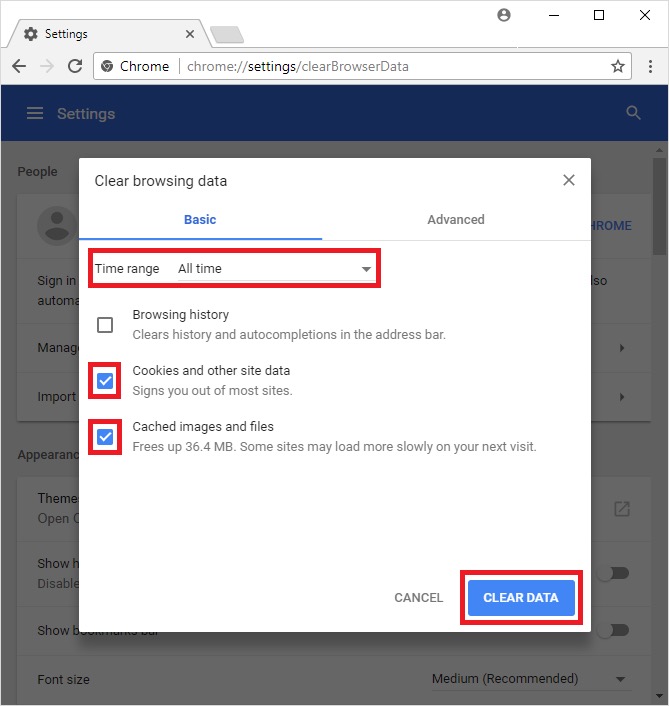
Para que pueda eliminar cualquier posible motivo de un ataque de malware en su Google Chrome que sea que Google no guarde las contraseñas, puede hacer uso de una de sus funciones integradas. Y para saber cómo puede usarlo, estos son los pasos que debe seguir.
Paso 1: Nuevamente, haga clic en el ícono de tres puntos ubicado en la parte superior derecha de su pantalla y luego elija Configuración.
Paso 2: Después de eso, podrá ver un cuadro emergente en su pantalla. A partir de ahí, continúe y localice y haga clic en la opción Avanzada.
Paso 3: Luego, haga clic en la opción Restablecer y limpiar y luego seleccione Limpiar la computadora y haga clic en ella.
Paso 4: Después de eso, continúe y haga clic en el botón Buscar.
Paso 5: Una vez que haya otra pantalla que solicita la eliminación, continúe y haga clic en el botón Eliminar. El navegador Google Chrome eliminará todos los programas que parezcan dañinos para su navegador.
Paso 6: Una vez que se complete el proceso, continúe y reinicie su computadora.
Paso 7: Y una vez que su computadora esté en funcionamiento, continúe y vea si el problema persiste. Aquí, debe tener cuidado con las extensiones que puedan causar que sus contraseñas de Google no funcionen correctamente. Y si, en cualquier caso, este método ya había solucionado el problema, asegúrese de volver a activar sus extensiones una por una para ver cuál de ellas está causando el problema. Y una vez que lo haya encontrado, continúe y apáguelo para siempre.
Otra forma de solucionar el problema de que Google no guarda las contraseñas es restableciendo Google Chrome a su configuración predeterminada. Pero antes de hacer este método, asegúrese de hacer una copia de seguridad de la configuración de su navegador en caso de que haya datos que se eliminarán.
Ahora, para que vuelva a poner su Google Chrome en su configuración predeterminada, esto es lo que debe hacer.
Paso 1: haga clic en el icono de tres puntos en su navegador Google Chrome y luego haga clic en Configuración.
Paso 2: Después de eso, aparecerá una ventana emergente en su pantalla. Entonces, a partir de ahí, continúe, desplácese hacia abajo y haga clic en la opción Avanzada.
Paso 3: Luego, desde la opción Restablecer y limpiar, continúe y haga clic en la opción Restaurar la configuración a sus valores predeterminados originales.
Paso 4: Luego continúe y haga clic en el botón Restablecer.
Paso 5: Y una vez que haya terminado, continúe y verifique si esto ha solucionado el problema.
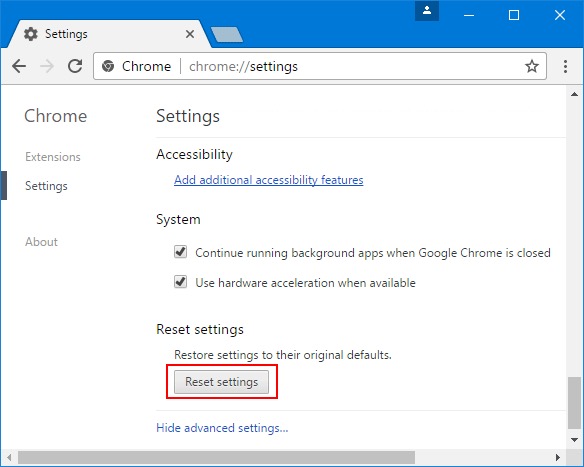
Otra razón por la que Google no guarda el problema de las contraseñas es que su Google Chrome está desactualizado. Entonces, para que pueda solucionar esto, debe actualizar su navegador Google Chrome a la última versión disponible. Puede hacer este método automáticamente. Sin embargo, es mejor si sabe cómo puede realizar este proceso manualmente. Entonces, con eso, aquí están los pasos que debe seguir.
Paso 1: Haga clic en el ícono de tres puntos en la parte superior de su pantalla. Luego haga clic en el botón Ayuda y luego haga clic en la opción Acerca de Google Chrome.
Paso 2: Luego, en la siguiente ventana, podrá ver la versión actual de su Google Chrome. Luego, su navegador también verificará si hay actualizaciones disponibles. Y si hay alguno, se instalará automáticamente.
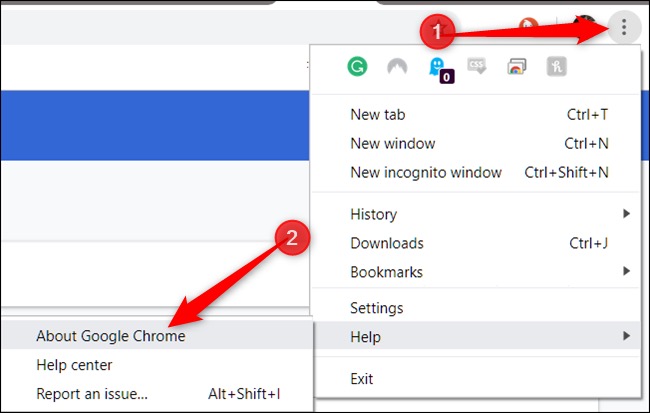
Si, en cualquier caso, ninguna de las soluciones anteriores funciona para solucionar el problema de que Google no guarda las contraseñas, lo que podemos recomendarle que use administrador de contraseñas solicitud. Actualmente hay muchas aplicaciones de administración de contraseñas disponibles en el mercado virtual, por lo que ahora depende de usted cuál de ellas se adapta a sus necesidades y cuál cree que es la mejor en la que puede confiar.
La gente también LeerCómo restablecer el iPhone sin contraseña y computadora¿Cómo recupero archivos sobrescritos fácilmente en 2021?
Como puede ver, hay muchas formas de solucionar el problema de que Google no guarda las contraseñas. Solo asegúrese de seguir los pasos que le hemos proporcionado con cada solución y podrá solucionar el problema en poco tiempo.
Comentario
Comentario
PowerMyMac
Un software Mac integrado que le permite limpiar el sistema operativo Mac y acelerar el Mac.
descarga gratuitaHistorias de personas
/
InteresanteOPACO
/
SIMPLEDificil
Gracias. Aquí tienes tu elección:
Excellent
Comentarios: 4.6 / 5 (Basado en: 78 El número de comentarios)