

Escrito por Vernon Roderick, Última actualización: 6 de marzo de 2020
Firefox tiene una función llamada Lockwise que permite a sus usuarios guardar fácilmente información diferente ingresada en el navegador. Por supuesto, esto incluye las contraseñas que ingresas al iniciar sesión o crear cuentas. Desafortunadamente, el problema con Firefox no guarda contraseñas Se ha vuelto frecuente que muchos usuarios hayan reportado tal problema.
La mayoría de las veces, no ven la opción de guardar contraseñas y, por lo tanto, el tiempo que lleva navegar por los sitios web se hace más largo. Entonces, para solucionar este inconveniente, vamos a hablar sobre cómo resolver el problema relacionado con esta función de guardado automático. Para empezar, ¿por qué está pasando esto?
¿Por qué Firefox no guarda contraseñas?Cómo resolver Firefox no guardar contraseñasConclusión
Hay diferentes razones para que Firefox no guarde las contraseñas. Si bien Firefox no es el navegador más popular, todavía es algo tentador usarlo como su opción principal para un navegador. Por lo tanto, es bastante difícil resolver problemas relacionados con dicho navegador. Afortunadamente, puede encontrar fácilmente la solución adecuada, pero eso solo es posible al conocer las siguientes causas:
Independientemente de su situación, debe recordar que Firefox no guarda las contraseñas es un problema que puede resolverse sin importar cuál sea su causa si sabe qué hacer. Entonces, sin más preámbulos, aquí está nuestra primera solución para este problema.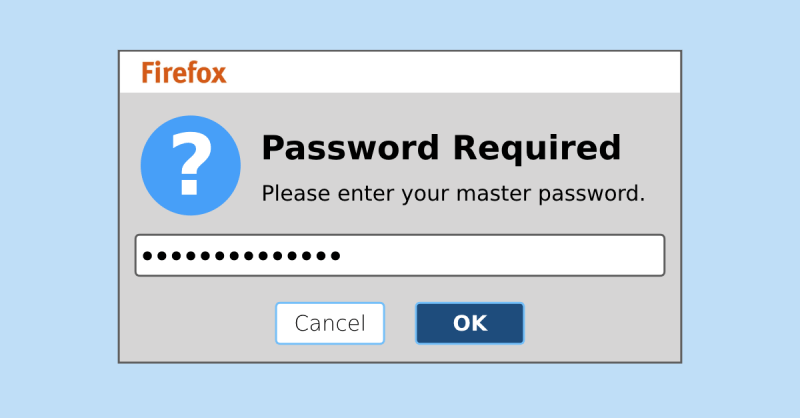
En primer lugar, debe recordar activar la función Autocompletar, que es la razón por la cual Firefox permite guardar contraseñas. Este es un malentendido común de las personas que piensan que Firefox no guarda las contraseñas es un problema cuando, de hecho, no lo han habilitado en primer lugar. Dicho esto, así es como puede habilitar esta función:
Ahora que ha terminado con las configuraciones, no se preocupe por que Firefox ya no guarde las contraseñas. Simplemente tiene que ingresar la contraseña una vez, luego hará el trabajo por usted la próxima vez. Si no es así, quizás todavía te falte un último paso.
Aunque no es habitual que un navegador no guarde su contraseña incluso después de ordenarla, todavía es una posibilidad. Afortunadamente, puede resolver esto guardando manualmente la contraseña.
Para hacer esto, vaya al sitio web donde desea guardar la contraseña. luego, ingrese sus credenciales, incluida la contraseña. Debería haber un mensaje en la parte superior de la página. Aquí es donde se vuelve confuso y necesita saber lo siguiente:
Nota: Recuerde que si hizo clic en el lugar equivocado, particularmente en el exterior del cuadro de aviso, la ventana de visualización se ocultará, pero puede mostrarla nuevamente haciendo clic en el icono de la tecla.
Si bien esta es una forma de evitar que Firefox no guarde las contraseñas para ese sitio web en particular, existe otro método para hacerlo, y esa sería nuestra próxima solución.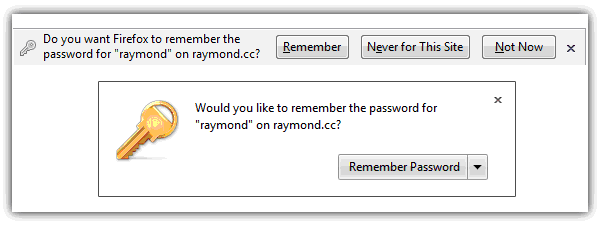
Como hemos dicho antes, tratar de usar la pantalla de aviso desde el inicio de sesión desde un sitio web no es la única forma de recordar la contraseña. También puede agregar el sitio web manualmente, y esto se hace siguiendo estos pasos:
Con esto, puede agregar fácilmente un sitio web en la lista de plataformas que ingresará automáticamente la contraseña que generalmente usa. Si esto aún no resolvió que Firefox no guardara las contraseñas, entonces podría no ser un malentendido, sino un problema del lado de Firefox.
Cuando habilitó la función de Autocompletar, guardó la contraseña o agregó el sitio web en vano, está claro que no entendió mal la situación. En ese caso, querrá resolver el problema resolviendo los problemas de Firefox con el modo seguro.
Puede ejecutar Firefox en modo seguro a través de diferentes métodos. Comencemos con el primer método que es acceder al menú Ayuda.
También puede acceder al Modo seguro de Firefox utilizando el comando Ejecutar. Esto se puede hacer presionando la tecla Win + R en su teclado y luego escribiendo "firefox –safe-mode" en el campo Abrir y luego presionando Enter. El CMD sigue el mismo concepto, simplemente tiene que ir al símbolo del sistema y luego escribir "iniciar Firefox -safe-mode". Por último, puedes presionar Shift + Enter mientras el icono de Firefox está resaltado.
El modo seguro es una función agregada a Firefox que permite a los usuarios deshabilitar temporalmente funciones adicionales. De esa forma, se evitarán los efectos nocivos que puede estar causando. Si bien puede ser temporal, es suficiente para determinar cuál de las características es responsable de que Firefox no guarde las contraseñas.
Cuando usa su navegador, hay algunos datos que se guardan en el programa. Puede que no sea mucho, pero a medida que pasa el tiempo, esos datos crecerán cada vez más día a día hasta el punto en que su navegador no pueda soportarlo más.
Esta masa de datos dará lugar a varios problemas, uno de ellos es que Firefox no guarda las contraseñas. Esto es especialmente cierto ya que las contraseñas también son parte de esos datos, y si hay demasiadas, se perderán. El punto principal es que tienes que aprender a borrar esos datos, y así es como puedes hacer esto:
Con esto, habría borrado con éxito los datos de navegación de su navegador Firefox. Esto debería resolver el problema de Firefox que no guarda contraseñas. Si no es así, tal vez se deba administrar un tipo diferente de datos.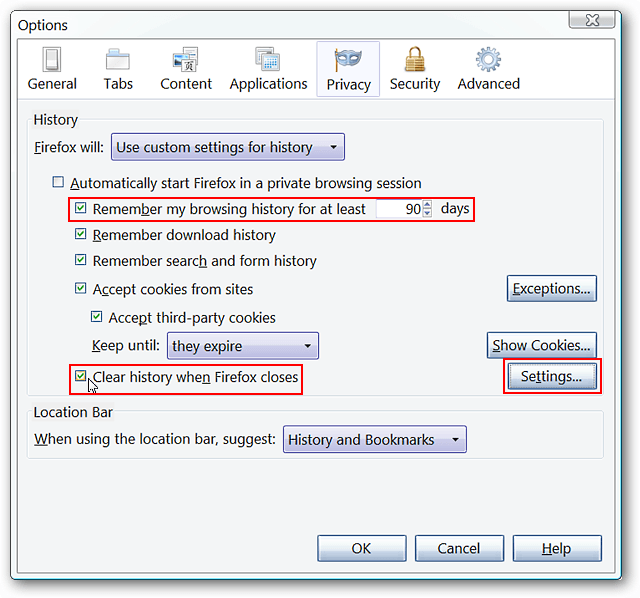
Nuestra segunda a la última opción para evitar que Firefox no guarde las contraseñas es administrar su historial correctamente. Esto se debe a que el historial a menudo contiene los sitios web que ha visitado donde deberían haberse guardado las contraseñas. Así es como puede administrar su historial:
Con esto, debe estar seguro de que Firefox guardará cualquier contraseña que ingrese, a menos que el programa sea totalmente disfuncional. Dicho esto, tenemos nuestra última solución para este problema.
Su última opción en caso de que las opciones anteriores no funcionen es actualizar o reinstalar Firefox, que también es una forma de actualizar Firefox.
Recomendamos esta solución si no tiene nada más que hacer porque la mayoría de las veces, Firefox puede tener un problema que no puede solucionar simplemente cambiando algunas configuraciones. Tales problemas pueden ser lo que está causando que Firefox no guarde las contraseñas. De cualquier manera, así es como puedes hacer esto:
En el caso de reinstalar Firefox, puede hacerlo simplemente desinstalando Firefox y luego volviéndolo a instalar descargando el archivo de configuración de su sitio web oficial.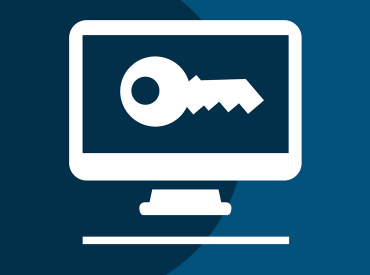
Con esto, finalmente te has equipado con las soluciones más efectivas para Firefox no guarda contraseñas. Si bien no es algo que garantice la resolución de su problema, es mejor que no hacer nada. Además, podría resolver problemas que no sabías que existen en tu navegador Firefox.
Aunque ya tiene suficiente conocimiento sobre este tema, aún debe recordar tener cuidado al administrar las contraseñas. De cualquier manera, espero que esto ayude con su misión de navegar fácilmente a través de las plataformas que visita con frecuencia.
Comentario
Comentario
FoneDog Android Toolkit
Restaurar archivos borrados de teléfonos Android y tabletas.
descarga gratuita descarga gratuitaHistorias de personas
/
InteresanteOPACO
/
SIMPLEDificil
Gracias. Aquí tienes tu elección:
Excellent
Comentarios: 4.5 / 5 (Basado en: 89 El número de comentarios)