Firefox se encuentra entre los navegadores más populares y más utilizados en todo el mundo que vienen después de Google Chrome y Safari de acuerdo con las estadísticas de uso mensuales de 2022. Una de las razones de su popularidad es su excelente diseño y funcionalidades, ya que cuenta con varios complementos útiles. Sin embargo, independientemente de sus muchos cumplidos, también es vulnerable a muchos problemas como cualquier otra aplicación, por ejemplo, Firefox no está respondiendo.
Pero, ¿qué sucede si un día descubres que tu navegador Firefox no funciona correctamente, tarda demasiado en cargarse o no se abre? Esto puede ser un gran dolor de cabeza para aquellos que aman Firefox. Más especialmente si no tienes idea de cómo solucionar tu problema.
¡Pero no te preocupes más! Porque en este artículo, discutiremos las causas comunes de la “Firefox no responde”Error, por qué el navegador se bloquea o se bloquea, y cómo puede solucionar estos problemas.
Así que si estás interesado, sigue leyendo!
Causas comunes de Firefox no respondeLas soluciones 9 para Firefox no responden
Causas comunes de Firefox no responde
Antes de pasar a los métodos para reparar su navegador Firefox, siempre es bueno tener un conocimiento básico de la raíz de estas causas. Así que en esta sección, vamos a discutir las causas de Firefox no responde junto con los problemas comunes encontrados por sus compañeros usuarios de Firefox.
Puede haber varias razones por las que su navegador Firefox se bloquea o se congela muy a menudo. Pero hay factores comunes responsables del mal funcionamiento del navegador:
- Permiso de solo lectura de la carpeta de perfil de Firefox que no le permite acceder para poder crear archivos. En la mayoría de los casos, esto hace que Firefox no se abra, pero esto puede solucionarse a través de la recreación del perfil del usuario.
- Las extensiones o complementos maliciosos y poco confiables están causando que Firefox sea inestable. Estas extensiones pueden haber alterado las configuraciones de Firefox y pueden causar que Firefox no funcione correctamente. Además, demasiadas extensiones que se ejecutan utilizan muchos recursos de RAM y hacen que Firefox se ralentice. Una solución rápida para esto es lanzar Firefox en modo seguro. O intenta deshabilitar extensiones y complementos innecesarios.
- Los archivos peligrosos y obstructivos se han almacenado en la memoria caché de Firefox o han entrado en la carpeta de instalación
- Hay demasiados convertidores de software gratuitos que se abren y se ejecutan al mismo tiempo dentro del navegador Firefox.
- El alto uso de la CPU también es la causa principal del mal funcionamiento de las aplicaciones, incluido Firefox. Compruebe si tiene instalado algún antivirus de terceros, ya que esto puede estar causando el problema.
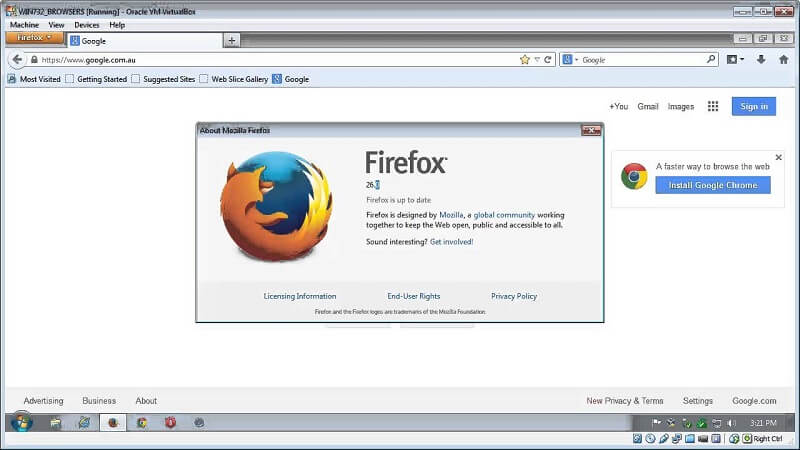
Las soluciones 9 para Firefox no responden
#1 Actualizar / Restablecer Firefox
Esto es lo primero que debe hacer antes de realizar cualquier proceso de solución de problemas. La restauración de la configuración de fábrica de Firefox soluciona muchos problemas. Lo que es más, es que guarda su información y datos previos que puede restaurar si este método no resuelve su problema.
Cuando actualiza Firefox, se crea una nueva carpeta de perfil donde se almacenan sus configuraciones e información personal de Firefox. Pero las extensiones y los temas almacenados en la carpeta del perfil anterior se eliminarán. Solo se conservan sus marcadores, cookies, historial de navegación, contraseñas e información de autocompletar.
Para actualizar Firefox, siga los pasos a continuación:
Haga clic en el icono de menú en Firefox.
- Elija Ayuda (la segunda a la última opción en la lista).
- Haga clic en información de solución de problemas.
- Encuentre el panel que contiene el botón Actualizar Firefox en la esquina superior derecha de la página a la que será dirigido.
- Haga clic en Actualizar Firefox... botón.
- Haga clic en Actualizar Firefox en la ventana de confirmación que aparece. Firefox se cerrará automáticamente y se restablecerá.
- Cuando aparece una ventana después de que Firefox se haya actualizado, se mostrará una lista de los datos importados. El navegador Firefox se volverá a abrir después de hacer clic en Finalizar.
#2 Reiniciar, actualizar y / o reinstalar Firefox
Si no experimenta la inestabilidad de Firefox con mucha frecuencia, la solución más rápida es forzar el cierre de Firefox desde el Administrador de tareas y reiniciarlo. Esto generalmente funciona si el problema es causado por un error o un archivo dañado. Cerrar el Firefox usando el ícono de cierre rojo en la esquina superior derecha de la ventana es imposible cuando el navegador no responde.
Reiniciando Firefox
Para cerrar el navegador Firefox a través del Administrador de tareas. Aquí están los pasos:
- Mantenga presionado Ctrl + Alt + Delete para Windows y Opción + Comando + Esc para usuarios de Mac.
- Vaya a la pestaña Procesos
- Encuentra Firefox y haz clic en Finalizar proceso.
- Vuelva a abrir la aplicación Firefox.
Actualizando Firefox
Firefox se actualiza automáticamente a sí mismo por defecto, pero también puedes hacerlo manualmente. Si actualiza Firefox manualmente, debe reiniciar Firefox para que se instale la actualización.
- Ir al menú de Firefox
- Haga clic en Ayuda y elija Acerca de Firefox. Después de esto, se abrirá una ventana y Firefox comenzará a buscar actualizaciones y las descargará si hay alguna.
- Espere a que se complete la descarga y luego haga clic en Reiniciar para actualizar Firefox.
Reinstalando Firefox
La reinstalación del navegador Firefox también puede ayudar, especialmente si la instalación anterior está dañada. Para los usuarios de Mac, primero puede desinstalar la aplicación Firefox y seguir estos pasos sobre cómo descargar e instalar Firefox en una computadora Mac.
Para usuarios de Windows, desinstale la aplicación Firefox:
Paso 1. Buscando "Añadir o eliminar programas" desde el menú de Windows. Paso 2. Busque Firefox y desinstálelo.
Luego descargue e instale la aplicación nuevamente desde el sitio web de Firefox.
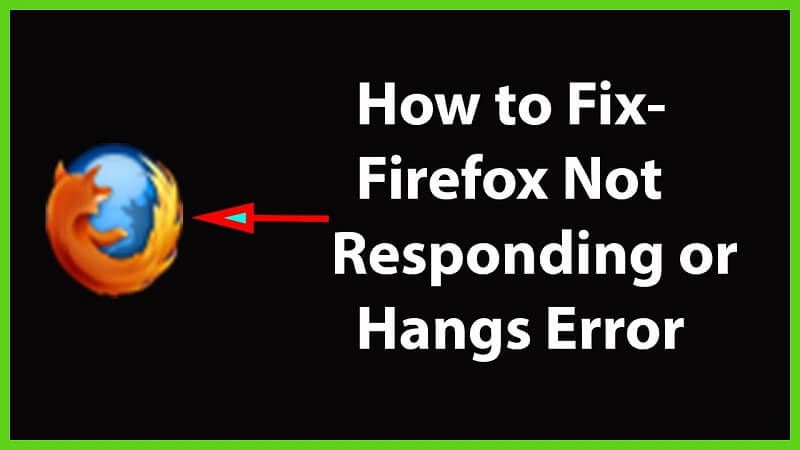
#3 Actualizar los controladores de la tarjeta gráfica
La actualización de los componentes correctos que pueden haber causado los problemas siempre ha funcionado en este tipo de situaciones. Gráficos, tarjetas y controladores desactualizados pueden ser una de estas razones. Así que asegúrese de que sus controladores tienen las últimas versiones.
- Busque el ícono Buscar en Windows que se encuentra a la derecha del botón de Inicio de Windows en la barra de tareas.
- Escriba y haga clic en Administrador de dispositivos.
- En la ventana que aparecerá, busque Adaptadores de pantalla y haga clic para expandir.
- Haga clic derecho en cada elemento y haga clic en Actualizar controlador.
#4 Borrar la caché y las cookies de Firefox
Muchos usuarios de Firefox también han intentado borrar la memoria caché del navegador como una solución a su falta de respuesta. Este es el método más popular para solucionar el problema. Al eliminar el caché y las cookies, se eliminan las posibles razones que pueden haber causado el problema.
Para deshacerse de un Firefox que no responde, aquí es cómo puede hacerlo eliminando la caché y las cookies del navegador:
- Abra Firefox y vaya al ícono de menú del navegador ubicado en la esquina superior derecha de la página.
- Encuentra opciones y haz clic en él.
- Busque el ícono de Privacidad y Seguridad que se encuentra en el lado izquierdo y haga clic en él.
- Desplácese hacia abajo hasta que vea la sección Cookies y datos del sitio.
- Haga clic en el botón Borrar datos.
- Marque las casillas Cookies y Datos del sitio y Contenido de la caché en la Web.
- Haga clic en el botón Borrar.
Después de hacer esto, cierre su navegador y reinicie su PC. Al iniciar, vuelva a abrir Firefox y compruebe si ya está funcionando.
#5 Comprueba si tienes los permisos correctos

El problema de un navegador Firefox que no responde es comúnmente causado por la falta de permisos de escritura del titular del perfil. Esto sucede si su perfil tiene permisos de solo lectura.
Pero tiene suerte, ya que esto se puede cambiar fácilmente para que pueda tener los permisos correctos.
- Busque el ícono Buscar en Windows que se encuentra a la derecha del botón de Inicio de Windows en la barra de tareas.
- Escriba Ejecutar y haga clic en el elemento en los resultados de búsqueda.
- Tipo de propiedad APPDATA% \ Mozilla \ Firefox \ Profiles \ en el cuadro de texto y haga clic en "Aceptar". Se abrirá una ventana que contiene los titulares de perfil de Firefox.
- Volver a la carpeta anterior que es Firefox. Haga clic en la carpeta Perfiles y haga clic derecho en él.
- Haga clic en Propiedades en la parte inferior de las opciones.
- En la ventana que aparecerá, se te dirigirá automáticamente a la pestaña General de forma predeterminada. Desmarque la casilla de sólo lectura si está marcada.
- Reinicie su computadora y vuelva a abrir su navegador Firefox cuando se inicie su computadora. Compruebe si esto ha solucionado su problema.
#6 Crear una nueva base de datos de lugares
Si su navegador Firefox se cuelga muy a menudo, puede ser debido a un lugares Base de datos que está corrompida. Esta lugares la base de datos es donde se almacenan la información de su formulario de llenado automático, los marcadores y el historial de navegación, entre otras cosas. Así que cuando crees uno nuevo, toda esta información se borrará.
Para crear una nueva lugares base de datos:
- Ir al menú de Firefox
- Haga clic en Ayuda y elija Información de solución de problemas.
- Espere a que se complete la descarga y luego haga clic en Reiniciar para actualizar Firefox.
- En la sección Conceptos básicos de la aplicación, busque la fila Carpeta de perfil.
- Haga clic en el botón Abrir carpeta. Se abrirá la carpeta para los perfiles de Firefox.
- Cierra tu navegador Firefox.
- Vuelve a la carpeta de perfiles que se había abierto hace un tiempo.
- Busque el archivo places.SQLite y cámbiele el nombre a places.sqlite.old.
- Encuentre el archivo places.sqlite-journal y renómbrelo a places.sqlite-journal.old.
- Vuelva a abrir su navegador Firefox. Al volver a abrir, Firefox crea una nueva lugares Base de datos e importa sus marcadores desde la copia de seguridad más reciente.
#7 Eliminar archivos duplicados de restauración de sesión de Firefox
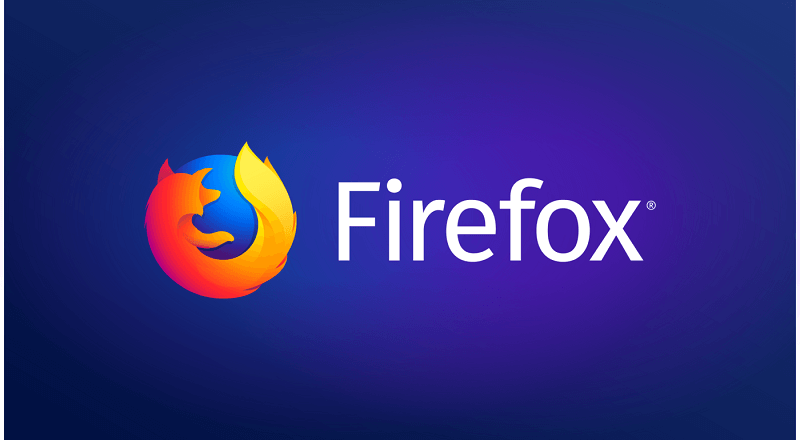
Un navegador Firefox que no responde también puede ser causado por copias duplicadas de Restaurar sesión archivos.
Para eliminar archivos duplicados:
- Ir al menú de Firefox
- Haga clic en Ayuda y elija Información de solución de problemas.
- En la fila Carpeta de perfil en la sección Conceptos básicos de la aplicación.
- Haga clic en el botón Abrir carpeta, cierre su navegador Firefox y regrese a la carpeta Perfiles.
- Encuentra cualquier copia de la sessionstore.js archivar y eliminarlos. Los nombres de archivo de los archivos duplicados generalmente tienen -1, -2 (y así sucesivamente) agregados al nombre original: tienda de sesión-1.js.
#8 Inicie Firefox en modo seguro y desactive los temas y extensiones innecesarios
Los complementos de Firefox y los temas innecesarios son factores que pueden estar causando que Firefox no responda. Pero si tienes muchas extensiones instaladas, desinstalarlas una por una es un problema, especialmente si descubres que no fueron las que causaron tu problema después de hacerlo. Así que puedes intentar iniciar Firefox en modo seguro ya que las extensiones no se ejecutan en este modo.
Para iniciar Firefox en modo seguro:
- Abra Firefox y vaya al ícono de menú del navegador ubicado en la esquina superior derecha de la página.
- Encuentra Ayuda y haz clic en ella.
- En las opciones, busque Reiniciar con los complementos deshabilitados ... y haga clic en él.
- Aparece una ventana de confirmación que le pregunta si está seguro de que desea desactivar todos los complementos y reiniciar. Haga clic en reiniciar.
- Espera a que Firefox se reinicie hasta que se abra una ventana. Haga clic en Iniciar en modo seguro.
Cuando su problema desaparece después de reiniciar Firefox en Modo seguro, el problema de Firefox que no responde en el modo normal puede deberse a algunas de las extensiones y temas que ha instalado.
Para volver al tema predeterminado de Firefox:
- Abra Firefox y vaya al ícono de menú del navegador ubicado en la esquina superior derecha de la página.
- Encuentra complementos y haz clic en él.
- Busque el ícono de Temas que se encuentra en el lado izquierdo y haga clic en él.
- Haga clic en el botón Habilitar en el lado derecho del tema Predeterminado.
- Reinicia Firefox.
Para que sepa qué extensiones están causando un Firefox que no responde, debe deshabilitarlas una por una.
Para deshabilitar una extensión de Firefox:
- Abra Firefox y vaya al ícono de menú del navegador ubicado en la esquina superior derecha de la página.
- Encuentra complementos y haz clic en él.
- Busque el icono de extensiones que se encuentra en el lado izquierdo y haga clic en él. Se muestra una lista de las extensiones instaladas.
- Seleccione las extensiones que desea deshabilitar y simplemente haga clic en el botón Desactivar en el lado derecho de cada extensión.
#9 Deshabilitar la aceleración de hardware
En la última versión de Firefox, la configuración de aceleración de hardware está activada de forma predeterminada.
Firefox usa esto para mejorar el rendimiento del navegador, pero también puede provocar que Firefox no funcione correctamente.
Para deshabilitar la aceleración de hardware en su navegador:
- Abra Firefox y vaya al ícono de menú del navegador ubicado en la esquina superior derecha de la página.
- Encuentra opciones y haz clic en él.
- Busque el ícono general que se encuentra en el lado izquierdo y haga clic en él.
- Desplácese hacia abajo hasta que vea la sección Rendimiento.
- Desmarque la configuración de rendimiento recomendada.
- Desmarque Usar aceleración de hardware cuando esté disponible.
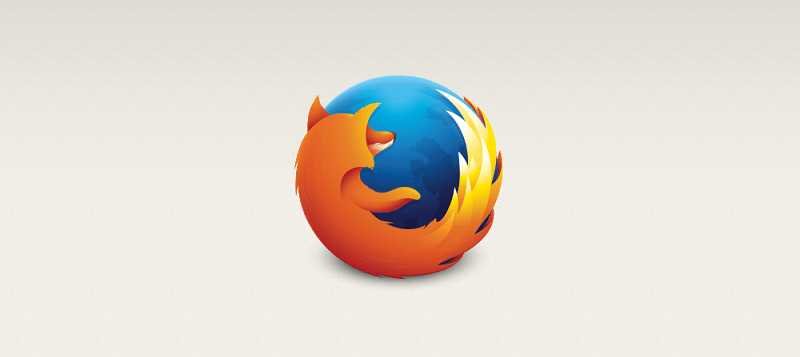
Conclusión
Para terminar, hemos discutido los problemas comunes y las causas de Firefox no responde y los diversos métodos que puedes hacer para resolverlos. ¿Has encontrado la solución que estás buscando en este artículo? Eso sería algo bueno, ya que hemos compilado estos métodos solo para ayudarlo. Porque sabemos que solucionar un problema realmente requiere mucho esfuerzo. Esperamos que hayas encontrado la solución a tu problema.


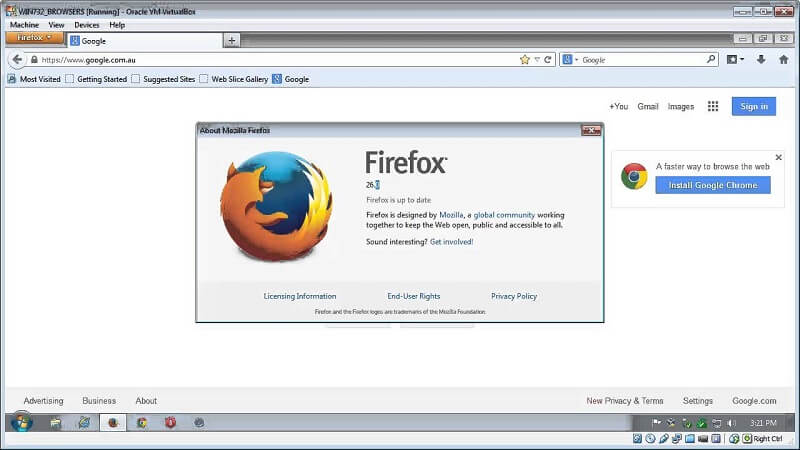
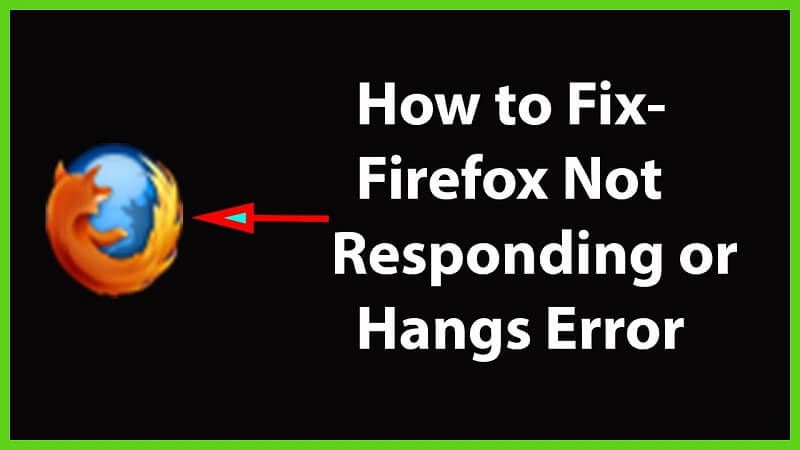

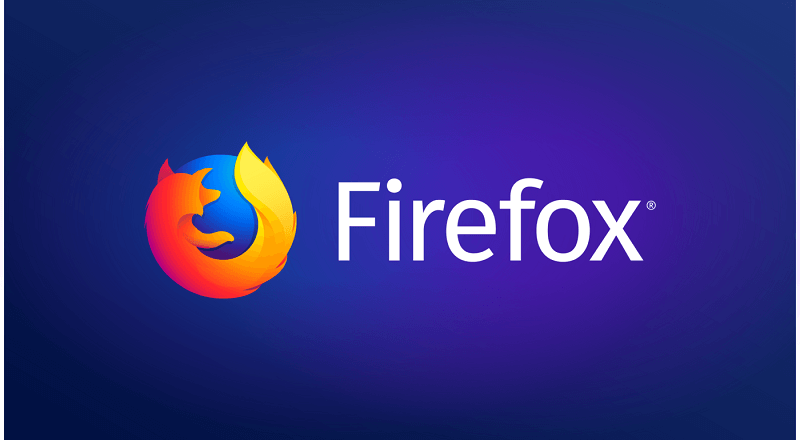
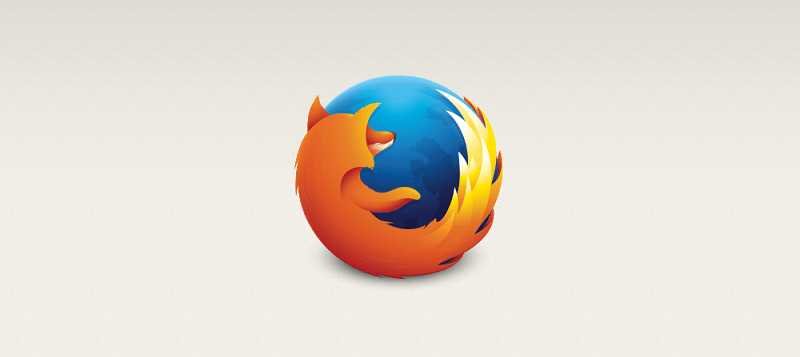
/
/