

Escrito por Vernon Roderick, Última actualización: 16 de enero de 2024
La tecnología nos ofrece trabajar convenientemente con nuestros dispositivos y guardar nuestros diversos archivos importantes, como fotos, música, videos, documentos, aplicaciones y muchos otros, donde podemos acceder fácilmente y navegar a estos archivos en cualquier momento cuando los necesitemos.
Sin embargo, no siempre podemos tenerlo como infalible. Hay veces que ocurren errores, como cuando sobrescribimos accidentalmente un archivo y guardamos los cambios mientras trabajamos en él. El problema de los datos es un problema común que cualquiera puede encontrar. Esto implica la pérdida de datos, ya sean datos eliminados, faltantes o dañados.
Este artículo te guiará en Cómo recuperar archivos sobrescritos. Aquí se presentan varios métodos que lo ayudarán a revertir los cambios y restaurar el archivo a sus versiones originales o anteriores.
Además, también se presenta una herramienta de recuperación de datos para recuperar de forma rápida y segura archivos sobrescritos y datos perdidos o eliminados en cualquier tipo de formato desde cualquiera de sus dispositivos. Recuperar archivos no será difícil ahora debido al programa de recuperación de datos disponible, como FoneDog Data Recovery, que se trata con más detalle a continuación.
Parte 1: Cómo recuperar archivos sobrescritos con versiones anterioresParte 2: Cómo recuperar archivos sobrescritos con Copia de seguridad y restauraciónParte 3: Cómo recuperar archivos sobrescritos en Mac a través de Time Machine BackupParte 4: Cómo recuperar archivos sobrescritos en Mac usando versiones anterioresParte 5: Cómo recuperar archivos sobrescritos mediante la opción DeshacerParte 6: Cómo recuperar archivos sobrescritos a través de Cloud BackupParte 7: Cómo recuperar la pérdida de datos usando FoneDog Data RecoveryParte 8: en resumen
Esta sección le enseñará el proceso básico sobre cómo recuperar los archivos sobrescritos de su computadora al restaurar sus versiones anteriores en el sistema operativo Windows. Esto puede funcionar para aquellos archivos que se sobrescribieron recientemente o aún no se han realizado muchas operaciones de computadora en el dispositivo.
Tan pronto como se dé cuenta de que ha sobrescrito un archivo y lo ha guardado, deje de trabajar de inmediato en su computadora y recupere los archivos sobrescritos de inmediato. Asegúrese de tener copias de seguridad para restaurar.
Si después de realizar los pasos anteriores para restaurar las versiones anteriores del archivo no funciona, lea la discusión sobre la herramienta de recuperación de datos en la Parte 7: Cómo recuperar la pérdida de datos usando Recuperación de datos FoneDog.
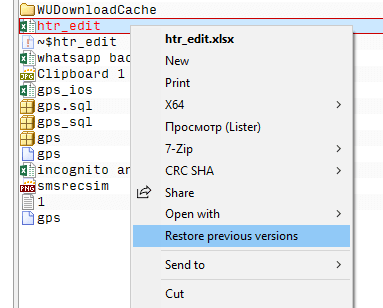
Esta sección proporcionará la información básica sobre cómo restaurar un archivo sobrescrito en su computadora mediante Copia de seguridad y restauración en Windows.
Asegúrese de tener las copias de seguridad para recuperar el archivo sobrescrito y de que el dispositivo o la unidad de medios donde guardó el archivo de copia de seguridad esté conectado a su computadora antes de realizar la recuperación del archivo.
Para saber cómo crear una copia de seguridad regular de sus archivos, use el Historial de archivos y siga estos pasos:
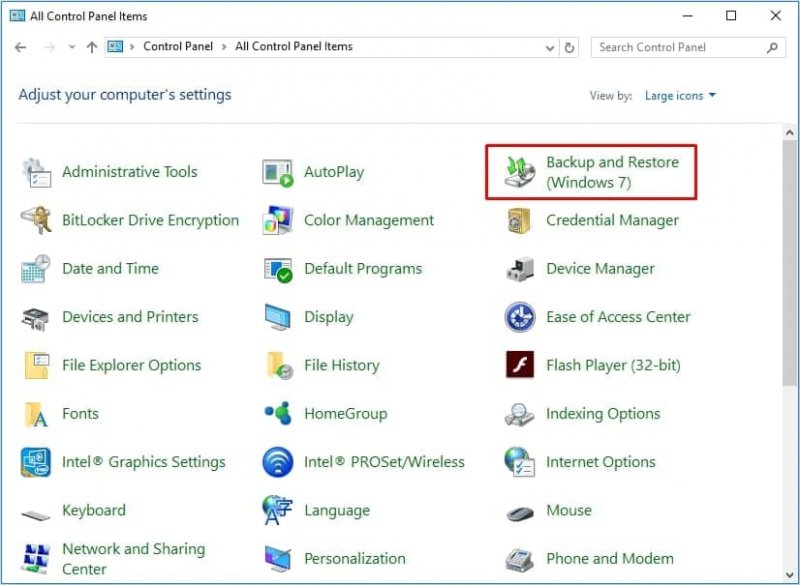
Esta sección le proporcionará las instrucciones paso a paso sobre cómo recuperar archivos sobrescritos utilizando la copia de seguridad de Time Machine en Mac. Time Machine es una utilidad que realizará una copia de seguridad periódica de sus archivos automáticamente cuando esté configurado.
Esta sección proporciona la información sobre cómo recuperar archivos sobrescritos en Mac utilizando el sistema de archivos Mac que puede revertir a las versiones anteriores del archivo y restaurarlo.
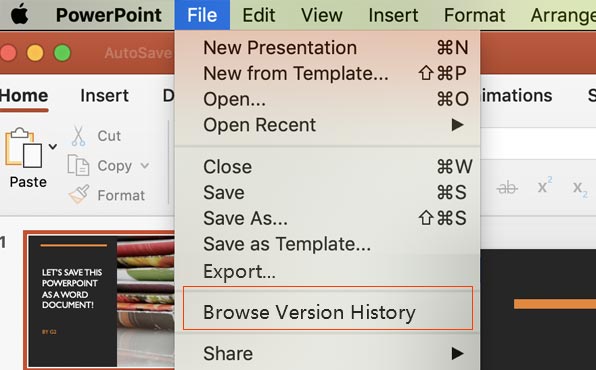
-O-
Este método simple le enseñará cómo recuperar archivos sobrescritos deshaciendo los cambios o la eliminación en la carpeta.
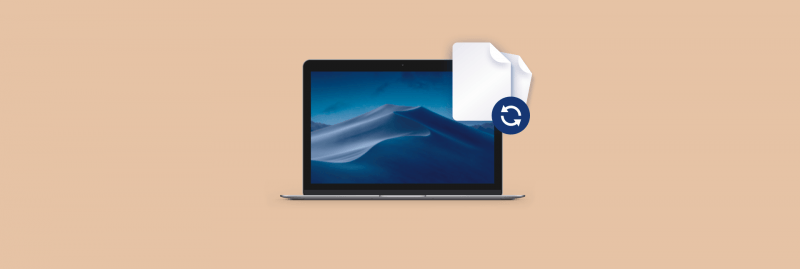
Este sencillo proceso lo guiará sobre cómo recuperar archivos sobrescritos de su Google Drive e iCloud si ha realizado copias de seguridad de sus archivos en la nube. Necesitará conectarse a la nube e iniciar sesión en su cuenta.
Los problemas de datos ya no serán un problema, gracias a Recuperación de datos FoneDog, un programa de recuperación de datos confiable y profesional que le permitirá restaurar cualquier tipo de archivo desde cualquier dispositivo como computadoras, incluyendo Papelera de reciclaje, disco duro, unidad flash USB, tarjetas de memoria, cámaras digitales y otras unidades extraíbles.
Puede recuperar cualquier formato de archivos, como una imagen, audio, video, documento, archivo y otros archivos de cualquier situación problemática. FoneDog Data Recovery recupera de forma segura sus archivos sin que usted se preocupe por la pérdida de datos.
Con esta herramienta, puede realizar tres sencillos pasos, como iniciar, escanear y restaurar. Disponible para los sistemas operativos Windows y Mac, la herramienta FoneDog Data Recovery ofrece una versión gratuita para que pruebes. También puede comprar la herramienta con una garantía de devolución de dinero de 30 días y funciones completas.
Inicie el programa FoneDog Data Recovery después de haber descargado e instalado la aplicación. Abra el icono de acceso directo ubicado en su escritorio o haga clic en su icono anclado en la barra de tareas (si se crea un acceso directo o la aplicación está anclado a la barra de tareas).
También puede buscar la herramienta de recuperación de datos FoneDog yendo a Inicio y buscándola en la lista de Programas.
Recuperación de datos
Recupere imágenes borradas, documentos, audio y más archivos.
Recupere los datos eliminados de la computadora (incluida la Papelera de reciclaje) y los discos duros.
Recupere los datos de pérdida causados por accidentes de disco, bloqueos del sistema operativo y otras razones.
Descargar gratis
Descargar gratis

Puede recuperar cualquier tipo de archivos, como una foto, video, audio, correo electrónico, documento, archivo y otros archivos. Seleccione los tipos de archivo para recuperar y las unidades de disco (unidad de disco duro o unidad extraíble) donde desea recuperar los archivos sobrescritos.
Es importante tener en cuenta que mientras realiza la restauración, asegúrese de establecer una buena conexión entre la computadora y el dispositivo multimedia.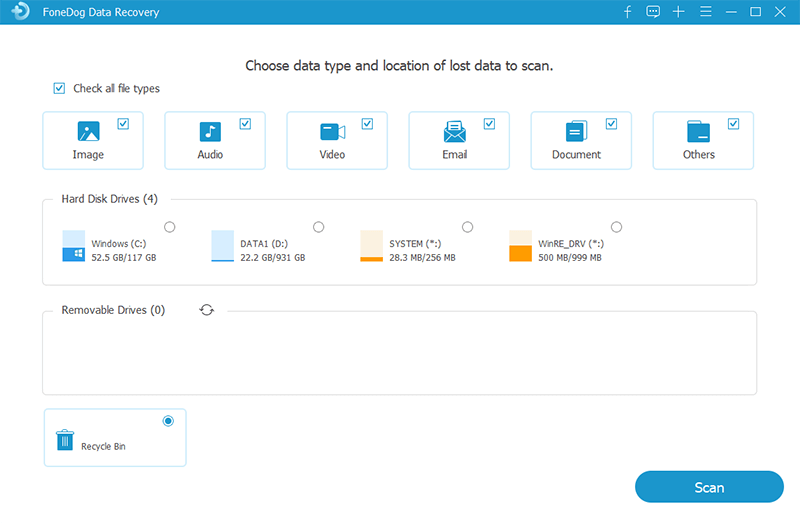
Seleccione el modo de escaneo: escaneo rápido o profundo. Si el primer escaneo no devuelve los archivos que desea restaurar, puede hacer el siguiente modo de escaneo, que es el escaneo profundo.
Tarda más en completarse pero devuelve más resultados. Haga clic en el botón Escanear para continuar. Los resultados se devolverán en función de las opciones que haya seleccionado o ingresado.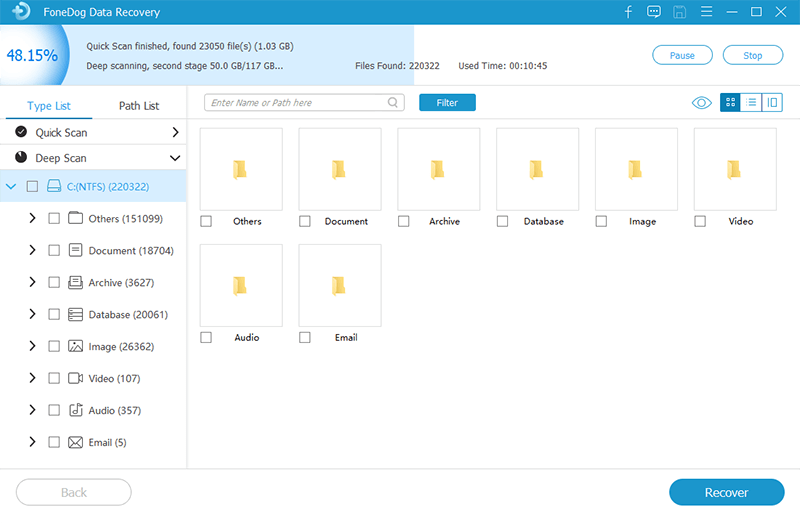
Puede elegir obtener una vista previa de los archivos que desea recuperar después del escaneo de datos y filtrar los resultados. Seleccione los archivos que desea restaurar y haga clic en el botón Recuperar.
Espere hasta que el proceso de recuperación haya completado su ejecución asegurándose de que no apaga ni reinicia su computadora durante el proceso para evitar errores.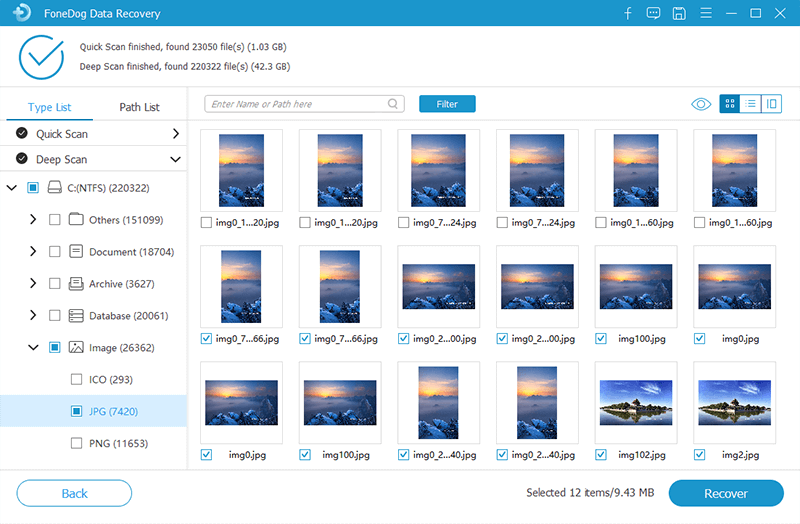
Se producen errores como en el caso de sobrescribir archivos en nuestros dispositivos. Nos decepciona cuando vivimos este tipo de situación. Pero no necesita preocuparse, ya que hay varios procesos que se analizan en esta guía tutorial sobre cómo recuperar archivos sobrescritos.
Se recomienda crear siempre copias de seguridad periódicas de sus archivos en otros dispositivos además de su computadora para que cuando los sistemas fallen o se produzca una sobrescritura o eliminación accidental de archivos, pueda restaurarlos fácilmente.
Cuando haya sobrescrito accidentalmente un archivo, deje de hacer cualquier cosa en su computadora inmediatamente. Luego, recupere el archivo lo antes posible. Guarde los archivos recuperados en otra unidad o ubicación diferente de la ubicación donde se guarda el archivo sobrescrito.
Si todo lo demás falla, Recuperación de datos FoneDog le ayudará a restaurar sus archivos de cualquier tipo, ya sea una imagen, audio, video, correo electrónico, documento y otros tipos de archivos. Puede recuperar los datos de cualquiera de sus dispositivos en cualquier situación problemática. Realice la recuperación de datos de manera conveniente y segura con una alta tasa de éxito y datos seguros.
Comentario
Comentario
Recuperación de datos FoneDog
La recuperación de datos de fonedog proporciona fotos borradas, video, audio, correo electrónico, etc. para Windows, Mac, disco duro, tarjeta de memoria, memoria flash, etc.De vuelta.
descarga gratuita descarga gratuitaHistorias de personas
/
InteresanteOPACO
/
SIMPLEDificil
Gracias. Aquí tienes tu elección:
Excellent
Comentarios: 4.7 / 5 (Basado en: 85 El número de comentarios)