

Escrito por Gina Barrow, Última actualización: 16 de enero de 2024
¿Firefox no reproduce videos, incluso en cualquier sitio web que abra y visite usted? ¡Mire cómo solucionar este problema en este nuevo artículo!
Los videos juegan un papel importante en los motores de búsqueda, sitios web, blogs y más. Se adaptan a una forma de comunicación más grande hoy e incluso tienen un gran impacto en nuestra vida diaria de navegación.
Aparentemente, los videos se cargan en sitios web y, a veces, encontramos problemas de visualización y nos impiden verlos. Es muy frustrante cuando no puede abrir y reproducir los videos que desea ver.
Firefox es uno de los navegadores con los que los usuarios informaron que tenían problemas para reproducir los videos. Así que hoy, le daremos varias soluciones que resolverán este problema. ¡Descubrir!
Solución 1. Permitir reproducción automática de medios con sonidoSolución 2. Deshabilitar Firefox y complementosSolución 3. Deshabilitar extensiones de bloqueo de anunciosSolución 4. Verificar que las cookies de Firefox, el historial y las ventanas emergentes estén configuradasSolución 5. Instalar el complemento de FlashSolución 6. Verificar el dispositivo de audio de su computadoraSolución 7. Actualizar Firefox
La gente también lee¿Por qué Firefox es tan lento en Mac? Una guía rápida y fácil de resolver Cómo arreglar el navegador Firefox no responde
A diferencia de Chrome, Firefox, por defecto, bloquea la reproducción automática de todos los medios con sonido. Esta podría ser una de las razones por las que no puede reproducir videos en este navegador.
Este cambio ocurrió solo después de la última actualización de Firefox. La reciente actualización de Firefox realizó este cambio debido a tantos informes que los sitios web con reproducción automática de video cuando se abrieron, incluso cuando no son necesarios.
La mayoría de los cuales son videos de anuncios que pueden ser molestos de escuchar y mirar. Con el bloqueo reciente, los videos continuarán reproduciéndose sin sonido.
Algunos usuarios informaron que después de la actualización, no pudieron reproducir cualquier video en, Facebook e incluso en otros sitios web. Lo de que Mozilla Firefox no reproduce vídeos no es una falla del sistema; de hecho, es una nueva característica que simplemente puede personalizar según sus preferencias.
Puede activar el sonido haciendo clic en el Centro de control de reproducción automática de bloques (el icono parece un círculo con una letra minúscula i en el centro) al lado de la barra de URL. Haga clic en la flecha desplegable en la sección Permisos y elija entre Permitir y Bloquear.
Otro método para permitir la reproducción automática es ir a la Configuración.
¡Eso es! ¡Intente reproducir algunos videos ahora para ver si el problema está solucionado!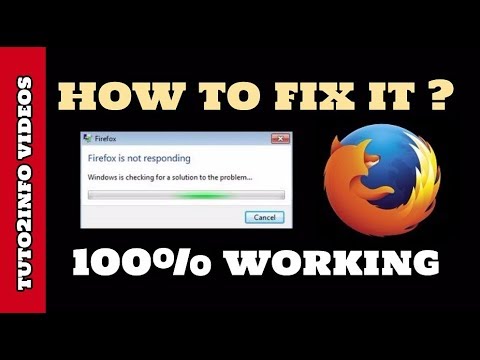
Si no ha resuelto el problema con la primera solución, tal vez tenga que cambiar y personalizar algunos complementos de Firefox. Otro método para resolver 'Firefox no reproduce videos ' es para verificar que el complemento no esté silenciado. Si ha confirmado que no hay sonido o que el video no se reproduce, siga estos pasos:
Si está utilizando Flashblock o Adblock Plus, o cualquier otro software de bloqueo de anuncios, pueden interferir y evitar que se reproduzcan videos y audios en Firefox. Algunos programas de seguridad de Internet también proporcionan una función de bloqueo de anuncios incluida.
Para solucionar esto, puede intentar hacer este paso:
Aún así, si no puede reproducir videos en Firefox, puede comprobar y verificar algunas configuraciones del navegador, como cookies, historial y ventanas emergentes.
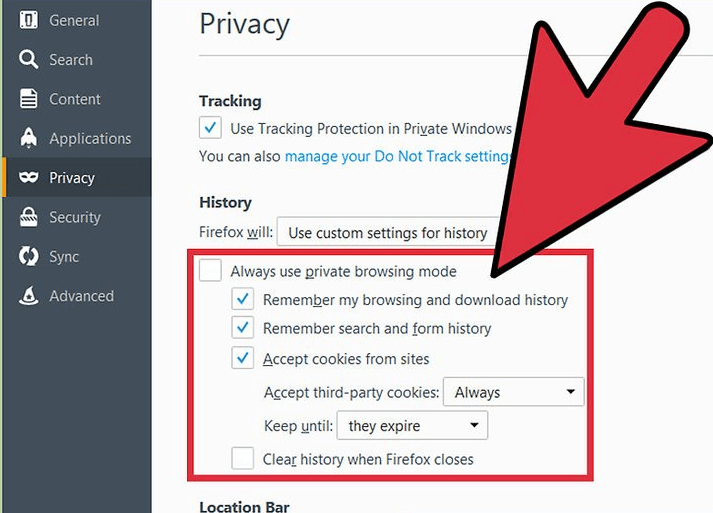
Algunos sitios web como Microsoft Edge y Firefox necesitan un reproductor flash para ver y transmitir contenido multimedia. Cuando un complemento de flash no está habilitado o incrustado, no podrá reproducir videos.
Puede verificar si el complemento flash está habilitado en el Administrador de complementos:
Cuando no hay contenido visualizado y ve 'Ejecutar Adobe Flash Player' en Firefox, haga lo siguiente:
También puede seleccionar "Recuerda esta decisión" para que no siga preguntando cada vez que quiera ver un video.
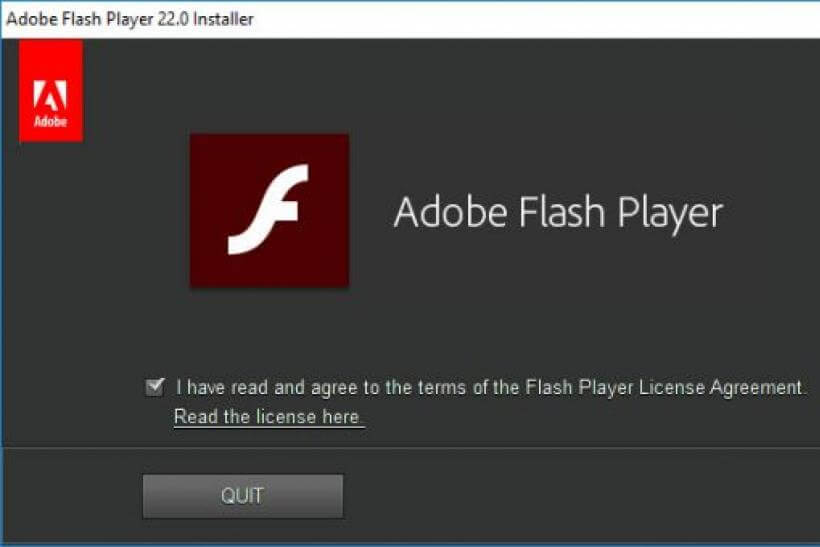
Además de la configuración de Firefox, el problema también puede deberse a cuestiones de hardware. A menudo, puede que no sea el problema del navegador sino el de la computadora. Compruebe si el dispositivo de audio que está utilizando (auriculares y altavoces) está encendido y conectado correctamente.
Si usa auriculares, asegúrese de que los cables estén bien conectados para evitar problemas de audio. Además, verifique que los sonidos no estén silenciados en el control de volumen.
Si su problema es anterior a la reciente actualización de Firefox, podría deberse a errores y solo se puede solucionar con una nueva actualización. Esta actualización es lanzada por el propio desarrollador y está disponible para que los usuarios la descarguen e instalen.
Firefox, como otros navegadores, descarga e instala automáticamente las actualizaciones cuando está disponible. Las actualizaciones a menudo solucionan cualquier problema que experimentemos al usar dicho navegador.
Sin embargo, si lo desea, puede actualizar manualmente o buscar actualizaciones en Firefox mediante ir a la ventana 'Acerca de' y luego haciendo clic en el menú Ayuda. Seleccione "Acerca de Firefox" para actualizar.
Podría haber muchas razones posibles por las que Mozilla Firefox no reproduce videos. Puede deberse a algunos complementos, extensiones y actualizaciones. Afortunadamente, hay soluciones rápidas a este tipo de problema y cualquiera puede hacerlo sin ninguna experiencia.
Simplemente siga las soluciones que recomendamos arriba y, con seguridad, ¡lo resolverá en poco tiempo! ¿Ha experimentado que Firefox no reproduce videos? ¿Qué ha hecho para arreglarlo? Háganos saber en la sección de comentarios.
Comentario
Comentario
FoneDog iOS Toolkit
There are three ways to retrieve deleted data from an iPhone or iPad.
descarga gratuita descarga gratuitaHistorias de personas
/
InteresanteOPACO
/
SIMPLEDificil
Gracias. Aquí tienes tu elección:
Excellent
Comentarios: 4.1 / 5 (Basado en: 78 El número de comentarios)