

Escrito por Gina Barrow, Última actualización: 11 de septiembre de 2019
Sin embargo, cuando el navegador web Mozilla Firefox, o simplemente Firefox, comienza a congelarse, el problema no siempre es evidente al instante. Firefox no carga páginas El problema es inmediatamente frustrante. El problema de Firefox no cargando páginas puede deberse a cualquier cosa, desde temas desactualizados hasta ciertas configuraciones que contradicen el hardware de su computadora. los Firefox no carga páginas El problema puede parecer un gran problema para solucionar, pero afortunadamente el navegador web de código abierto de Mozilla se puede probar de forma bastante inmediata para reducir la fuente de cualquier problema, y la mayoría de las soluciones no conducirán a ninguna pérdida de datos guardados.
Solución 1: Comience a solucionar problemas en modo seguroSolución 2: mantener los temas correctamenteSolución 3: habilitación de la aceleración de hardwareSolución 4: reinicie Mozilla FirefoxSolución 5: Verifique la configuración del proxy en FirefoxSolución 6: Firefox no puede cargar sitios web específicosSolución 7: el navegador no muestra imágenes ni fotos en ninguna páginaSolución 8: el navegador muestra imágenes o fotos, pero faltan algunasSolución 9: Verifique si hay conflictos de software de seguridad de redSolución 10: descubra el firewall instalado
El modo seguro es un buen lugar para iniciar la resolución de problemas Firefox no carga páginas problema porque ayuda a reducir extremadamente las causas. El Modo a prueba de errores deshabilita toda la aceleración de hardware, las extensiones y cambia el tema al valor predeterminado de Firefox. Si Firefox cargará las páginas normalmente, limite el problema a una de estas tres cosas. Si Firefox aún se congela, el problema podría ser parte de la configuración de que el Modo seguro no cambia o el problema es causado por uno de los complementos.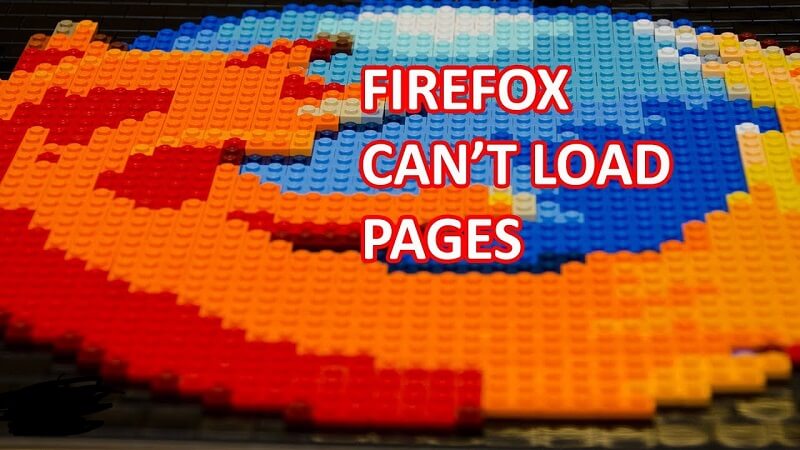
La gente también Leer¿Por qué Firefox es tan lento en Mac: una guía rápida y fácil de resolver?¿Cómo puedo desinstalar Mozilla Firefox de Mac?
Los temas de Firefox son una adición atractiva al navegador web, pero si no se mantienen adecuadamente, los temas pueden causar problemas. Si tiene toneladas de temas, o si algunos de ellos están desactualizados o son incompatibles con otros temas, Firefox se ejecutará lentamente o podría experimentar errores. Puede verificar todos sus temas y eliminar algunos de los que ya no necesita, que incluyen los que no se pueden usar o los que están desactualizados. Después de eso, verifique los temas restantes para ver las actualizaciones disponibles. Como las actualizaciones en Firefox a menudo se desatan, los creadores de temas no siempre se ponen al día de inmediato, debe verificar periódicamente si hay actualizaciones de temas.
Si habilitó la aceleración de hardware, Firefox utilizará su unidad de procesamiento de gráficos (GPU) en lugar de su unidad de procesamiento central (CPU) para ayudar a cargar y procesar páginas web. La habilitación de la aceleración de hardware acelera el tiempo de carga. Sin embargo, si Firefox tiene problemas con su tarjeta gráfica, esto generará algunos problemas. Puede deshabilitar la aceleración de hardware yendo a Opciones -> pestaña Avanzada, luego anule la selección de Usar aceleración de hardware. Después de eso, reinicie Firefox y úselo normalmente para averiguar si esto corrige Firefox no carga páginas problema.
Si la línea Firefox no carga páginas El problema persiste, podría provenir de las preferencias actuales de su Firefox. Si desea probar esto, restablezca el navegador web a sus valores predeterminados. Todavía puede mantener sus contraseñas, cookies y marcadores, pero las pestañas abiertas, las preferencias del navegador y los temas se restablecerán. Al hacerlo, haga clic en Firefox, mueva el cursor del mouse sobre Ayuda y luego haga clic en Información de solución de problemas. Luego puede ver Restablecer Firefox a los valores predeterminados, haga clic en Restablecer Firefox. Mozilla Firefox se reiniciará automáticamente.
Estos son los pasos para solucionar problemas de configuración de conexión del servidor proxy de Firefox:
Si encuentra que Firefox no puede cargar otros sitios web, debe limpiar su caché y cookies de Firefox:
Si la limpieza de cookies y caché no solucionó el problema Firefox no carga páginas problema, debe verificar el malware en su computadora. Hay un malware que apuntará a Firefox, evitando que el navegador web cargue varios sitios web.
Si tiene un programa de seguridad de red o un antivirus, debe actualizar su base de datos de detecciones y luego iniciar un análisis completo del sistema.
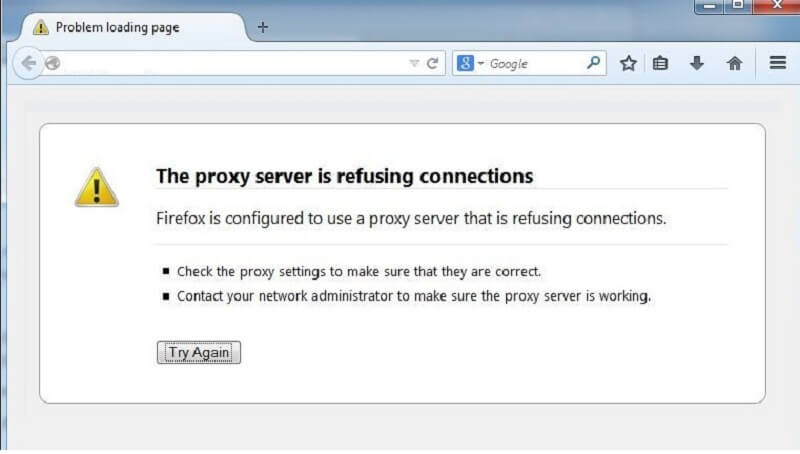
Si no ve ninguna foto o imagen, casi siempre no es un problema con la página web que está visitando, sino por su parte. El problema se debe específicamente a un problema de configuración del navegador. Antes de continuar, asegúrese de tener una buena conexión a Internet abriendo un sitio que nunca ha visitado.
Una gran cantidad de navegadores web tienen la capacidad de deshabilitar la visualización de imágenes para acelerar los tiempos de carga para los usuarios con una conexión de red más lenta.
Usuarios de Mozilla Firefox:
Las páginas web que está visitando y no su computadora suelen ser la causa de algunas imágenes faltantes. Aquí están las siguientes razones.
Algunos programas de seguridad de Internet (programas antispyware, firewall y antivirus) pueden causar Firefox no carga páginas problema. Firefox podría bloquearse, podría bloquearse el lanzamiento de sitios web y más. Puede iniciar la configuración del programa, quitar Firefox de su lista de programas confiables o permitidos y lo detectará nuevamente y luego las cosas deberían comenzar a funcionar nuevamente. Si su programa está en la lista Configurar firewalls para que Firefox pueda ingresar al artículo de la red, obtenga procedimientos específicos sobre cómo volver a configurarlo correctamente.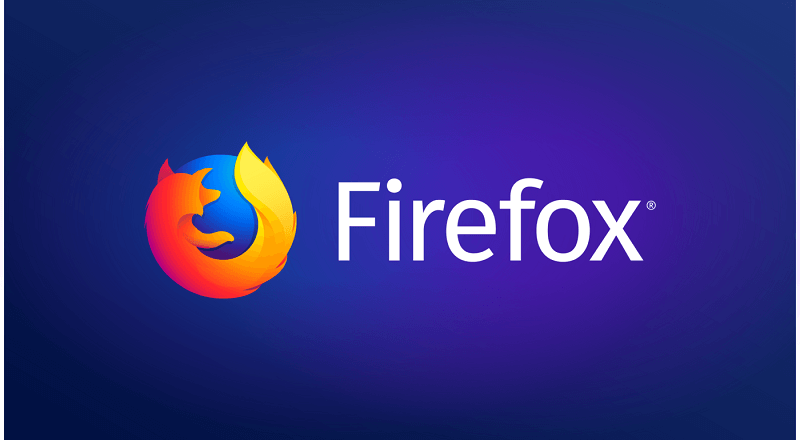
Comentario
Comentario
PowerMyMac
Un software Mac integrado que le permite limpiar el sistema operativo Mac y acelerar el Mac.
descarga gratuitaHistorias de personas
/
InteresanteOPACO
/
SIMPLEDificil
Gracias. Aquí tienes tu elección:
Excellent
Comentarios: 0 / 5 (Basado en: 0 El número de comentarios)