

Escrito por Adela D. Louie, Última actualización: 3 de marzo de 2022
¿Recibió recientemente su primer iPhone pero todavía trabaja en un software de Microsoft como Outlook? Me pregunto si cómo puedes transferir contactos de Outlook a iPhone? Bueno, si tiene el mismo problema que este, entonces ha venido al lugar correcto porque le mostraremos algunas formas rápidas de cómo puede hacerlo fácilmente.
Microsoft Outlook es un software que muchas personas usan comúnmente, ya sea en sus computadoras o en sus dispositivos iOS. Sin embargo, cada vez que cambia a un nuevo iPhone, también debe transferir los contactos que tiene en su programa de Outlook para su comodidad. Bueno, llevar una computadora portátil contigo a donde sea que vayas no es algo bueno la mayor parte del tiempo. Es por eso que tener sus contactos de Outlook transferidos a su dispositivo móvil es una forma más conveniente de acceder a ellos en cualquier momento y en cualquier lugar donde se encuentre.
Pero la pregunta que tienen la mayoría de los usuarios es, ¿cómo pueden transferir contactos de Outlook a iPhone? Bueno, no hay necesidad de preocuparse. Porque en esta publicación, le mostraremos algunas formas excelentes de lograrlo. De esta forma, podrás tenerlos almacenados en tu iPhone, y que ya no necesitarás llevar contigo tu portátil.
Y si quieres saber Cómo transferir contactos de su teléfono antiguo a su nuevo teléfono, puede visitar el artículo provisto.
Parte 1. Cómo Transferir Contactos de Outlook a iPhone DirectamenteParte 2. Cómo transferir contactos de Outlook a iPhone usando iCloudParte 3. Cómo transferir contactos de Outlook a iPhone usando ExchangeParte 4. Cómo transferir contactos de Outlook a iPhone usando iTunesParte 5. La mejor recomendación para transferir datos a iPhoneParte 6. Conclusión
El primer método que le mostraremos es cómo puede transferir contactos de Outlook a iPhone directamente. Entonces, si está usando un iPhone y desea transferirle sus contactos de Outlook, estos son los pasos que debe seguir.
Paso 1: en su dispositivo iPhone, continúe y toque Configuración y elija Contactos.
Paso 2: desde allí, simplemente toque Cuentas y luego seleccione la opción Agregar cuenta.
Paso 3: Luego, en la lista que se muestra en la pantalla de su iPhone, continúe y toque Outlook y luego inicie sesión con su nombre de usuario y contraseña de Outlook.
Paso 4: Una vez que esté en su cuenta de Outlook, podrá ver cuatro opciones entre las que puede elegir. Entonces, a partir de ahí, todo lo que necesita hacer es activar sus contactos.
Paso 1: en su dispositivo iPhone, vaya a su Configuración y luego toque Correo.
Paso 2: luego, toca Contactos y luego elige Calendario y luego elige Agregar cuenta.
Paso 3: Y luego, continúe y seleccione Outlook y luego inicie sesión en su cuenta.
Paso 4: Y luego, continúe y encienda sus Contactos y luego toque el botón Guardar para completar el proceso.
iCloud es conocido como uno de los mejores servicios en la nube que el producto Apple tiene para ofrecer a sus usuarios. A través de iCloud, puede transferir datos o hacer una copia de seguridad de sus datos en caso de que ocurra una pérdida accidental. Entonces, para que sepa cómo transferir contactos de Outlook a iPhone usando iCloud, estos son los pasos que debe seguir.
Paso 1: Vaya a su programa de Outlook y luego haga clic en Outlook y elija Contactos.
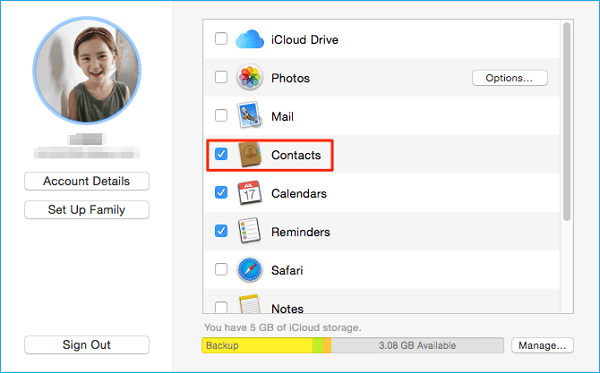
Paso 2: después de eso, continúa y selecciona los contactos que deseas exportar. Después de eso, haga clic en el botón Más y luego seleccione Exportar. Luego continúe y elija el formato vCard.
Paso 3: Y luego, navegue a su iCloud y luego inicie sesión en su cuenta.
Paso 4: después de eso, continúe y haga clic en el ícono Contactos y luego haga clic en Importar vCard. Y luego importe el archivo que desea exportar desde su programa de Outlook.
Si está utilizando Microsoft Exchange o Outlook, puede utilizar Exchange para transferir contactos de Outlook a su iPhone. Así es como puedes hacer este método.
Paso 1: Continúe y configure su cuenta de Outlook utilizando el programa Exchange.
Paso 2: Y luego, usando su dispositivo iPhone, vaya a su Configuración y luego toque Correo, Contactos, Calendario.
Paso 3: A partir de ahí, sigue adelante y elige Agregar cuenta y luego selecciona Microsoft Exchange.
Paso 4: A partir de ahí, continúa e ingresa tu nombre de usuario y tu contraseña, y luego presiona el botón Siguiente.
Paso 5: luego, su iPhone se conectará a Exchange y luego deberá completar el campo del servidor con la dirección. Y si en caso de que no haya podido buscar el nombre de su servidor, haga clic aquí para busca tu servidor de Outlook.
Y una vez que pudo ingresar toda la información necesaria, ahora puede continuar y elegir la información que desea transferir desde su Outlook a su iPhone, como sus contactos.
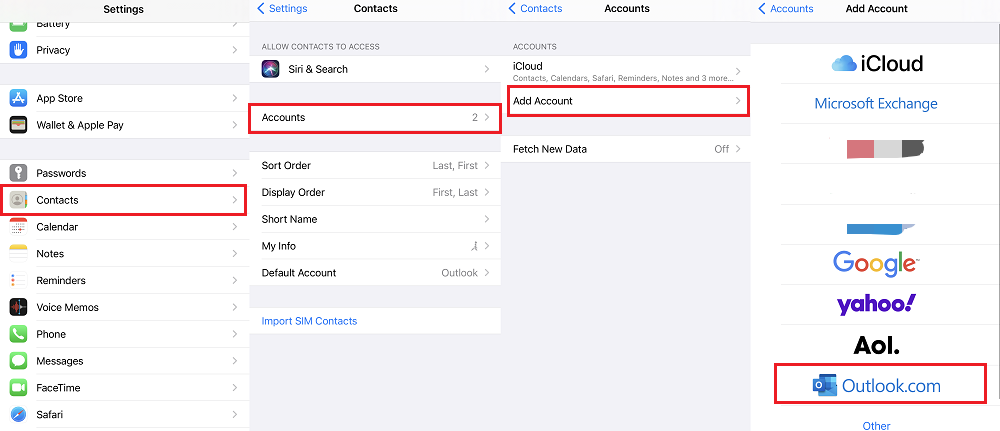
Hacer este método le permitirá sincronizar sus contactos con su dispositivo iPhone desde su Outlook. Entonces, para hacer este método, estos son los pasos que debe seguir. Pero antes de hacer este método, debe asegurarse de que su iCloud esté deshabilitado.
Paso 1: Continúe, conecte su dispositivo iPhone a su computadora y luego abra su programa iTunes.
Paso 2: Y luego, navegue hasta el ícono de su Dispositivo y luego elija su dispositivo iPhone.
Paso 3: Y luego, continúa y haz clic en la pestaña Información ubicada en el lado izquierdo de tu pantalla.
Paso 4: Y luego, sigue adelante y encuentra los contactos que deseas transferir. O también puede elegir la opción Sincronizar contactos con y luego elegir Outlook.
Paso 5: Una vez que haya terminado, continúe y haga clic en Aplicar para finalizar el proceso.
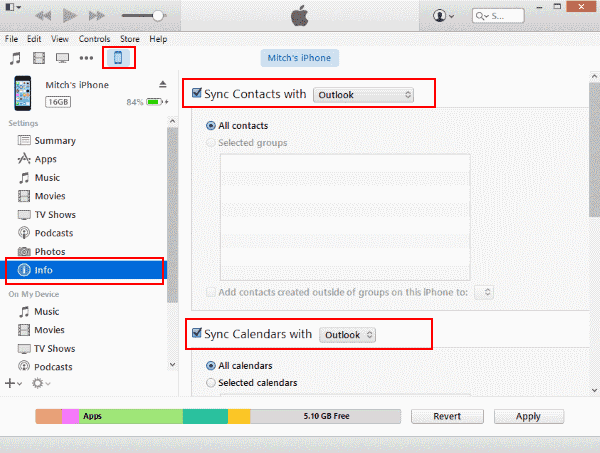
Ahora, dado que estamos hablando de una forma de transferir sus contactos a su dispositivo iPhone, hay una herramienta que puede usar para realizar este proceso. Y eso es mediante el uso de la transferencia de teléfono FoneDog.
Nuestra Transferencia de teléfono FoneDog es una herramienta integral que puede utilizar para transferir sus contactos y otros datos entre diferentes dispositivos. Eso significa que puede usar esto para transferir cualquier dato que desee desde un dispositivo Android, iPhone, Mac y computadora con Windows. Esta herramienta es muy segura de usar y podrá hacer que esos datos importantes suyos se transfieran de manera eficiente a su dispositivo iPhone. Esto solo tomará unos pocos clics y listo.
La gente también LeerCómo transferir contactos de Gmail a iPhoneCómo transferir contactos de iPhone a Android
Hay tantas maneras de que usted pueda transferir contactos de Outlook a iPhone y te hemos mostrado sobre todas esas posibles formas en las que puedes aplicar. Elige cualquiera de las soluciones que te hemos mencionado anteriormente y seguro que transferirás contactos de Outlook a iPhone de forma fácil y rápida.
Comentario
Comentario
Transferencia de teléfono
Con el teléfono fonedog, los datos del iPhone, Android, Ios y PC se pueden transferir a cualquier lugar sin perderlos.Me gustan las fotos, las noticias, la libreta de direcciones, la música, etc.
descarga gratuitaHistorias de personas
/
InteresanteOPACO
/
SIMPLEDificil
Gracias. Aquí tienes tu elección:
Excellent
Comentarios: 4.7 / 5 (Basado en: 57 El número de comentarios)