

Escrito por Vernon Roderick, Última actualización: 3 de febrero de 2021
Ha pasado bastante tiempo desde la última vez que extraje todos mis contactos de Gmail para poder importarlos a mi teléfono inteligente. Y teniendo en cuenta lo común que es este escenario, estoy seguro de que mucha gente está en la misma posición que yo.
Puede que sepas como transferir contactos de Gmail a iPhone antes, pero ¿todavía sabe cómo hacerlo ahora que Gmail ha cambiado mucho durante los últimos años?
Este artículo le mostrará cómo puede transferir contactos de Gmail a iPhone para que pueda hacer lo que tenga que hacer con sus contactos cuando lo necesite.
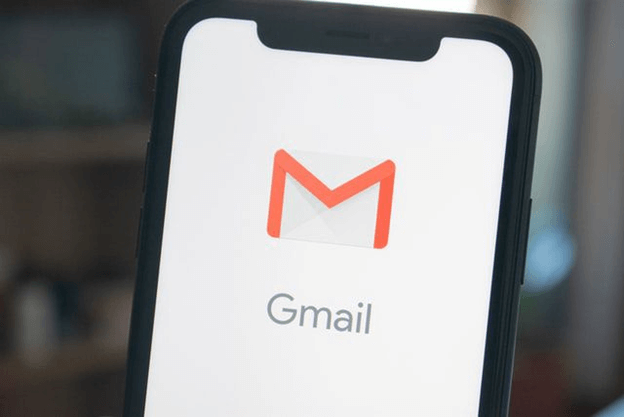
Cómo transferir contactos de Gmail a iPhone fácilmente en 2021Transferir contactos de Gmail a iPhone con SSLTransferir contactos de Gmail a iPhone con cuenta CardDAVTransferir contactos de Gmail a iPhone con G SuiteTransferir contactos de Gmail a iPhone como vCardConclusión
La forma más fácil de transferir contactos de Gmail a iPhone sería mediante el uso de software especializado. Es por eso que sugiero usar FoneDog Phone Transfer de inmediato.
Transferencia de teléfono FoneDog es una herramienta capaz de transferir música, videos, fotos y, por supuesto, contactos. Es compatible con la última versión de iOS, por lo que todo está bien, sea cual sea el modelo de su iPhone.
A continuación se muestran los pasos para transferir contactos de Gmail a iPhone:
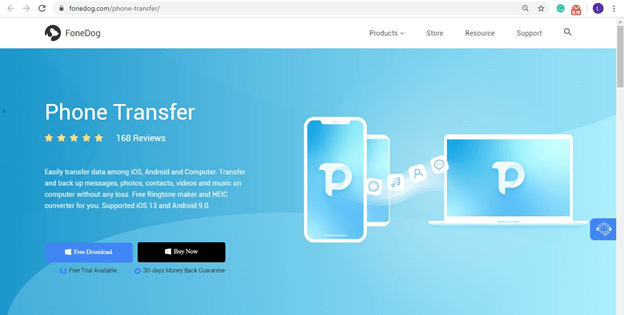
En su computadora, abra un navegador y vaya a Contactos de Google. Seleccione sus contactos marcando las casillas. También puede hacer clic en Acciones de selección > Todos para seleccionar todo. Hacer clic Más acciones desde la esquina superior izquierda representada por tres puntos y seleccione Exportar. Escoger vCard y haga clic Exportar.
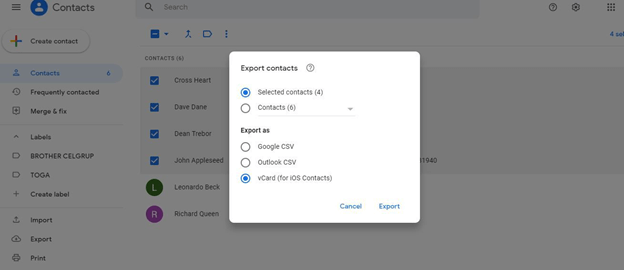
Conecte su iPhone a la computadora. Asegúrate de que FoneDog Phone Transfer ya esté abierto. Una vez que se reconozca su dispositivo, haga clic en el menú desplegable de la parte superior y seleccione su computadora y no su iPhone.
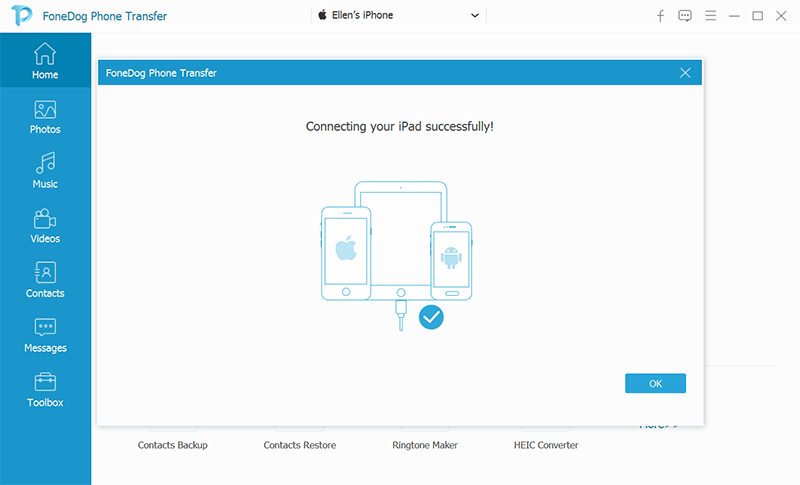
Elija un tipo de archivo de la lista en el lado izquierdo de la ventana. Dado que nuestro objetivo es transferir contactos de Gmail a iPhone, Seleccione Contactos. Esto buscará archivos que pertenezcan a la categoría Contactos.
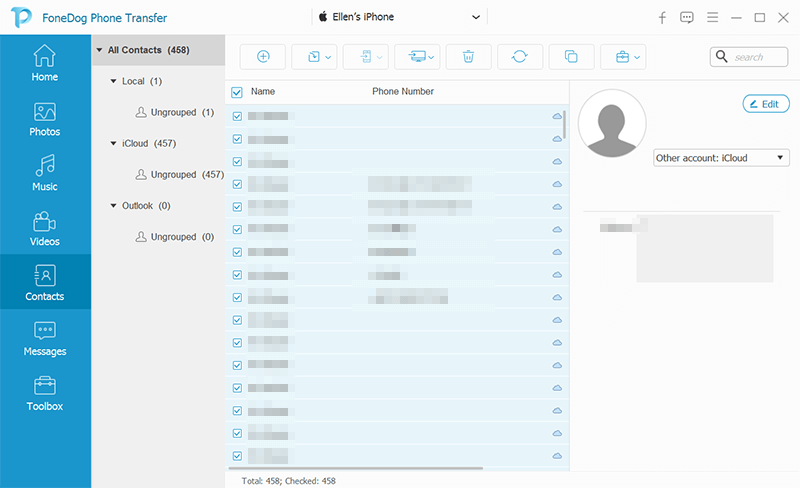
Seleccione los contactos que desea transferir haciendo clic en sus casillas correspondientes. Una vez que haya hecho esto, haga clic en el segundo botón en la barra de menú superior. Esto exportará los archivos seleccionados al dispositivo conectado, que en nuestro caso es el iPhone.
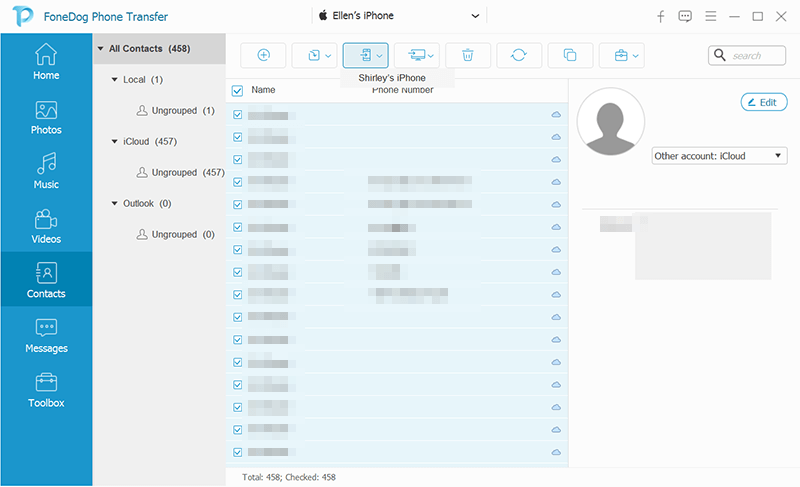
Esto le permitirá fácilmente transferir contactos de Gmail a su iPhone. Ahora debería poder ver los contactos una vez que revise su iPhone.
Si no confía plenamente en el software de terceros, puede pasar a la siguiente sección para ver otro método.
Una forma muy confiable de transferir contactos de Gmail a iPhone es sincronizándolos. Al sincronizar sus contactos de Gmail con su iPhone, cualquier cambio que se haga al contacto en Gmail también cambiará los contactos en su iPhone.
Hay varias formas de sincronizar los contactos de Gmail con el iPhone. Uno es mediante SSL.
A continuación se muestran los pasos para sincronizar a través de SSL transferir contactos de Gmail a iPhone:
Esto le dará a su iPhone la capacidad de sincronizarse con la cuenta de Google. Sin embargo, primero deberá seleccionar un método que utilizará para hacerlo.
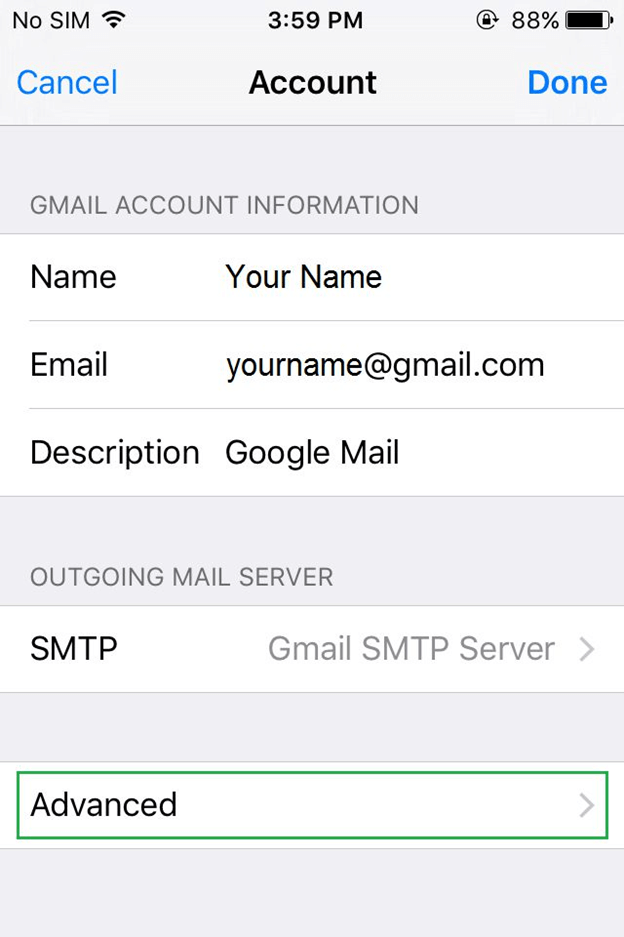
Esto se transferir contactos de Gmail a iPhone. Simplemente tienes que abrir la aplicación Contactos de tu iPhone para iniciar el proceso de sincronización.
La ventaja de esto es que es un proceso de una sola vez. Sin embargo, a veces, cuando elimina un contacto en Gmail, también se eliminará en iPhone, por lo que es un poco de doble filo.
Otra forma de sincronizar su Gmail con iPhone es usando una cuenta CardDAV. Existe una gran posibilidad de que no lo sepa en este momento, ya que se desarrolló recientemente.
Como ha aprendido antes, debe activar SSL o cualquier otro servidor para sincronizar y transferir contactos de Gmail a su iPhone. Sin embargo, con CardDAV, no tienes que encender ningún servidor porque lo hará automáticamente.
A continuación se encuentran las instrucciones detalladas para transferir contactos de Gmail a iPhone:
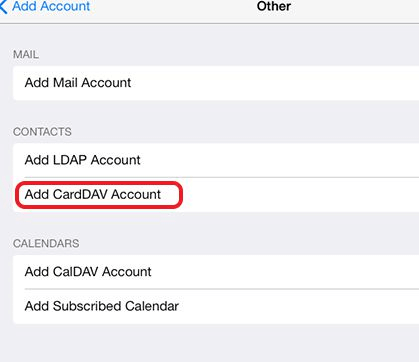
Esto se transferir contactos de Gmail a iPhone sin tener que activar SSL o cualquier otro servidor. Esto se debe a que, en el formulario, ha ingresado directamente al servidor.
Si no funcionó, active la opción Contactos en la configuración de Cuentas de Google si aún no lo ha hecho. Si aún no funciona, continúe con la siguiente sección para ver otro método.
Este es el tercer y último método para sincronizar su Gmail con su iPhone. Puede decir que este es un método para usuarios premium o pagos, ya que hace uso de G Suite.
Como ya sabrás, suite de G es un conjunto de servicios solo disponible para aquellos que han pagado una suscripción en Google. Les permite varios servicios y algunos de ellos son para Gmail. Ahora sucede que uno de esos servicios permite sincronizar los contactos de Gmail con el iPhone.
A continuación se muestran los pasos para transferir contactos de Gmail a iPhone si tiene una cuenta de G Suite:
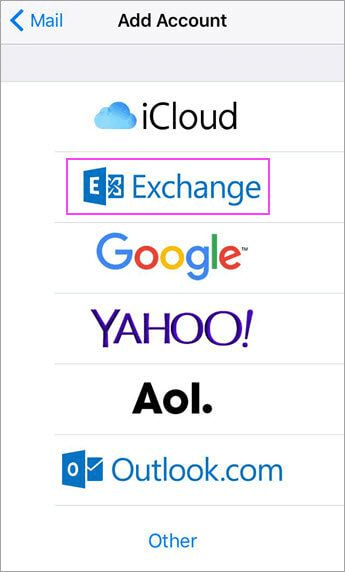
Si tiene algo que quiera cambiar, siempre puede ir a Ajustes > Corporativas & contraseñas > Intercambie y activar o desactivar los servicios.
La ventaja de esto es que puede activar o desactivar libremente cualquier servicio que desee. La desventaja es que tienes que pagar por G Suite para obtener este servicio.
Nuestro último método no implica sincronización. Esta vez, lo haremos manualmente transferir contactos de Gmail a iPhone exportando los contactos de Gmail e importándolos a su iPhone. Para ello, necesitará una computadora.
Siga los pasos a continuación si está listo para transferir contactos de Gmail a iPhone:
<b>Nota:</b> Si no puede ver el botón Exportar, debe cambiar a la versión anterior de Gmail, ya que la nueva versión no admite la función de exportación.
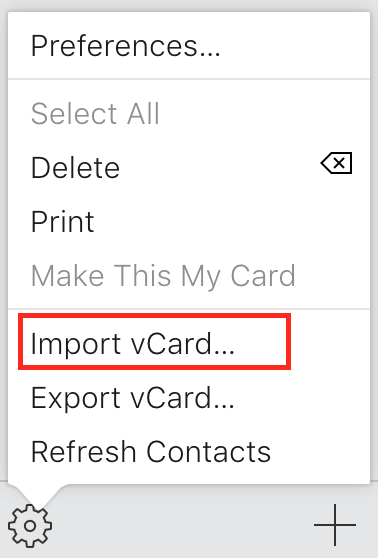
Con estos pasos, debería poder transferir contactos de Gmail a iPhone. Simplemente tiene que ir a su aplicación Contactos y debería estar llena de contactos de Gmail.
Gmail es una plataforma muy útil para muchos usuarios. No solo fue creado para enviar correos electrónicos, sino que también puede ayudarlo a almacenar varios archivos y uno de ellos incluye contactos.
Y cuando llegue el momento en que necesite obtener esos contactos, siempre puede confiar en Gmail para que lo ayude con eso. Con suerte, esta guía sobre cómo transferir contactos de Gmail a iPhone te ayudó mucho a lograr lo que tenías que hacer.
Comentario
Comentario
Transferencia de teléfono
Con el teléfono fonedog, los datos del iPhone, Android, Ios y PC se pueden transferir a cualquier lugar sin perderlos.Me gustan las fotos, las noticias, la libreta de direcciones, la música, etc.
descarga gratuitaHistorias de personas
/
InteresanteOPACO
/
SIMPLEDificil
Gracias. Aquí tienes tu elección:
Excellent
Comentarios: 4.5 / 5 (Basado en: 88 El número de comentarios)