

Escrito por Vernon Roderick, Última actualización: 2 de diciembre de 2022
Un iPad es una tableta producida por Apple que se ejecuta en iOS al igual que los famosos dispositivos iPhone y iPod. Puedes hacer muchas cosas en un iPad que haces en una computadora. Una gran ventaja es que el iPad es una tableta portátil, fácil de usar y liviana para llevar incluso cuando viaja. Con él, puede reproducir películas, música, juegos, navegar por la web, comunicarse, administrar archivos y aplicaciones, y mucho más. cuando lo necesites transferir archivos de mac a ipad, este artículo lo guiará y presenta diferentes formas de cómo hacer el trabajo. Para un enfoque más conveniente, Transferencia de teléfono FoneDog le ayudará a hacer la transferencia de archivos fácilmente.
Parte 1. El mejor software para transferir archivos de Mac a iPadParte 2. Cómo transferir archivos al iPad usando iTunes con aplicaciones para compartir archivos con conexión USBParte 3. Cómo transferir archivos de Mac a iPad a través de una conexión Wi-FiParte 4. Cómo transferir archivos de Mac a iPad usando AirDrop en MacParte 5. Cómo transferir archivos de Mac a iPad usando iCloudParte 6. En resumen
Una gran alternativa a sus necesidades de transferencia de archivos, FoneDog Phone Transfer le permite administrar y transferir fácilmente varios archivos entre iOS, dispositivos Android y computadoras con un solo clic. Le permite transferir la mayoría de los tipos de archivos, como videos, imágenes, audios, contactos, mensajes y mucho más. Puede transferir archivos al iPad, importar videos o exportar películas, videos caseros, programas de televisión, podcasts, MV e iTunes U a otros dispositivos. Puede cambiar fácilmente los archivos entre dispositivos iOS y Android sin pérdida de datos. Tiene la seguridad de que sus datos están seguros con FoneDog Phone Transfer. Admite múltiples dispositivos como iPhone, iPad, iPod Touch y otros dispositivos Android en diferentes versiones del sistema.
Con Transferencia de teléfono FoneDog, puede hacer la transferencia de archivos entre:
Una versión de prueba gratuita está disponible para descargar en el sitio web más una garantía de devolución de dinero de 30 días si desea comprar una.
Esta sección proporciona pasos detallados para guiarlo sobre cómo transferir archivos a un iPad usando iTunes instalado en su PC Mac a través de una conexión de cable USB.
Asegúrese de que la aplicación iTunes esté en la última versión, así como su sistema operativo Mac. Su dispositivo iPad también debe tener la última versión de iOS y debe funcionar con File Sharing.
Cómo obtener la versión más reciente de la aplicación iTunes:
Paso 01: en su computadora Mac, inicie el iTunes .
Paso 02: ir al iTunes menú y seleccione Buscar actualizaciones.
Paso 03: iTunes buscará las actualizaciones más recientes de la aplicación. Le pedirá que instale la última versión. Siga las instrucciones en la pantalla hasta que se complete la instalación.
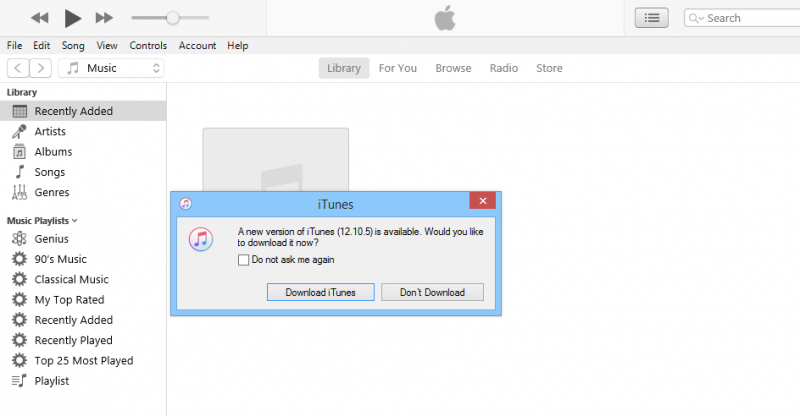
Cómo transferir los archivos al iPad usando las aplicaciones para compartir archivos de iTunes:
Puede transferir archivos de Mac a iPad utilizando la función para compartir archivos de iTunes. Si no ve la opción Compartir archivos en la barra lateral izquierda, significa que su dispositivo no tiene aplicaciones para compartir archivos.
Paso 01: lanza el iTunes aplicación en su computadora.
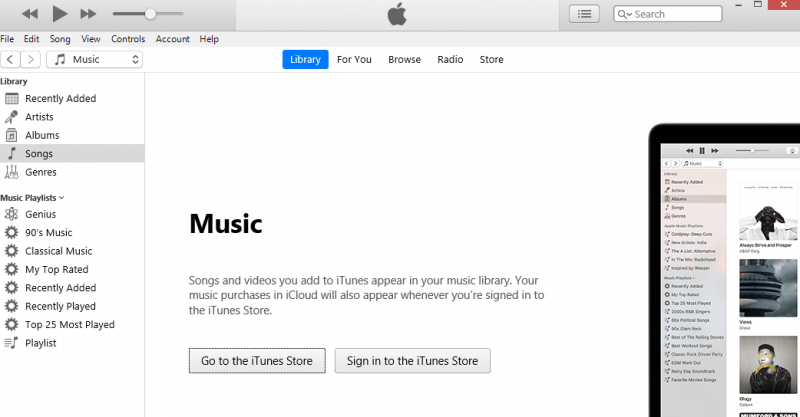
Paso 02: conecte su dispositivo iPad a su computadora Mac usando la conexión del cable USB.
Paso 03: toque "Confiar en esta computadora" en su dispositivo cuando se le solicite.
Paso 04: cuando su iPad esté conectado y iTunes lo reconozca, haga clic en el botón Dispositivo que se encuentra en la esquina superior izquierda de la ventana.
Paso 05: en el panel izquierdo de iTunes, haz clic en Compartición de archivos.
Paso 06: a la derecha, seleccione la aplicación para compartir archivos en su dispositivo para transferir archivos de Mac a iPad.
Paso 07: en la lista de documentos, haga clic en el Añada
También puede transferir archivos de Mac a iPad arrastrando y soltando los archivos desde la unidad de su Mac a la lista de Documentos y cópielos en el iPad.
Paso 08: Seleccione los archivos que desea transferir.
Paso 09: haga clic en el Añada ..
Paso 10: Click Sincronizar.
Paso 11: espere hasta que se complete el proceso de transferencia de archivos y asegúrese de que se establezca una buena conexión entre su iPad y la computadora Mac.
Cómo sincronizar la transferencia de archivos de Mac a iPad a través de Finder:
Paso 01: conecte su dispositivo iPad a su computadora Mac usando un cable USB o una conexión Wi-Fi.
Paso 02: Ir a Finder.
Paso 03: seleccione su dispositivo iPad en Ubicaciones.
Paso 04: en la barra de menú, haga clic en el archivos botón. Aquí se enumeran las aplicaciones para compartir archivos en su dispositivo.
Paso 05: seleccione un archivo que desee transferir y arrástrelo desde la ventana del Finder a la aplicación.
Paso 06: haga clic en la flecha al lado del nombre de la aplicación para ver los archivos que se transfirieron con éxito.
Cómo transferir archivos de Mac a iPad usando iTunes:
Paso 01: lanza el iTunes aplicación en su computadora Mac.
Paso 02: conecte su dispositivo iPad a su computadora Mac usando la conexión del cable USB.
Paso 03: toque "Confiar en esta computadora" en su dispositivo cuando se le solicite.
Paso 04: cuando su iPad esté conectado y iTunes lo reconozca, haga clic en el botón Dispositivo que se encuentra en la esquina superior izquierda de la ventana.
Paso 05: ir al Declarar impuestos menú y seleccione Agregar a la biblioteca. Esto le permitirá explorar los archivos que desea transferir a su iPad y agregarlos a la biblioteca de iTunes.
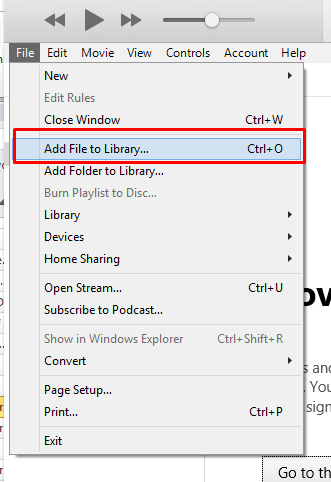
Paso 06: en el panel izquierdo de tu iTunes, haz clic en iPad bajo Dispositivos.
Para mostrar el panel izquierdo o la barra lateral en iTunes, vaya a la Ver menú y seleccione Contactar Empresa.
Paso 07: cuando su iPad esté conectado e iTunes reconozca el dispositivo, haga clic en el nombre de su dispositivo iPad ubicado en la esquina superior izquierda.
Paso 08: en el panel izquierdo, seleccione las opciones como Música o Películas en Ajustes. Esto abrirá la biblioteca de iTunes.
Paso 09: A la derecha, marca la Sincronizar películas o sincronizar música encajonar.
Paso 10: haga clic en Aplicar botón que se encuentra en la parte inferior de la ventana.
Paso 11: Vaya al Explorador de archivos.
Paso 12: navegue a la ubicación donde almacena sus archivos para transferirlos.
Paso 13: Seleccione los archivos que desea transferir a su iPad.
Paso 14: Arrastre y suelte los archivos en el Biblioteca de películas o música in iTunes. Esto ahora transferirá archivos al iPad.
Paso 15: Una barra de progreso mostrará el estado de la transferencia de archivos al iPad. Espere hasta que se complete el proceso de transferencia asegurándose de que se establezca una buena conexión entre su iPad y la computadora.
Paso 16: Cuando el proceso de transferencia se haya completado, salga de iTunes. Desconecte su dispositivo iPad de la computadora y verifique si los archivos ahora se transfirieron correctamente a su iPad.
Esta sección brinda instrucciones paso a paso para ayudarlo a transferir archivos a un iPad usando iTunes instalado en su PC Mac a través de una conexión Wi-Fi. Asegúrese de tener instalada la versión más reciente de iTunes en su PC.
Cómo configurar su iPad para que se conecte de forma inalámbrica con su computadora al realizar una transferencia de archivos:
Paso 01: conecte su dispositivo iPad a su computadora Mac usando el cable de conexión USB.
Paso 02: lanza el iTunes .
Paso 03: en el panel izquierdo, haga clic en iPad debajo Dispositivos.
Paso 04: cuando su iPad esté conectado e iTunes reconozca el dispositivo, haga clic en el nombre de su dispositivo iPad ubicado en la esquina superior izquierda.
Paso 05: en el panel izquierdo, vaya a la Resumen .
Paso 06: desplácese hacia abajo hasta Opciones, marque el Sincroniza con este iPad a través de Wi-Fi encajonar.
Paso 07: haga clic en Aplicar botón que se encuentra en la parte inferior de la ventana.
Paso 08: desconecta tu iPad de la computadora.
Cómo transferir archivos de Mac a iPad con una conexión inalámbrica:
Paso 01: configure la conexión Wi-Fi de su iPad para que sea la misma que la de su computadora Mac.
Paso 02: lanza el iTunes aplicación en su computadora.
Paso 03: en el panel izquierdo de tu iTunes, haz clic en iPad bajo Dispositivos.
Paso 04: cuando su iPad esté conectado e iTunes reconozca el dispositivo, haga clic en el nombre de su dispositivo iPad ubicado en la esquina superior izquierda.
Paso 05: en el panel izquierdo, vaya a la Resumen .
Paso 09: Vaya a la ubicación donde almacena sus archivos para transferirlos.
Paso 10: Seleccione los archivos que desea transferir a su iPad.
Paso 11: Arrastre y suelte los archivos en el Biblioteca de música o películas in iTunes. Esto ahora transferirá archivos al iPad.
Paso 12: Una barra de progreso mostrará el estado de la transferencia de archivos al iPad. Espere hasta que se complete el proceso de transferencia asegurándose de que se establezca una buena conexión entre su iPad y la computadora.
Paso 13: Cuando el proceso de transferencia se haya completado, salga de iTunes. Desconecte su dispositivo iPad de la computadora y verifique si los archivos ahora se transfirieron correctamente a su iPad.
Esta sección le enseñará el proceso de cómo utilizar Lanzamiento desde el aire en iOS que le permite enviar fácilmente algunos archivos de forma inalámbrica desde su PC Mac a un iPad cercano. Puede hacer la transferencia de archivos uno por uno.
Cómo configurar los dispositivos para usar AirDrop:
Cómo transferir archivos de Mac a iPad con una conexión inalámbrica usando AirDrop:
Paso 01: Ir a Finder.
Paso 02: en el panel izquierdo, seleccione Lanzamiento desde el aire.
Paso 03: Mostrará los usuarios de AirDrop cercanos. Arrastre y suelte el archivo que desea enviar al usuario de AirDrop, en este caso, su dispositivo iPad.
Paso 04: en su iPad, recibirá un mensaje de notificación de una solicitud de AirDrop. Tocar Aceptar para iniciar la transferencia de archivos y guardar el archivo en la carpeta Descargas.
-O-
Paso 01: Abra el archivo que desea transferir.
Paso 02: haga clic en Compartir botón en la aplicación AirDrop. También puede controlar y hacer clic en el archivo en el Finder y hacer clic en Compartir en el menú de acceso directo.
Paso 03: de las opciones para compartir que se muestran en la ventana, seleccione Lanzamiento desde el aire.
Paso 04: elige tu iPad como el destinatario del archivo que se envía.
Paso 05: en su iPad, recibirá un mensaje de notificación de una solicitud de AirDrop. Tocar Aceptar para iniciar la transferencia de archivos y guardar el archivo en la carpeta Descargas.
Esta sección analiza un proceso simple sobre cómo transferir archivos de Mac a iPad con el uso de iCloud. Debes tener una cuenta en iCloud y habilitada en tu iPad.
Paso 01: Inicie el navegador web en su computadora Mac y vaya a iCloud.com
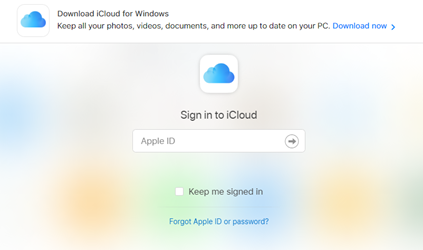
Paso 02: Inicie sesión en iCloud con su correo electrónico y contraseña de ID de Apple.
Paso 03: haga clic en iCloud Drive.
Paso 04: en la parte superior de la ventana, haga clic en el Subir icono.
Paso 05: Aparece la ventana del Finder. Seleccione el archivo que desea cargar en iCloud.
Paso 06: haga clic en Abierta y espere hasta que los archivos se carguen correctamente en iCloud.
Paso 07: en su dispositivo iPad, abra el archivos aplicación.
Paso 08: toca el Búsqueda de .
Paso 09: toca el iCloud Tracción bajo ubicaciones.
Paso 10: toca el Seleccione en la esquina superior derecha
Paso 11: toca el archivo que deseas transferir a tu iPad.
Paso 12: toca el Moverse
Paso 13: toca el En mi iPad
Paso 14: seleccione la carpeta en la que desea guardar los archivos.
Paso 15: toca el Moverse botón. El archivo seleccionado se moverá a la carpeta de su iPad.
La gente también LeerCómo transferir archivos de iPhone a la PCCómo transferir archivos de iPhone a iPhone
Una tableta iPad es un dispositivo portátil con funciones como las de una computadora. Puede almacenar sus archivos, reproducir videos, música, juegos, navegar en la web, intercambiar correos electrónicos, instalar aplicaciones y muchas más funciones que puede hacer. Si necesita transferir archivos de Mac a iPad, este artículo es para usted y contiene varios métodos que puede seguir para la transferencia de archivos. Una valiosa herramienta llamada Teléfono FoneDog "Transferencia" también puede ayudarlo a transferir fácilmente archivos de Mac a iPad.
Comentario
Comentario
Transferencia de teléfono
Con el teléfono fonedog, los datos del iPhone, Android, Ios y PC se pueden transferir a cualquier lugar sin perderlos.Me gustan las fotos, las noticias, la libreta de direcciones, la música, etc.
descarga gratuitaHistorias de personas
/
InteresanteOPACO
/
SIMPLEDificil
Gracias. Aquí tienes tu elección:
Excellent
Comentarios: 4.7 / 5 (Basado en: 74 El número de comentarios)