

Escrito por Vernon Roderick, Última actualización: 29 de septiembre de 2019
Una y otra vez, sentimos la necesidad de transferir sus archivos de un lugar a otro. Si quieres aprender cómo transferir archivos de Android a PC, iOS a Android, Mac a Android y más.
La transferencia de archivos es una tarea vital para todos los involucrados con sus gadgets. Después de todo, estamos en la generación de datos y los archivos son el salvavidas de muchas personas. Puede afectar el resultado de un evento importante, ya sea en su escuela, trabajo o con sus relaciones.
Cada vez, lo vemos como una tarea tediosa y seguimos buscando un atajo que parece no existir. La buena noticia es que hay un atajo, pero tienden a tener regulaciones extremas. Cada método para transferir archivos es limitado, por lo que no hay nada antinatural con esto.
Dicho esto, este artículo abordará diferentes métodos para transferir archivos de Android a PC con sus beneficios, guía y desventajas.
Pero antes de eso, primero aprendamos más sobre los fundamentos de la transferencia de archivos y por qué tendrá que pasar más tiempo del que cree para aprender cómo hacerlo. transferir archivos de Android a PC.
Lo que necesita saber sobre la transferencia de archivosWay 1: Cómo transferir archivos de Android a PC (recomendado)Way 2: Transfiere archivos de Android a PC con una cuenta de GoogleWay 3: transfiere archivos de Android a la PC a través de BluetoothWay 4: transfiere archivos de Android a la PC con un cable USBWay 5: Transfiere archivos de Android a PC usando una tarjeta SDEl Punto Es...
Como ya sabrá, la transferencia de archivos es lo que llamamos copiar o mover archivos de una computadora u otra. Por computadora, nos referimos a PC, computadoras de escritorio, dispositivos móviles y más.
La transferencia de archivos se puede realizar a través de diferentes medios. Algunos de los más populares son la transferencia de archivos a través de la conexión a Internet o una red de área local. La mejor cosa sobre transferencia de archivos es que puede operar de forma remota o local.
Además de los diferentes medios, también hay diferentes métodos sobre cómo transferir archivos. Esto puede depender de su dispositivo, así como del tipo de archivo, ya sea una foto, video, documentos y más.
Dicho esto, hay métodos que transfieren archivos independientemente de los tipos de archivos. Sin embargo, como hemos dicho, también puede depender de su dispositivo.
Dado que algunos dispositivos no son compatibles con los métodos que discutiremos, es importante actualizar su Android siguiendo estos pasos:
Si hay actualizaciones disponibles para su Android, le enviará un mensaje solicitando una actualización. Si no hay un mensaje, puede suponer que no hay actualizaciones disponibles.
Hay muchas formas de transferir archivos de Android a la PC. Sin embargo, algunos de ellos tienen limitaciones que te harán las cosas más difíciles.
Como tal, existe un argumento de por qué es importante que existan herramientas especializadas si hay características integradas.
Ahora que tiene una idea clara de lo que es capaz de hacer FoneDog Phone Transfer, podría ser hora de aprender realmente cómo transferir archivos de Android a PC usando la transferencia telefónica de FoneDog.
Antes que nada, debe recordar que hay límites para la transferencia telefónica de FoneDog. Aunque es una gran solución, no debe esperar que las cosas sucedan a su manera.
De cualquier manera, aquí hay un vistazo a cómo puedes transferir archivos de Android a PC usando la transferencia telefónica de FoneDog.
Puede descargar FoneDog Phone Transfer yendo a este enlace: /phone-transfer.
Después de descargar el archivo, instale el programa en la computadora a la que desea transferir sus archivos. Una vez que FoneDog Phone Transfer esté instalado en su computadora, inicie el software.
Con un cable USB, conecte su dispositivo Android a la PC con FoneDog Phone Transfer abierto. Le recomendamos que use un cable USB tipo C para hacer esto.
Sin embargo, el software aún no podrá reconocer y escanear su dispositivo Android. Primero, deberá habilitar una función disponible para todos los teléfonos Android.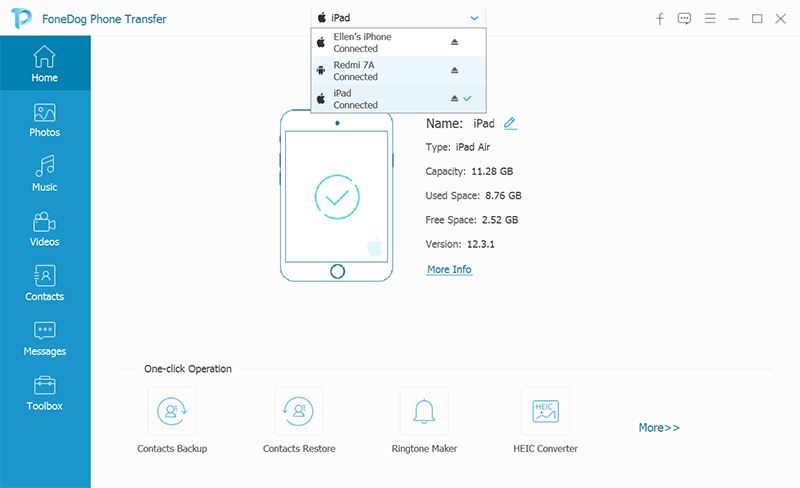
Se requiere que la depuración de USB esté habilitada para que cualquier dispositivo Android se conecte a otro dispositivo a través de un cable USB.
Para habilitar la depuración de USB, siga estos pasos cuidadosamente:
Con la depuración de USB habilitada, FoneDog Phone Transfer debería poder reconocer su dispositivo Android.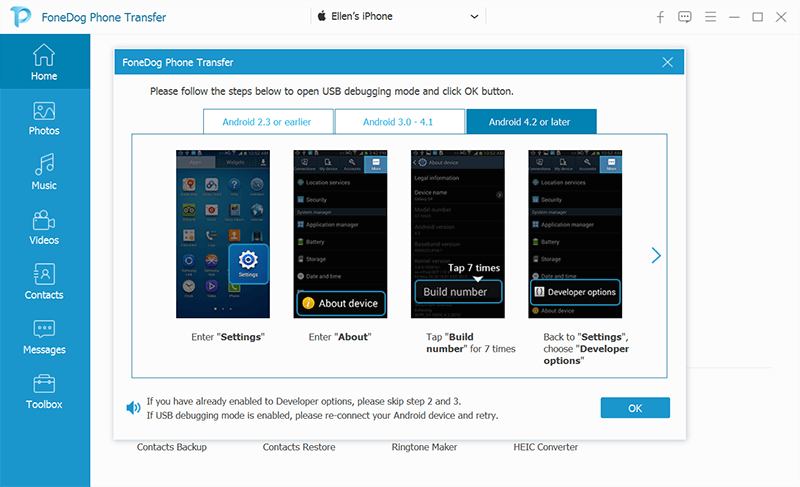
En el panel de selección en el lado izquierdo de la ventana, puede elegir si desea transferir una foto, música, videos, contactos o mensajes.
Haga clic en uno de estos para obtener una lista de archivos que pertenecen al tipo de archivo. Luego, obtendrá una lista de archivos en el panel de selección en el lado derecho.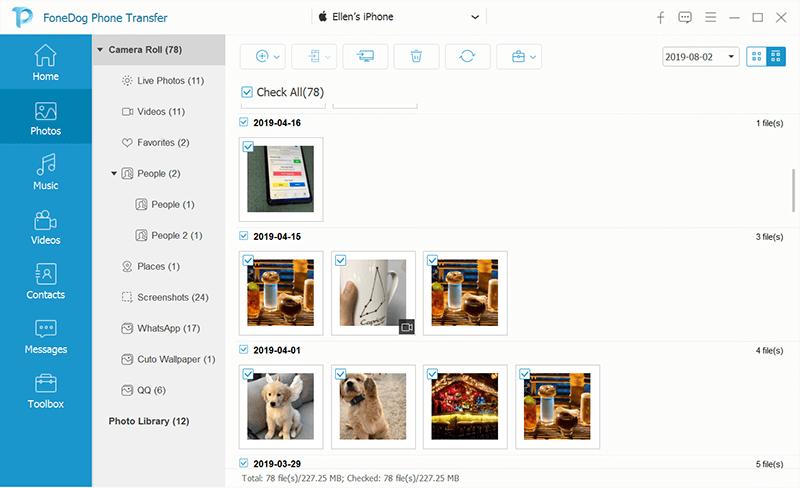
Con el panel de selección en el lado derecho, verá una lista de archivos. Desde allí, puede seleccionar los archivos que desea transferir.
Puede hacerlo marcando las casillas de verificación en la esquina superior izquierda del archivo.
La Exportar a PC El botón se puede encontrar en la parte superior del panel de selección donde seleccionó los archivos para transferir.
Este es el tercer botón desde la izquierda. Al hacer clic en esto, comenzará el proceso de transferencia de archivos. Con eso, ya no tienes que hacer nada más que esperar a que se complete.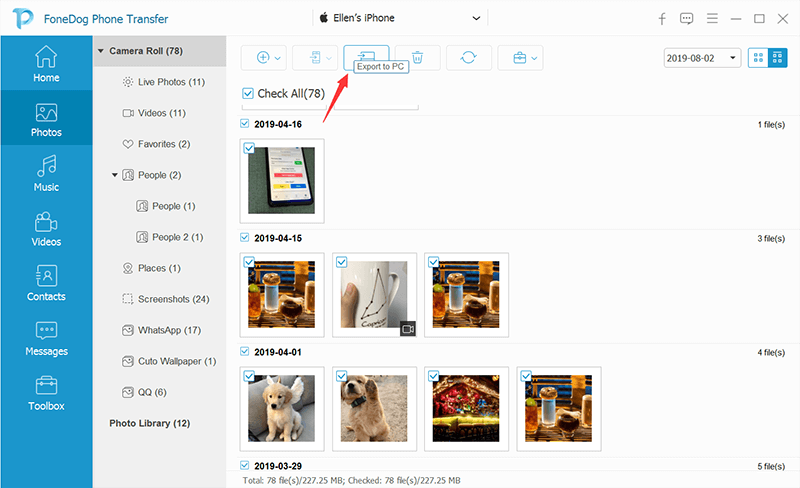
En este punto, ahora sabes cómo transferir archivos de Android a PC usando la transferencia telefónica de FoneDog. Sin embargo, en aras de darle más opciones, hablaremos de los métodos alternativos.
La Copia de seguridad y sincronización es una función en teléfonos Android a la que se puede acceder en Google Fotos aplicación Aunque hay un servicio de respaldo en esta función, solo hablaremos de la parte de sincronización.
La sincronización es el proceso de copiar todo lo que otro hace en un dispositivo. Esto significa que si tienes Copia de seguridad y sincronización en su Android y su computadora, los archivos agregados a su teléfono se transferirán inmediatamente a su PC.
El proceso es sencillo y todo lo que tiene que hacer para transferir archivos de Android a la PC es encender el Copia de seguridad y sincronización. Así es como puedes hacer esto.
Una vez que la función esté habilitada en tu Android, deberías poder transferir archivos de Android a la PC. Así es como puede acceder a los archivos usando su PC.
Este proceso puede hacerse para transferir archivos de Android a PC o de PC a Android. De cualquier manera, es una forma efectiva de transferir archivos fácilmente.
Sin embargo, necesitará una conexión a Internet para que esto sea posible. Dado que este es el caso, presentaremos otra opción que no necesita internet.
Bluetooth es una característica muy popular en los teléfonos inteligentes que se utilizan para la transferencia de archivos. Es una herramienta de corto alcance, pero que puede transferir información de forma inalámbrica.
La parte más importante es que está disponible en teléfonos inteligentes Android, así como en PC, por lo que esta sería una excelente manera de transferir archivos de Android a PC.
Lo primero es lo primero, asegúrese de que su PC tenga un servicio Bluetooth incorporado. Para asegurarse de que haya uno, siga estos pasos:
Si hay un dispositivo Bluetooth incorporado, siga estos pasos:
Con esto, podrá transferir archivos individuales o incluso múltiples archivos al mismo tiempo. El único inconveniente es que le tomaría un tiempo transferir archivos de Android a PC.
Dicho esto, procederemos a otra opción que no utiliza conexión a Internet y puede transferir archivos de Android a PC con rapidez.
Un cable USB es un equipo muy útil para usuarios de Android. No solo se puede usar para cargar la batería, sino que también se puede usar para transferir archivos de Android a PC.
Además, en comparación con otros medios, puede hacer el trabajo más rápido y hay menos pasos a seguir. Hablando de eso, aquí están los pasos que debe seguir para transferir archivos de Android a PC usando un cable USB:
En este punto, ya tendría una copia del archivo de su Android en su PC. Ahora vamos a nuestra última opción. transferir archivos de Android a PC.
Esta es una forma menos popular de transferir archivos de Android a PC. De cualquier manera, sigue siendo una opción plausible si el resto de los métodos no funcionan para usted.
Una tarjeta SD es como el cable USB y Bluetooth, un accesorio electrónico hecho para la transferencia de archivos. Pero esta vez, también es para almacenamiento. Aquí puede almacenar archivos en su Android en caso de que su almacenamiento interno ya esté lleno.
Sin más preámbulos, estos son los pasos que debe seguir para transferir archivos de Android a PC usando una tarjeta SD.
Si su archivo ya está en el Almacenamiento externo, puede omitir estos pasos y pasar a los siguientes:
Por ahora, ya deberías saber cómo transferir archivos de Android a PC usando tarjetas SD. Aunque puede ser costoso, sigue siendo un accesorio conveniente ya que permite la transferencia y el almacenamiento.
En este punto de este artículo, ya conoce cinco métodos para transferir archivos de Android a la PC. Claro, algunos son difíciles de ejecutar. Algunos tardarán horas en completarse. Y otros son defectuosos, a veces funciona, a veces no.
Sin embargo, siguen siendo opciones que lo ayudarán a solucionar su problema. Dicho esto, es importante comprender que no existe un método único para todos.
Cada uno de estos funciona mejor en diferentes situaciones. Depende de usted cómo descubrir cómo maximizar estos métodos para transferir archivos de Android a PC.
Comentario
Comentario
Transferencia de teléfono
Con el teléfono fonedog, los datos del iPhone, Android, Ios y PC se pueden transferir a cualquier lugar sin perderlos.Me gustan las fotos, las noticias, la libreta de direcciones, la música, etc.
descarga gratuitaHistorias de personas
/
InteresanteOPACO
/
SIMPLEDificil
Gracias. Aquí tienes tu elección:
Excellent
Comentarios: 4.5 / 5 (Basado en: 91 El número de comentarios)