

Escrito por Nathan E. Malpass, Última actualización: 29 de abril de 2024
La música se ha convertido en una parte integral de nuestras vidas, brindándonos entretenimiento, motivación y consuelo. Con la comodidad de las computadoras portátiles y iPads, tener tus canciones favoritas al alcance de tu mano nunca ha sido tan fácil. Ya sea que se esté preparando para un largo viaje, haciendo ejercicio en el gimnasio o simplemente relajándose en casa, tener su biblioteca de música personalizada en su iPad garantiza que su compañía de audio esté siempre a su alcance.
Sin embargo, el proceso para transferir música desde la computadora portátil al iPad Puede parecer problemático, especialmente si no conoce bien las complejidades de la sincronización de dispositivos. ¡No temáis! En esta guía, lo guiaremos a través de los diversos métodos y técnicas para lograr sin problemas mueve música a tu iPad.
Ya sea que sea un entusiasta de la tecnología o un usuario ocasional, al final de este artículo tendrá el conocimiento necesario para crear su experiencia musical ideal en su iPad. ¡Sumerjámonos y desbloqueemos el mundo de las melodías portátiles!
Parte #1: Formas de transferir música desde una computadora portátil a un iPad [Mac]Parte #2: Formas de transferir música desde una computadora portátil a un iPad [Windows]Parte #3: La mejor herramienta para transferir música desde una computadora portátil a un iPad en Mac/Windows: FoneDog Phone TransferConclusión
AirDrop, una función integrada en el ecosistema de Apple, permite transferencias inalámbricas de archivos sin problemas entre dispositivos compatibles. La belleza de este método radica en su simplicidad y ausencia de cables, lo que lo convierte en una opción ideal para transferir música desde su computadora portátil Mac a su iPad.
Asegúrese de que tanto su computadora portátil Mac como su iPad tengan Bluetooth y Wi-Fi activados. Además, asegúrese de que ambos dispositivos hayan iniciado sesión con la misma ID de Apple. Esta armonía de configuraciones es esencial para el éxito de los intercambios AirDrop.
Navegue hasta los archivos de música que desea transferir en su computadora portátil Mac. Puedes seleccionar pistas individuales o álbumes completos; todo depende de tus preferencias musicales.
Haga clic derecho en los archivos de música elegidos. En el menú contextual, seleccione "Compartir" y luego "Entrega por paracaídas". Aparecerá una ventana que muestra los destinatarios de AirDrop disponibles. Tu iPad debería estar visible aquí. Haz clic en el icono de tu iPad.
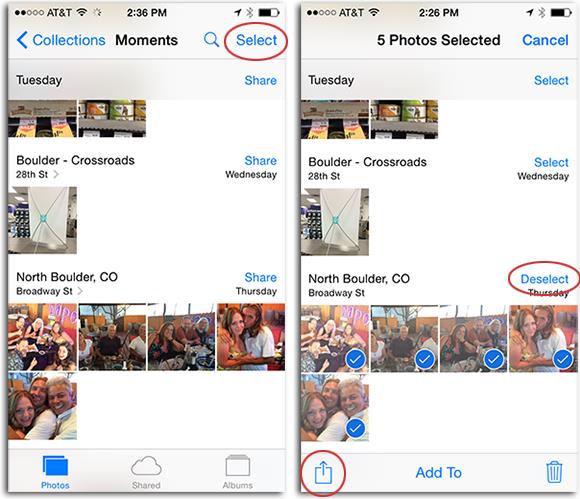
En tu iPad, recibirás una notificación de AirDrop. Grifo "Aceptar" para iniciar la transferencia. Los archivos de música comenzarán a fluir desde su computadora portátil Mac al acogedor abrazo digital de su iPad.
Una vez que se complete la transferencia, encontrarás la música dentro de la aplicación apropiada en tu iPad, lista para acompañarte en tu viaje de audio.
La magia de AirDrop reside en su sencillez y rapidez. Es una opción fantástica cuando estás cerca de tu computadora portátil Mac y deseas transferir rápidamente un puñado de archivos de música.
La conexión es la ruta más sencilla. El uso de un cable USB Lightning abre un camino para que la música fluya sin problemas entre sus dispositivos. Este método es perfecto para esos momentos en los que anhelas una conexión por cable confiable. A continuación se explica cómo transferir música desde una computadora portátil al iPad usando un cable USB:
Asegúrate de tener un cable USB Lightning a tu disposición. Este cable servirá como puente entre su computadora portátil Mac y su iPad.
Conecte un extremo del cable USB Lightning al puerto USB de su computadora portátil Mac.
Inserta el otro extremo del cable en el puerto de carga de tu iPad.
Es posible que su iPad le solicite que lo desbloquee para permitir el acceso a su computadora portátil Mac. Si se le solicita, simplemente desbloquee su iPad usando su contraseña o autenticación biométrica (Touch ID o Face ID).
Es posible que aparezca un cuadro de diálogo en su iPad preguntándole si confía en esta computadora. Esta es la forma que tiene su iPad de garantizar la seguridad de la conexión. Grifo "Confianza" para proceder.
En su computadora portátil Mac, abra Finder. En la barra lateral, debajo del "Ubicaciones" sección, debería ver su iPad en la lista. Haga clic en el nombre de su iPad para establecer la conexión.
Dentro de Finder, verás varias opciones para interactuar con tu iPad. Haga clic en "Música" para acceder a la biblioteca de música de tu iPad.
En la ventana del Finder de tu Mac, localiza los archivos de música que deseas transferir. Arrastre estos archivos y suéltelos en la sección "Música" debajo del nombre de su iPad en Finder.
Su computadora portátil Mac comenzará a transferir los archivos de música seleccionados a su iPad. La velocidad de la transferencia depende del tamaño de los archivos y de la velocidad de su conexión USB.
Una vez que se complete la transferencia, expulse de forma segura su iPad del Finder en su computadora portátil Mac. Ahora, en tu iPad, abre la aplicación Música para encontrar las pistas recién agregadas.
El uso de un cable USB Lightning garantiza una transferencia estable y segura de sus archivos de música, lo que lo convierte en una excelente opción cuando trabaja con una mayor cantidad de pistas o cuando prefiere la confiabilidad de una conexión por cable.
En el ámbito de la conectividad digital, iCloud emerge como un salvador basado en la nube, que le permite sincronizar música sin esfuerzo entre sus dispositivos. Este método es particularmente conveniente si desea acceder a su música desde cualquier ubicación, sin las limitaciones de cables o proximidad física. A continuación se explica cómo transferir música desde una computadora portátil al iPad usando iCloud:
En su computadora portátil Mac, abra Preferencias del Sistema y haga clic en "ID de apple". Asegurarse de que "Biblioteca de música de iCloud" está chequeado. Esto permitirá que su biblioteca de música se sincronice en sus dispositivos a través de iCloud.
Abre iTunes (o la aplicación Música) en tu Mac. Selecciona las canciones o álbumes que deseas cargar en iCloud. Haga clic derecho en la música seleccionada y elija "Agregar a la biblioteca".
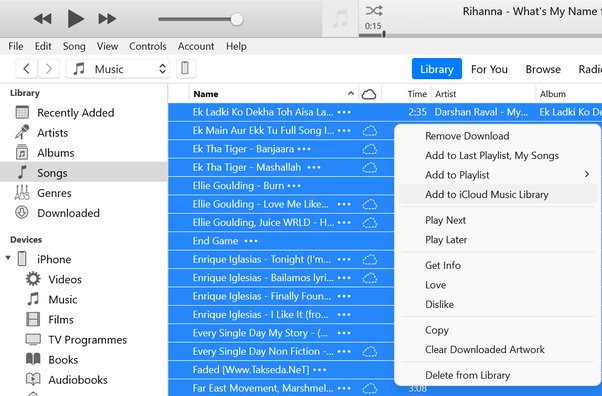
La música seleccionada ahora comenzará a cargarse en iCloud. El tiempo que lleva depende de la velocidad de Internet y del tamaño de los archivos de música.
En tu iPad, abre la aplicación Música y asegúrate de haber iniciado sesión con el mismo ID de Apple. La música que subiste debería comenzar a aparecer en tu biblioteca. Lo bueno de la sincronización de iCloud es que no es necesario transferir los archivos manualmente; están disponibles para transmisión o descarga en su iPad siempre que tenga una conexión a Internet.
Si quieres escuchar tu música sin conexión, puedes descargar canciones o álbumes específicos en tu iPad. Simplemente toque el ícono de descarga al lado de la música que desea tener disponible sin conexión. De esta manera, podrás disfrutar de tus canciones incluso cuando no estés conectado a Internet.
Además de canciones individuales, también puedes crear y sincronizar listas de reproducción, lo que facilita la selección de tus propias experiencias auditivas personalizadas en tu iPad.
Así como un director dirige una orquesta, usted tiene el poder de orquestar el movimiento de la música desde su computadora portátil con Windows a su iPad. En esta sección, exploraremos métodos diseñados para usuarios de Windows, comenzando con el método probado y verdadero para transferir música desde una computadora portátil al iPad usando iTunes.
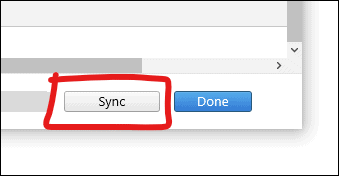
El uso de iTunes proporciona un enfoque estructurado y familiar para transferir música para los usuarios de Windows. Si bien Apple se está alejando de iTunes, sigue siendo una opción confiable para quienes aprecian sus funcionalidades.
¿Hay alguna manera de transferir archivos desde su computadora a un iPad sin usar iTunes? ¡Seguro! Cuando se trata de almacenamiento en la nube y uso compartido de archivos, Google Drive se destaca como una opción confiable y accesible. Al utilizar Google Drive, puedes transferir música sin problemas desde una computadora portátil al iPad, mientras disfrutas de la comodidad del almacenamiento basado en la nube.
En su computadora portátil con Windows, abra un navegador web y navegue hasta Google Drive (drive.google.com). Inicia sesión con tu cuenta de Google. Si no tiene una, deberá crear una cuenta. Clickea en el "+" O el botón "Nuevo" botón, luego seleccione "Subir archivo". Localice y seleccione los archivos de música que desea transferir desde su computadora portátil. Estos archivos ahora se cargarán en su Google Drive.
En tu iPad, descarga e instala la aplicación Google Drive desde App Store. Abra la aplicación Google Drive e inicie sesión con la misma cuenta de Google que utilizó en su computadora portátil con Windows.
En la aplicación Google Drive, navegue hasta la carpeta donde cargó sus archivos de música. Toque un archivo de música para seleccionarlo, luego toque el ícono de tres puntos (más opciones). Seleccionar "Descargar" para descargar el archivo a su iPad.
Los archivos de música descargados ahora estarán accesibles en su iPad. Puede utilizar la aplicación Archivos predeterminada o una aplicación de reproductor de música preferida para escuchar la música transferida.
Para uso futuro, considere organizar sus archivos de música en Google Drive creando carpetas dedicadas. Esto puede ayudarle a localizar y administrar fácilmente su música transferida.
El uso de Google Drive proporciona un método flexible y fácil de usar para transferir archivos de música entre su computadora portátil con Windows y su iPad. Además, ofrece la ventaja de tener tu música accesible desde cualquier dispositivo con conexión a Internet.
En el ámbito de las transferencias de música fluidas, tener una herramienta confiable y eficiente puede marcar la diferencia. Ingresar Transferencia de teléfono FoneDog, una potente solución de software compatible con iPhone 15 que te permite mover tu música sin esfuerzo desde tu computadora portátil a tu iPad, independientemente de si estás usando una máquina Mac o Windows.
Transferencia de teléfono
Transfiere archivos entre iOS, Android y PC con Windows.
Transfiera y respalde mensajes de texto, contactos, fotos, videos, música en la computadora fácilmente.
Totalmente compatible con los últimos iOS y Android.
Descargar gratis

Aquí se explica cómo usar la herramienta para transferir música desde la computadora portátil al iPad:
FoneDog Phone Transfer agiliza el proceso de transferir música desde su computadora portátil a su iPad, lo que lo convierte en una excelente opción para quienes buscan una solución confiable y eficiente.
La gente también LeerGuía sobre cómo transferir películas a iPadUna guía completa y sencilla sobre cómo transferir datos de un iPad a otro
En conclusión, el viaje sobre cómo transferir música desde la computadora portátil al iPad se caracteriza por varios métodos y herramientas, cada uno de los cuales ofrece su propio conjunto de ventajas. Ya sea que opte por la comodidad inalámbrica de AirDrop, la confiabilidad de una conexión USB, la flexibilidad de los servicios basados en la nube o la eficiencia de un software dedicado como FoneDog Phone Transfer, su viaje musical está a su alcance. Elige el método que se ajuste a tus preferencias y necesidades y deja que tu música te acompañe dondequiera que vayas.
Comentario
Comentario
Transferencia de teléfono
Con el teléfono fonedog, los datos del iPhone, Android, Ios y PC se pueden transferir a cualquier lugar sin perderlos.Me gustan las fotos, las noticias, la libreta de direcciones, la música, etc.
descarga gratuitaHistorias de personas
/
InteresanteOPACO
/
SIMPLEDificil
Gracias. Aquí tienes tu elección:
Excellent
Comentarios: 4.7 / 5 (Basado en: 103 El número de comentarios)