

Escrito por Vernon Roderick, Última actualización: 8 de mayo de 2021
Un iPad es una tableta diseñada y desarrollada por Apple que se ejecuta en iOS. Utilizaba el dispositivo para navegar por la web, jugar, ver videos o películas, escuchar música, ver fotos y muchas otras tareas más.
Puede descargar sus archivos de películas favoritos en el dispositivo iPad para que pueda acceder a ellos y verlos más tarde. La aplicación iTunes puede ayudarlo a reproducir, descargar o comprar canciones o videos y sincronizarlos con su dispositivo iOS.
En esta guía tutorial, hay varias formas en las que puede seguir cómo transferir películas a iPad usando la aplicación iTunes en su computadora, a través de USB o Wi-Fi, y usando otras funciones en Mac. Si desea una forma más fácil y conveniente de transferir archivos, puede probar FoneDog Phone Transfer, que también se trata en este artículo. Admite cualquier forma de datos que pueda transferir entre dispositivos.
Parte 1. Cómo transferir películas a iPad sin iTunes Parte 2. Cómo transferir películas a iPad usando iTunes en una conexión USBParte 3. Cómo transferir películas a iPad usando iTunes a través de una conexión Wi-FiParte 4. Cómo transferir películas a iPad usando AirDrop en Mac
Existe otra poderosa alternativa a su software de transferencia de archivos, Transferencia de teléfono FoneDog que le permite administrar y transferir archivos fácilmente entre iOS, dispositivos Android y computadoras con un solo clic. Le permite transferir la mayoría de los tipos de datos, como películas, fotos, audio, videos, contactos, mensajes y muchos más.
Puede transferir películas al iPad, importar videos o exportar películas, videos caseros, programas de TV, podcast, MV e iTunes U a otros dispositivos. Puede cambiar fácilmente archivos entre iOS y Android sin pérdida de datos. Tiene la seguridad de que sus datos están seguros con FoneDog Phone Transfer. Es compatible con múltiples dispositivos como Samsung, Google, Huawei, LG, HTC, iPhone, iPad, iPod Touch y muchos más, en diferentes versiones operativas.
Con FoneDog Phone Transfer, la transferencia de datos es algo conveniente para hacer entre:
Aquí hay dos artículos sobre los dos tipos de transmisión de datos anteriores. Si está interesado, puede hacer clic en el enlace para ver los detalles del artículo. Uno se trata de transferir video desde el iPhone a la computadora, y el otro es sobre transferir video desde la PC al iPhone.
Una versión de prueba gratuita está disponible para que la descargue y una garantía de devolución de dinero de 30 días si compra una. Siga estos tres sencillos pasos:
Transferencia de teléfono
Transfiere archivos entre iOS, Android y PC con Windows.
Transfiera y respalde mensajes de texto, contactos, fotos, videos, música en la computadora fácilmente.
Totalmente compatible con iOS 13 y Android 9.0.
Descargar gratis

Una vez que haya descargado e instalado FoneDog Phone Transfer, inicie la aplicación en su computadora. Esto es compatible con los sistemas operativos Mac y Windows. Acceda a la aplicación a través del icono de acceso directo del escritorio, el icono anclado en la barra de tareas o mediante los programas del menú Inicio. A continuación, conecte su iPad a la computadora.
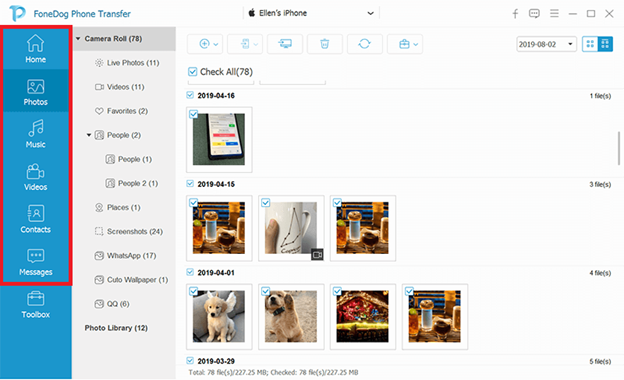
Seleccione los archivos que desea transferir a su dispositivo. Luego, haga clic en Exportar al dispositivo para comenzar la transferencia del archivo. Espere hasta que se complete el proceso de transferencia de archivos. También puede realizar transferencias de archivos entre cualquier dispositivo iOS, Android o computadora.
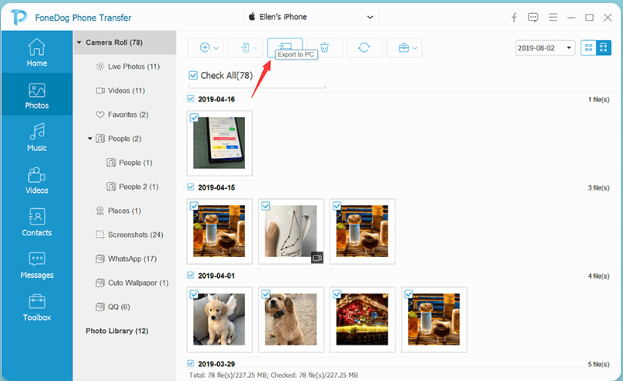
Esta sección proporciona un proceso básico para enseñarle cómo transferir películas a un iPad usando iTunes instalado en su computadora a través de un USB conexión. Asegúrate de tener instalada la última versión de iTunes. Si aún no lo tiene, descargue e instale las últimas actualizaciones de iTunes en su computadora Windows o Mac.
Cómo obtener la última versión de la aplicación iTunes:
Paso 01: lanza el iTunes aplicación en su computadora.
Paso 02: en su computadora Mac, haga clic en el iTunes menú luego seleccionar Buscar actualizaciones.
En Windows, haga clic en el Ayuda menú y seleccione Buscar actualizaciones.
Paso 03: iTunes buscará las últimas actualizaciones del software y se le pedirá que instale la última versión. Siga los siguientes pasos para continuar hasta que se complete la instalación.
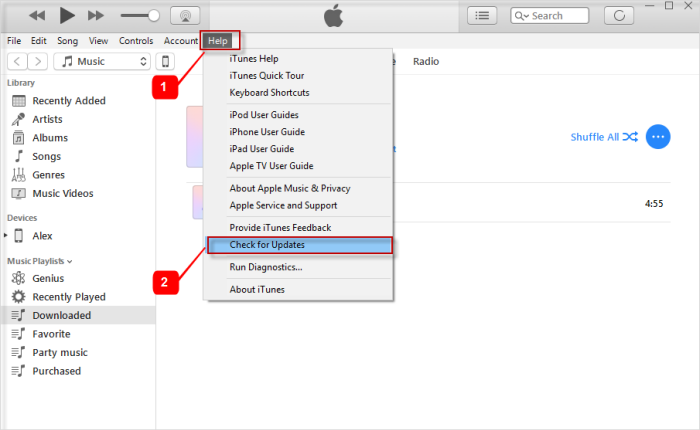
Cómo transferir películas a iPad usando iTunes:
Paso 01: Conecte su dispositivo iPad a su computadora usando el cable de conexión USB.
Paso 02: lanza el iTunes aplicación en su computadora. Luego, haga clic en el Archivo menú y seleccione Agregar a la biblioteca. Esto le permitirá buscar los archivos de películas que desea transferir a su iPad y agregarlos a la biblioteca de iTunes.
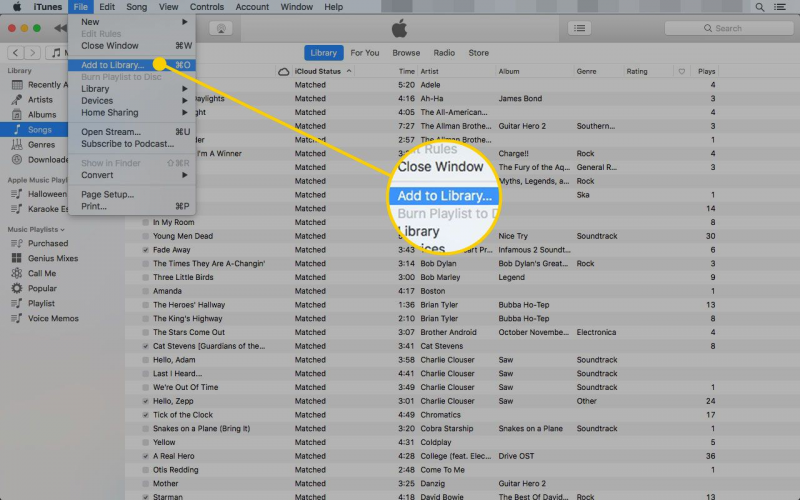
Paso 03: en el panel izquierdo de iTunes, haga clic en iPad bajo Dispositivos.
Para mostrar el panel izquierdo o la barra lateral en iTunes, vaya a la Ver menú y seleccione Contactar Empresa.
Paso 04: cuando su iPad esté conectado y iTunes reconozca el dispositivo, haga clic en el nombre de su dispositivo iPad ubicado en la esquina superior izquierda.
Paso 05: aún en el panel izquierdo, haga clic en Películas bajo Aceptar. Esto abrirá la biblioteca de películas.
Paso 06: a la derecha, verifique Sincronizar peliculas encajonar.
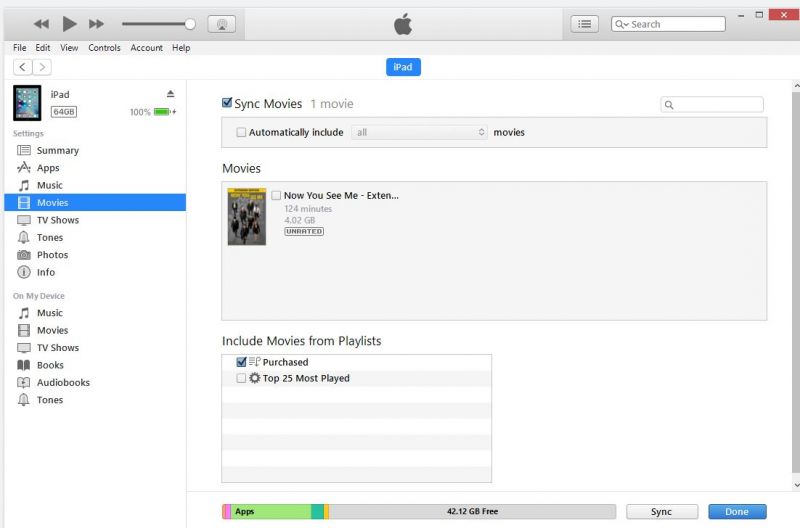
Paso 07: haga clic en Buscar botón que se encuentra en la parte inferior de la ventana.
Paso 08: En la ventana del Explorador de archivos que se abre para permitirle encontrar sus archivos de película.
Paso 09: Navegue hasta la ubicación donde almacena sus archivos de película para transferirlos.
Paso 10: Seleccione las películas que desea transferir a su iPad.
Paso 11: Luego, arrastre y suelte los archivos al Biblioteca de películas in iTunes. Esto ahora explicará cómo transferir películas al iPad.
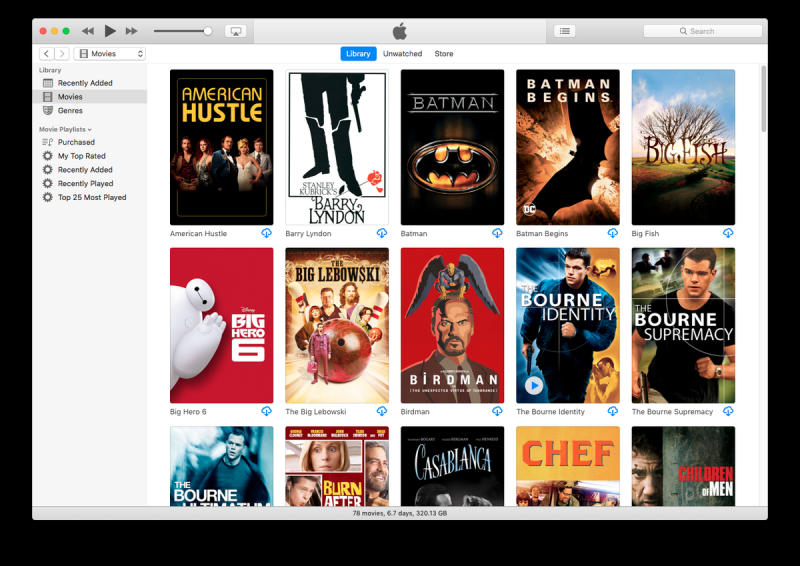
Paso 12: una barra de progreso mostrará el estado de la transferencia del archivo de película al iPad. Espere hasta que se complete el proceso de transferencia y asegúrese de que se establezca una buena conexión entre su iPad y la computadora.
Paso 13: cuando se complete el proceso de transferencia, salga de iTunes. Desconecte su dispositivo iPad de la computadora y verifique si los archivos de película ahora se han transferido correctamente a su iPad.
Esta sección proporciona un proceso básico para enseñarle cómo transferir películas al iPad usando iTunes instalado en su computadora a través de un Wi-Fi conexión. Asegúrate de tener instalada la última versión de iTunes. Si aún no lo tiene, descargue e instale las últimas actualizaciones de iTunes en su computadora Windows o Mac.
Cómo configurar su iPad para que se conecte de forma inalámbrica con su computadora al realizar la transferencia de archivos:
Paso 01: Conecte su dispositivo iPad a su computadora usando el cable de conexión USB.
Paso 02: lanza el iTunes aplicación en su computadora.
Paso 03: en el panel izquierdo de iTunes, haga clic en iPad bajo Dispositivos.
Paso 04: cuando su iPad esté conectado y iTunes reconozca el dispositivo, haga clic en el nombre de su dispositivo iPad ubicado en la esquina superior izquierda.
Paso 05: aún en el panel izquierdo, vaya al Resumen lengüeta.
Paso 06: en opciones, marque el Sincronizar con este iPad a través de Wi-Fi encajonar.
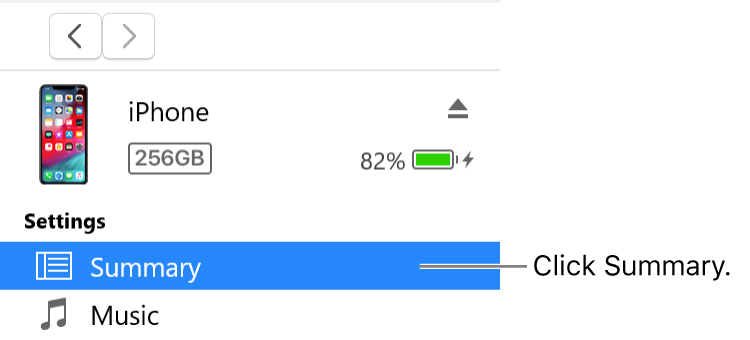
Paso 07: haga clic en Buscar botón que se encuentra en la parte inferior de la ventana.
Paso 08: desconecta tu iPad de la computadora.
Cómo transferir películas al iPad con una conexión inalámbrica:
Paso 01: Configure la conexión Wi-Fi de su iPad para que sea la misma que la de su computadora.
Paso 02: lanza el iTunes aplicación en su computadora.
Paso 03: en el panel izquierdo de iTunes, haga clic en iPad bajo Dispositivos.
Paso 04: cuando su iPad esté conectado y iTunes reconozca el dispositivo, haga clic en el nombre de su dispositivo iPad ubicado en la esquina superior izquierda.
Paso 05: aún en el panel izquierdo, vaya al Resumen lengüeta.
Paso 09: Navegue hasta la ubicación donde almacena sus archivos de película para transferirlos.
Paso 10: Seleccione las películas que desea transferir a su iPad.
Paso 11: Luego, arrastre y suelte los archivos al Biblioteca de películas in iTunes. Esto ahora explicará cómo transferir películas al iPad.
Paso 12: una barra de progreso mostrará el estado de la transferencia del archivo de película al iPad. Espere hasta que se complete el proceso de transferencia y asegúrese de que se establezca una buena conexión entre su iPad y la computadora.
Paso 13: cuando se complete el proceso de transferencia, salga de iTunes. Desconecte su dispositivo iPad de la computadora y verifique si los archivos de película ahora se han transferido correctamente a su iPad.
AirDrop es una función de Mac que le permitirá enviar rápidamente algunos archivos de forma inalámbrica desde su computadora Mac a un iPad cercano o cualquier dispositivo iOS. Puede transferir los archivos de película uno por uno. A continuación se muestran las instrucciones paso a paso sobre cómo realizar una transferencia inalámbrica total de archivos utilizando la aplicación AirDrop en Mac.
Cómo configurar su iPad para conectarse de forma inalámbrica y usar AirDrop con éxito:
Cómo habilitar la opción para recibir solicitudes de AirDrop:
Paso 01: Ir a Finder.
Paso 02: haga clic en el Go menú y seleccione Lanzamiento desde el aire.
Paso 03: A continuación, verifique el Permíteme ser descubierto por.
Paso 04: Luego, seleccione la configuración si recibe la solicitud de todo el mundo, O su Contactos Solo. Si selecciona Solo contactos, ambos dispositivos deben estar conectados a iCloud.
-O-
Paso 01: Ir a Finder.
Paso 02: haga clic en el Apple menú y seleccione Preferencias del sistema.
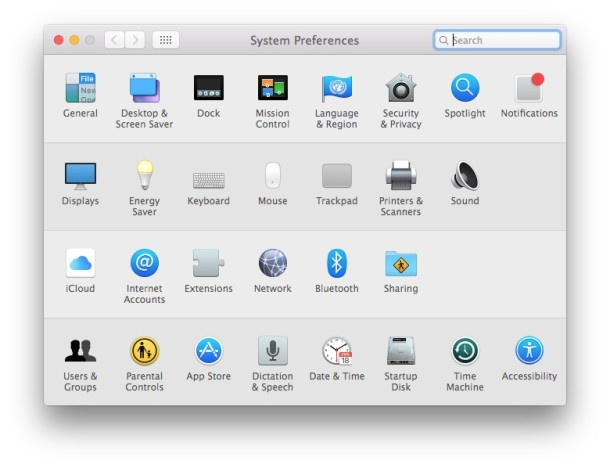
Paso 03: A continuación, haz clic en Seguridad y Privacidad.
Paso 04: haga clic en cortafuegos lengüeta.
Paso 05: haga clic en bloquear y cuando se le solicite, ingrese la contraseña de administrador.
Paso 06: haga clic en Opciones de cortafuegos.
Paso 07: anule la selección de la opción Bloquear todas las conexiones entrantes.
Cómo transferir películas a iPad con una conexión inalámbrica usando AirDrop:
Paso 01: Ir a Finder.
Paso 02: en el panel izquierdo, seleccione Lanzamiento desde el aire. Clickea en el Go menú y seleccione Entrega por paracaídas.
Paso 03: Mostrará los usuarios de AirDrop cercanos. Arrastre y suelte los archivos de película que desea enviar al usuario de AirDrop, en este caso, su dispositivo iPad.
Paso 04: En su iPad, recibirá un mensaje de notificación de una solicitud de AirDrop. Grifo Aceptar para iniciar la transferencia de archivos y guardar el archivo de película en la carpeta Descargas.
-O-
Paso 01: Abra el archivo de película que desea transferir.
Paso 02: haga clic en Compartir en la aplicación AirDrop. También puede controlar y hacer clic en el archivo en el Finder y hacer clic en Compartir en el menú de acceso directo.
Paso 03: De las opciones para compartir que se muestran en la ventana, seleccione AirDrop.
Paso 04: Elija su iPad como el destinatario del archivo de película que se envía.
Paso 05: En su iPad, recibirá un mensaje de notificación de una solicitud de AirDrop. Grifo Aceptar para iniciar la transferencia de archivos y guardar el archivo de película en la carpeta Descargas.
La gente también LeerMétodos útiles de cómo transferir contactos de Android a iPhoneFormas de 3 sobre cómo transferir música desde el iPhone a la computadora
Una tableta como un iPad que se ejecuta en iOS es un dispositivo útil y práctico que muchos usuarios han tenido para navegar de manera accesible por la web, ver películas, reproducir canciones, enviar y recibir correos electrónicos y muchas otras tareas.
Puede almacenar sus archivos en un iPad, como videos, música, fotos, mensajes, contactos y muchos más. Cuando necesite transferir archivos al iPad, necesitará la aplicación iTunes para transferir los archivos desde su computadora a su dispositivo iPad. Otro servicio Adhoc en Mac llamado AirDrop también se puede utilizar para conexiones inalámbricas de transferencia de archivos. En cuanto a iTunes, puedes usarlo para descargar o comprar canciones y películas de Apple.
Un método más conveniente para transferir sus archivos es con la ayuda de FoneDog Phone Transfer, que le permite realizar la transferencia fácil de archivos entre dispositivos como iOS, Android y computadora. Ya no tendrá que preocuparse por la transferencia de ningún formato de archivo, ya que FoneDog Phone Transfer admite una variedad de tipos de datos y dispositivos.
Comentario
Comentario
Transferencia de teléfono
Con el teléfono fonedog, los datos del iPhone, Android, Ios y PC se pueden transferir a cualquier lugar sin perderlos.Me gustan las fotos, las noticias, la libreta de direcciones, la música, etc.
descarga gratuitaHistorias de personas
/
InteresanteOPACO
/
SIMPLEDificil
Gracias. Aquí tienes tu elección:
Excellent
Comentarios: 4.7 / 5 (Basado en: 102 El número de comentarios)