

Escrito por Adela D. Louie, Última actualización: 23 de noviembre de 2021
¿Tienes un iPad nuevo y viejo contigo? Te estas preguntando cómo transferir datos de un iPad a otro? ¿Quieres saber cómo puedes hacer esto? Si su respuesta a estas preguntas es sí, lea este artículo, ya que le mostraremos diferentes formas de transferir datos de un iPad a otro.
La manzana iPad es conocido por ser uno de los dispositivos más demandados que tenemos en la actualidad. Esto se debe a su alta tecnología y, al mismo tiempo, a la comodidad que ofrece a todos sus usuarios. El iPad, al igual que el dispositivo iPhone, también ha evolucionado a lo largo de los años y Apple ya ha lanzado el último. Y debido a esto, muchas personas que obtuvieron el modelo anterior de iPad querrían o están apuntando a obtener el nuevo.
Entonces, ¿qué sucede si ya tiene el nuevo y su antiguo iPad todavía existe porque no puede encontrar una manera de transferir sus datos del antiguo iPad al nuevo que tiene? Esta cuestión se resolverá en este artículo. O compras un nuevo iPhone y quieres transferir datos del iPhone antiguo al nuevo, esta pregunta puede obtener una respuesta en el enlace del artículo.
Bueno, técnicamente, una de las mayores luchas que tienen todos los usuarios de dispositivos es cuando se trata de transferir sus datos de su dispositivo anterior al nuevo que tienen. Este es el mismo escenario que tienes en tu iPad antiguo y nuevo. Es por eso que en esta publicación, vamos a compartir con sus tres formas diferentes sobre cómo transferir datos de un iPad a otro con menos molestias.
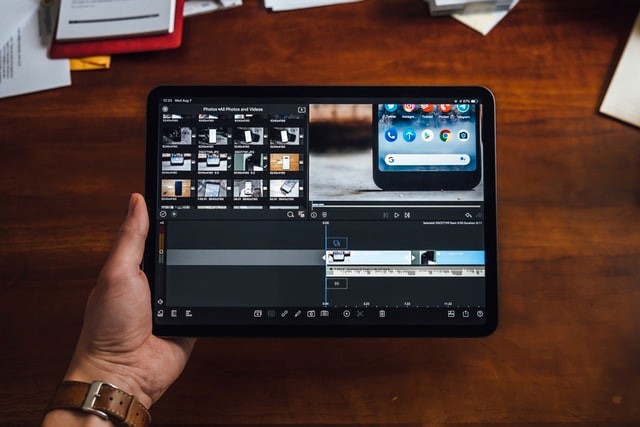
Parte 1. Cómo transferir datos de un iPad a otro usando FoneDog Phone TransferParte 2. Cómo transferir datos de un iPad a otro usando iCloudParte 3. Cómo transferir datos de un iPad a otro usando iTunes
El primer método que le mostraremos es utilizar la aplicación de terceros más confiable que existe en el mercado en línea. Y ese es el Transferencia de teléfono FoneDog.
FoneDog Phone Transfer es una herramienta eficaz y fácil de usar para transferir cualquier dato que tenga de un dispositivo iPad a otro iPad. A través de este programa, puede transferir sus contactos, música, fotos y mensajes. Esta herramienta también es muy fácil de usar porque viene con una interfaz fácil de navegar de principio a fin.
Entonces, para saber cómo transferir datos de un iPad a otro usando FoneDog Phone Transfer, aquí hay un proceso rápido paso a paso que puede seguir.
Paso 1: conecte su antiguo iPad a la computadora
Después de descargar e instalar con éxito FoneDog Phone Transfer en su computadora, simplemente haga doble clic en él para que lo inicie. Luego, una vez que llegue a la pantalla principal de la herramienta, continúe y conecte su antiguo iPad a su computadora usando su cable USB. Luego espere a que el programa detecte su dispositivo iPad. Y si ve detalles en su pantalla sobre su dispositivo iPad, eso significa que ya se detectó.
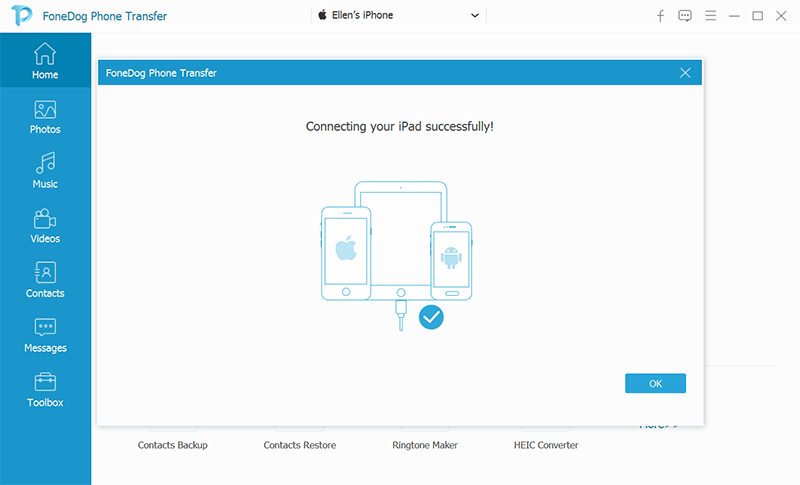
Paso 2: haga clic en Tipo de datos para transferir
Luego, en el lado izquierdo de la pantalla, hay un conjunto diferente de categorías entre las que puede elegir. Entonces, desde aquí, todo lo que necesita hacer es hacer clic en la categoría que desea transferir al otro dispositivo iPad que tiene. Y una vez que haga clic en una determinada categoría, podrá ver los elementos que contiene, así como sus detalles, como la hora, la fecha y el tamaño de cada elemento.
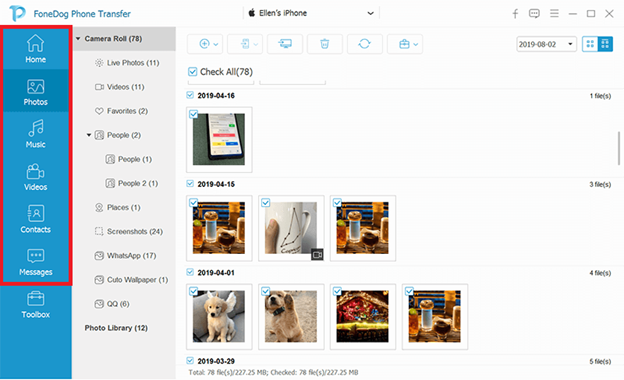
Paso 3: elija los elementos para transferir
Luego, desde allí, todo lo que tiene que hacer es seleccionar todos los datos que desea transferir a su otro dispositivo iPad.
Paso 4: transferir a la PC
Una vez que haya terminado de elegir todos los elementos, puede continuar y transferirlos a su computadora. Para que pueda hacer esto, todo lo que tiene que hacer es hacer clic en el botón Exportar a PC en la parte superior de la pantalla. Luego, el proceso comenzará, por lo que todo lo que tiene que hacer ahora es esperar a que se complete.
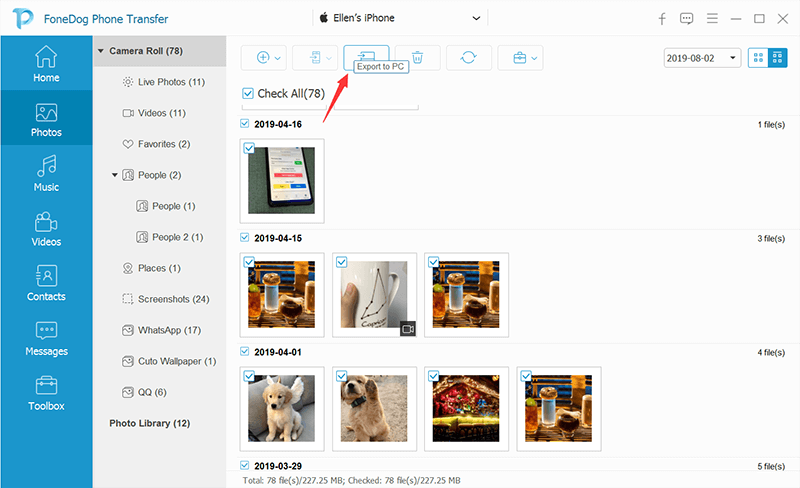
Paso 5: transfiera los datos de la PC al nuevo iPad
Y una vez que la transferencia esté completa, puede verificar la carpeta en su computadora donde se guardaron los datos. Y luego, puede transferirlos a su nuevo dispositivo iPad.
Otra forma en que puede transferir datos de un iPad a otro es usando su cuenta de iCloud. Se sabe que este método es la forma más sencilla de transferir datos de forma inalámbrica. Y todo lo que tienes que hacer es asegurarte de que tienes una conexión a Internet estable y de que estás usando la misma cuenta de iCloud tanto en tu iPad antiguo como en tu nuevo.
Para hacer este método, estas son las cosas que deberá seguir.
Paso 1: encienda la conexión WLAN en su antiguo dispositivo iPad.
Paso 2: luego navegue a su Configuración y luego toque su nombre y luego elija iCloud luego seleccione iCloud Backup.
Paso 3: A partir de ahí, simplemente habilite su copia de seguridad de iCloud y luego toque el botón Hacer copia de seguridad ahora. Y una vez que haya finalizado la copia de seguridad, continúe y consulte el último archivo de copia de seguridad realizado para comprobar si la copia de seguridad reciente que realizó fue un éxito.
Paso 4; Luego, encienda el nuevo iPad que tiene y configúrelo siguiendo las instrucciones en su pantalla. Haga esto hasta llegar a la opción Aplicaciones y datos. Y a partir de ahí, sigue adelante y toca Restaurar desde el botón Copia de seguridad de iCloud.
Paso 5: Y desde allí, inicie sesión con su ID de Apple y contraseña. Asegúrese de ingresar la misma ID de Apple y contraseña que tiene en el iPhone anterior para que este método funcione.
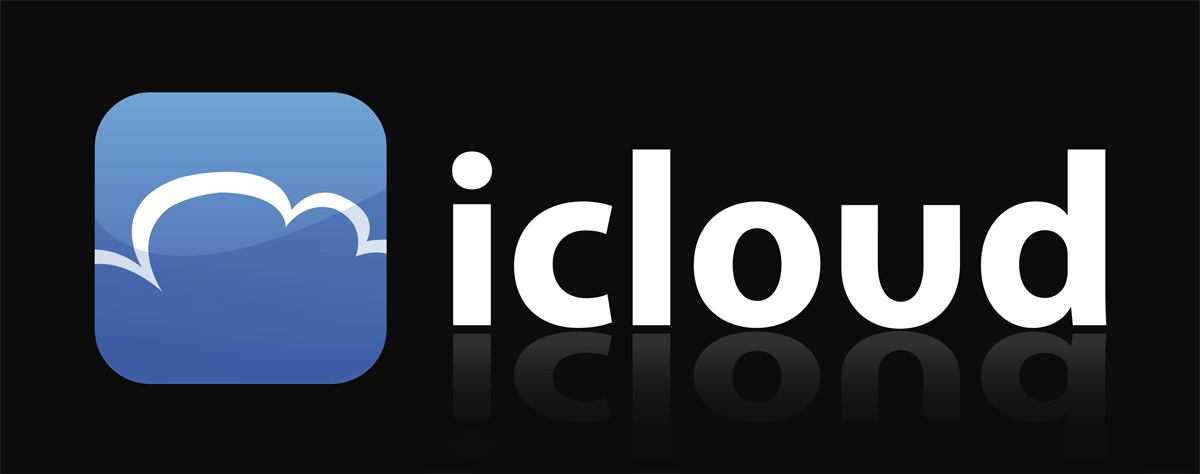
El iTunes El programa es conocido por ser uno de los mejores reproductores de música para cualquier dispositivo iOS. Sin embargo, este programa es un poco arriesgado de usar para transferir sus datos desde su antiguo iPad al nuevo iPad que tiene. Esto se debe a que una vez que tenga nuevos datos guardados en su nuevo iPad y vaya a sincronizar los datos que tiene en su antiguo iPad, se eliminarán los nuevos datos en el nuevo iPad. Pero si aún desea hacer esto y sabe que no hay datos que se vean afectados, no dude en hacerlo.
Paso 1: haz una copia de seguridad en un iPad antiguo usando iTunes
Paso 2: sincroniza la copia de seguridad de iTunes con tu nuevo iPad
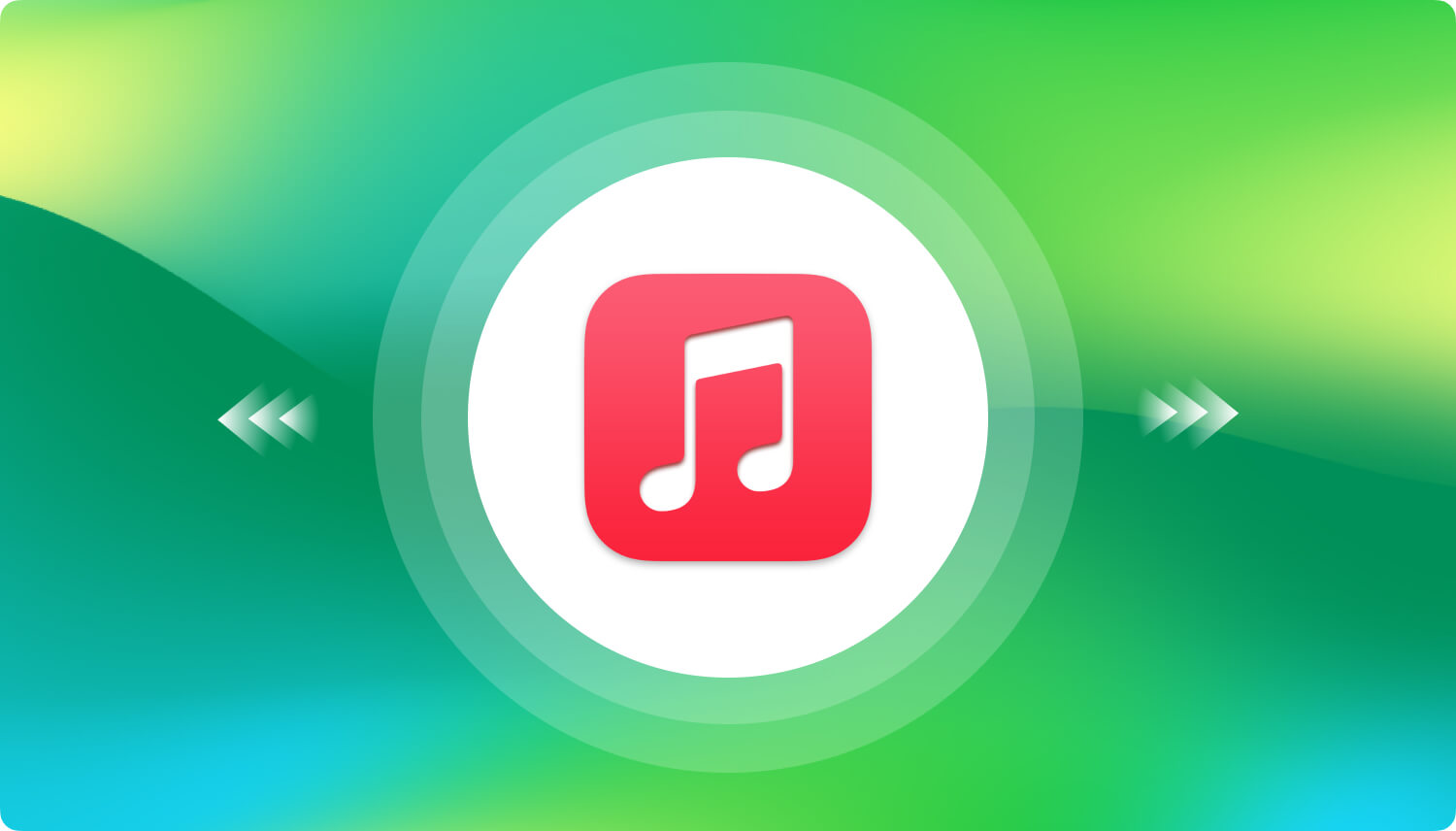
La gente también LeerCómo realizar la transferencia de archivos de Android en la PCCómo transferir mensajes de texto desde el iPhone a la computadora
Los tres métodos que le hemos comentado sobre cómo transferir datos de un iPad a otro es probablemente la forma más sencilla de hacerlo. Pero sobre todos los tres, el más recomendado es FoneDog Phone Transfer porque es una forma más segura y eficiente de transferir tus datos. La transmisión del artículo tiene que ver con iOS, aquí tienes otro artículo que dice la transmisión entre dos dispositivos Android. Espero que te ayude.
Comentario
Comentario
Transferencia de teléfono
Con el teléfono fonedog, los datos del iPhone, Android, Ios y PC se pueden transferir a cualquier lugar sin perderlos.Me gustan las fotos, las noticias, la libreta de direcciones, la música, etc.
descarga gratuitaHistorias de personas
/
InteresanteOPACO
/
SIMPLEDificil
Gracias. Aquí tienes tu elección:
Excellent
Comentarios: 4.7 / 5 (Basado en: 69 El número de comentarios)