

Escrito por Adela D. Louie, Última actualización: 22 de abril de 2021
¿Ha oído hablar del Samsung Smart Switch que ayuda a Samsung y a otros usuarios de teléfonos Android a transferir sus archivos de un dispositivo a otro? ¿Se pregunta si puede hacer lo mismo con su dispositivo iPhone? Si tu respuesta es sí, entonces esto es para ti. Porque en este post vamos a hablar de un Samsung Smart Switch para iPhone que puede ayudarlo a transferir sus datos de su antiguo iPhone a otro.
Hoy, es posible que ya haya escuchado sobre el Samsung Smart Switch que ayuda a su usuario a transferir datos desde el teléfono Samsung Galaxy, ¿verdad? Por lo tanto, si se encuentra en la situación en la que planea cambiar de un dispositivo iPhone a un teléfono Samsung Galaxy o de un teléfono Samsung a un iPhone, entonces puede que se pregunte si es posible usar el Smart Switch para transferir sus datos.
Es por eso que en esta publicación, te vamos a contar más sobre el Samsung Smart Switch para iPhone y al mismo tiempo, te vamos a mostrar cómo puedes mover tus datos como tus contactos, mensajes, videos, fotos. y más desde su dispositivo iPhone a un teléfono Samsung Galaxy o al revés.
Parte 1. ¿Es posible tener un Samsung Smart Switch para iPhone?Parte 2. Samsung Smart Switch para iPhone: ¿cuál es la mejor alternativa?Parte 3. Otras alternativas que pueden usarse como un Samsung Smart Switch para iPhoneParte 4. Conclusión
Ahora, si está preguntando si es posible usar el Samsung Smart Switch para su dispositivo iPhone, entonces la respuesta es NO.
Esto se debe a que el Samsung Smart Switch solo se ofrece para dispositivos Android, Mac y computadoras con Windows. Sin embargo, en realidad no necesitará instalar el Smart Switch tanto en su iPhone como en sus dispositivos Samsung para poder transferir sus datos. Simplemente puede tener el programa iTunes en su Mac o su computadora con Windows y luego podrá transferir sus datos desde su iPhone a su teléfono Samsung mientras usa el dispositivo Smart Switch. Es porque realmente puede hacer que su teléfono Samsung Galaxy restaure sus datos desde su iPhone usando su iCloud.
Pero, por otro lado, si está buscando una solución mejor que esta, entonces todo lo que tiene que hacer es verificar la mejor alternativa que puede usar y le servirá como su aplicación Samsung Smart Switch para iPhone para que la transfiera. sus datos desde su iPhone a su teléfono Samsung Galaxy o desde su dispositivo Samsung a iPhone.
Como dijimos anteriormente, existe una herramienta que puede utilizar como alternativa a la herramienta Samsung Smart Switch. Puede utilizar el software para hacer Transferencia de iPhone a Samsung o de tu Samsung a tu iPhone.
Y la herramienta de la que estamos hablando es la Transferencia de teléfono FoneDog.
Transferencia de teléfono
Transfiere archivos entre iOS, Android y PC con Windows.
Transfiera y respalde mensajes de texto, contactos, fotos, videos, música en la computadora fácilmente.
Totalmente compatible con iOS 13 y Android 9.0.
Descargar gratis

Mediante el uso de FoneDog Phone Transfer, podrá transferir sus datos de su iPhone a su teléfono Samsung, o de su dispositivo Samsung Galaxy a su dispositivo iPhone. Esto actúa como el Samsung Smart Switch. La única diferencia es que FoneDog Phone Transfer está disponible para su uso tanto en dispositivos iOS como Android. Esto significa que podrá transferir sus datos de un Android a un iPhone, iPhone a Android, e incluso desde su teléfono inteligente a su Mac o Windows y viceversa. Impresionante, ¿verdad?
Esta herramienta práctica y fácil de usar puede admitir diferentes tipos de datos para transferir, como su música, videos, fotos, mensajes y contactos. Además, también se puede usar si desea hacer una copia de seguridad de sus datos en su computadora, ya sea que esté usando una computadora Mac o Windows. Esta herramienta es muy segura de usar porque no tenderá a sobrescribir ningún dato que tenga en los dispositivos de su teléfono inteligente. También es rápido y fácil de usar, ya que solo le tomará unos pocos clics hacer el trabajo.
Entonces, para que tenga más conocimientos sobre cómo usar FoneDog Phone Transfer, aquí hay una guía rápida y fácil que puede seguir. Digamos que desea transferir sus datos desde su iPhone a su dispositivo Samsung Galaxy y ponerlo como ejemplo.
Después de instalar FoneDog Phone Transfer en su computadora, continúe y ábralo para que el programa se ejecute en su computadora. Luego, conecte su iPhone y su dispositivo Samsung a su computadora usando sus respectivos cables USB. Espere a que el programa detecte ambos dispositivos. Verá detalles de ambos dispositivos en su pantalla una vez que hayan sido detectados por el programa.
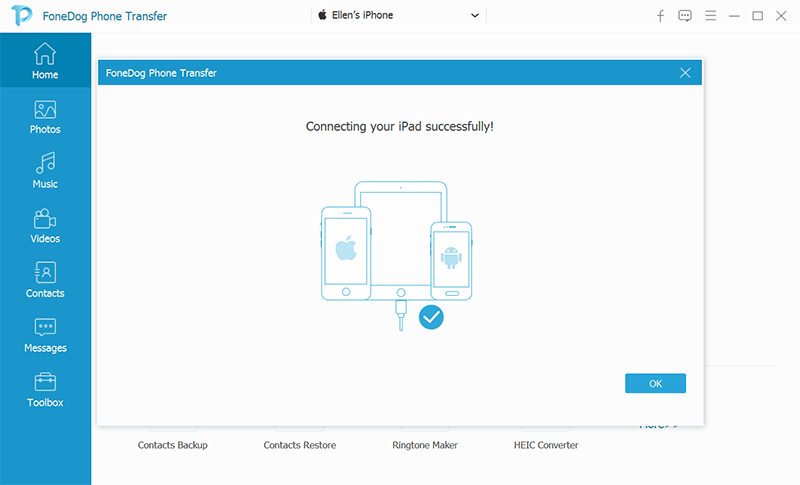
Y luego, en la pantalla principal de FoneDog Phone Transfer, continúe y seleccione primero en su dispositivo iPhone, ya que aquí es donde desea obtener sus datos. Y luego, en la parte izquierda de su computadora, podrá ver una lista de tipos de archivos que el programa puede admitir para transferir. Entonces, a partir de ahí, todo lo que tiene que hacer es elegir el tipo de archivo que desea transferir a su teléfono Samsung.
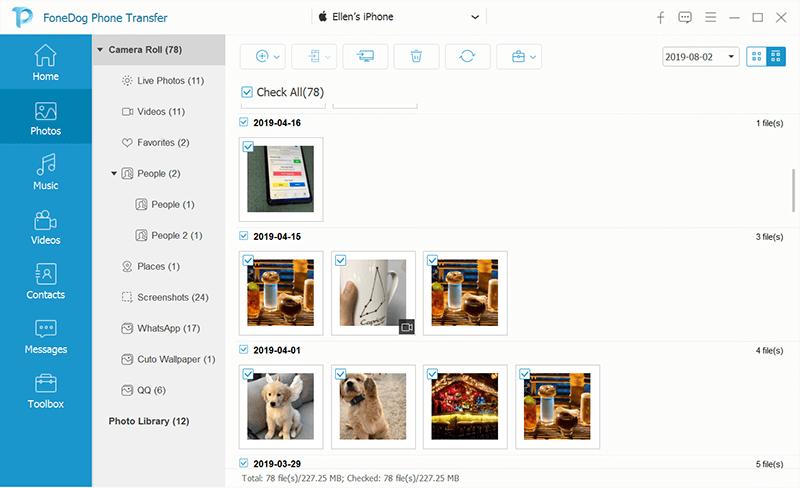
Una vez que haya elegido el tipo de archivo que desea transferir, podrá ver en el lado derecho de la pantalla todos los elementos que contiene actualmente. Y con eso, podrá ver detalles de sus datos, como la fecha en que se hicieron, el tamaño de los datos y más. Ahora, desde aquí, todo lo que necesita hacer es elegir todos los elementos que desea transferir. Puede hacer clic en ellos uno por uno para elegir selectivamente lo que solo necesita, o puede hacer clic en las opciones Verificar todo para seleccionar todos los elementos en su pantalla a la vez.
Y una vez que haya terminado de elegir todos los datos que deseaba transferir a su dispositivo Samsung desde su iPhone, continúe y haga clic en la opción Exportar a dispositivo en la barra de menú del programa. Y luego, continúe y seleccione su teléfono Samsung en el menú desplegable. Luego, se iniciará el proceso de transferencia de datos de iPhone a Samsung, por lo que todo lo que necesita hacer es esperar a que finalice el proceso.
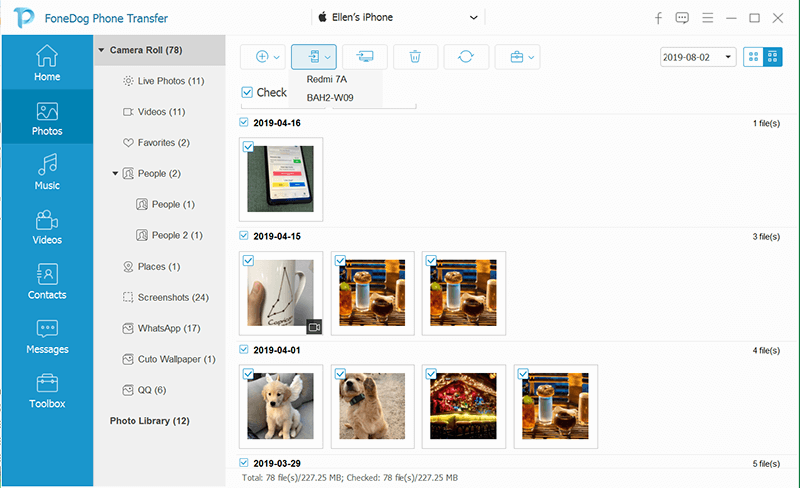
Si desea conocer otras herramientas que puede usar como Samsung Smart Switch para iPhone, aquí hay otras formas de transferir sus datos desde su iPhone a su dispositivo Samsung.
Incluso si la aplicación Samsung Smart Switch no está disponible para su dispositivo iPhone, aún puede transferir sus datos desde su iPhone a su dispositivo Samsung usando su computadora con la versión de escritorio Smart Switch. Con el Smart Switch para Windows o Mac, puede detectar la copia de seguridad de iTunes que tiene en su computadora. Y luego haz que lo restauren en tu teléfono Samsung Galaxy.
Para que sepas cómo puedes hacer este método, aquí tienes una guía que puedes seguir.
Paso 1: en su computadora, continúe y abra su iTunes programa y luego conecte su dispositivo iPhone a su computadora usando su cable USB.
Paso 2: Y luego, desde el programa iTunes, continúe y haga clic en la pestaña Resumen y luego elija el botón Hacer copia de seguridad ahora. Esto luego comenzará a hacer una copia de seguridad de su dispositivo iPhone.
Paso 3: Una vez que haya terminado la copia de seguridad, continúe e instale el Smart Switch en su computadora. Aunque debe saber que la aplicación Smart Switch es compatible con Windows XP y versiones posteriores y Mac OS 10.6 o versiones posteriores.
Paso 4: Y luego, también debe instalar Smart Switch Mobile en su dispositivo Samsung para que pueda ser reconocido por la versión de escritorio de Smart Switch.
Paso 5: Luego, continúa y conecta tu teléfono Samsung a tu computadora usando tu cable USB. Asegúrese de que su dispositivo Samsung también esté desbloqueado y luego elija la sección MTP USB para que su computadora lo detecte.
Paso 6: Una vez que el programa haya detectado su dispositivo Samsung, continúe y abra el programa Smart Switch en su computadora. A partir de ahí, continúe y haga clic en el botón Restaurar y luego elija la opción Seleccionar una copia de seguridad diferente. Después de eso, continúe y haga clic en los datos de respaldo de iTunes. Luego, la copia de seguridad de iPhone que realizó anteriormente aparecerá en su pantalla. Así que sigue adelante y haz clic en ese archivo de respaldo.
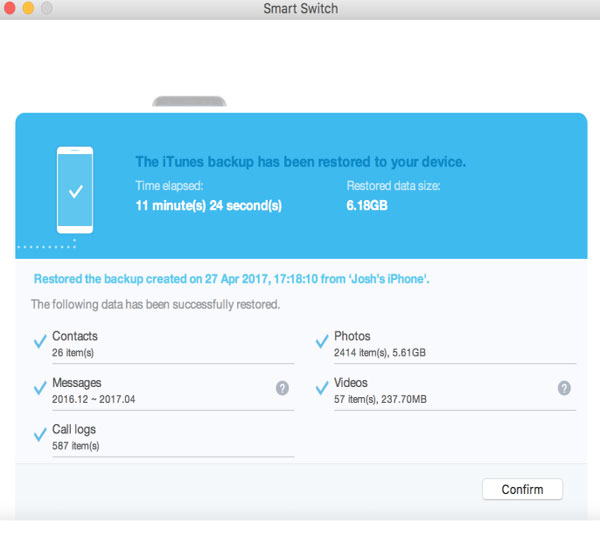
Paso 6: Y luego, todos los datos que tiene en su archivo de respaldo se restaurarán en su teléfono Samsung, como sus contactos, registros de llamadas, notas, mensajes, documentos y videos. Sin embargo, si en caso de que no desee que se restauren algunos de los datos en su teléfono Samsung, continúe y anule la selección de los datos que no desea.
Paso 7: Y luego, continúe y haga clic en el botón Aceptar y luego elija el botón Restaurar ahora. El Smart Switch podrá comenzar a transferir sus datos desde su dispositivo iPhone a su teléfono Samsung usando el archivo de respaldo que creó.
Otra forma en que puede usar el Smart Switch en su iPhone para transferir sus datos a su dispositivo Samsung es usar iCloud. Solo necesitará tener el Smart Switch en su dispositivo Samsung y el iCloud para transferir sus datos de iPhone a Samsung. Así es como puede realizar este proceso.
Paso 1: Con su dispositivo iPhone, diríjase a su Configuración y luego toque iCloud y elija Copia de seguridad.
Paso 2: A partir de ahí, continúe y simplemente elija activar el botón para su copia de seguridad de iCloud y luego toque el botón Hacer copia de seguridad ahora.
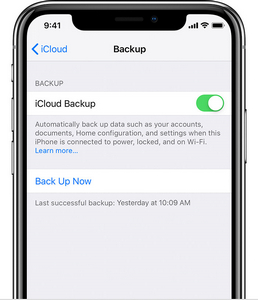
Paso 3: Y luego, continúe e instale la aplicación Smart Switch en su dispositivo Samsung. Puede descargarlo de Google Play Store y funcionará en Android 4.3 y versiones superiores.
Paso 4: Una vez que haya terminado de instalar el Smart Switch en su dispositivo Samsung, continúe e inícielo y luego toque la opción Recibir datos. Luego toque Inalámbrico y luego elija el iPad / iPhone.
Paso 5: A partir de ahí, continúe y luego inicie sesión con su ID de Apple y su contraseña. Asegúrese de iniciar sesión en la misma cuenta de iCloud que tiene en su dispositivo iPhone.
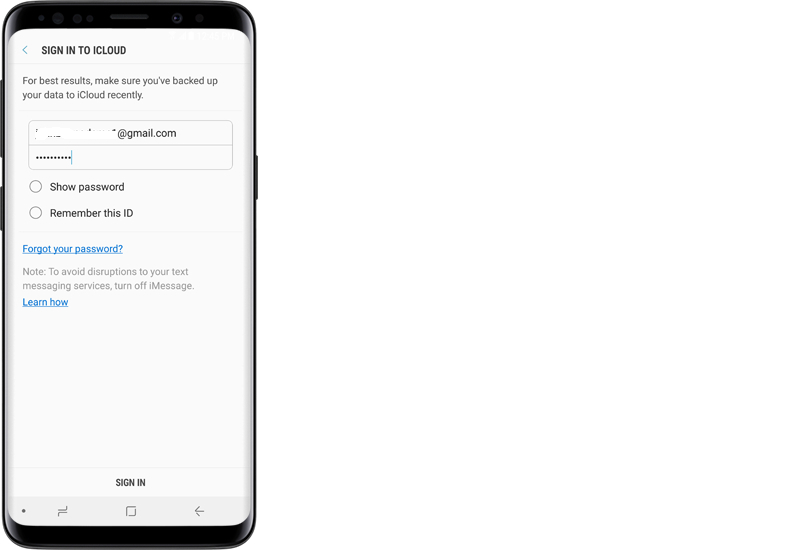
Paso 6: Una vez que haya iniciado sesión en su cuenta de iCloud, se cargará automáticamente su copia de seguridad de iCloud. Desde allí, continúe y seleccione los datos que desea transferir desde su dispositivo iPhone a su teléfono Samsung.
Otra forma en que puede transferir los datos de su iPhone a su dispositivo Samsung es simplemente usando su cable USB. Simplemente puede conectar su dispositivo iPhone a su dispositivo Samsung directamente. Y una vez que haya conectado ambos dispositivos, el Smart Switch en su dispositivo Samsung se activará y luego escaneará los datos que tiene en su iPhone. Y una vez que la aplicación Smart Switch haya terminado de escanear los datos de su iPhone, puede continuar y seleccionar los datos que desea transferir.
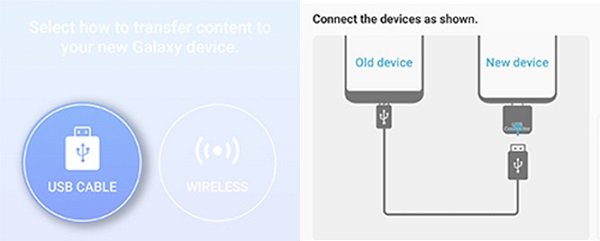
La gente también LeerCómo transferir imágenes desde Samsung S9 a la computadoraCómo transferir fotos desde Samsung Galaxy S7 a la computadora
Ahora, ya has sabido que el Samsung Smart Switch para iPhone lamentablemente no está disponible. Sin embargo, hay muchas formas de usar la aplicación Smart Switch para transferir sus datos desde su iPhone a su teléfono Samsung. Y te hemos mostrado todo eso arriba. Así que continúe y elija cuál de los métodos que hemos mencionado es mejor para usted.
Comentario
Comentario
Transferencia de teléfono
Con el teléfono fonedog, los datos del iPhone, Android, Ios y PC se pueden transferir a cualquier lugar sin perderlos.Me gustan las fotos, las noticias, la libreta de direcciones, la música, etc.
descarga gratuitaHistorias de personas
/
InteresanteOPACO
/
SIMPLEDificil
Gracias. Aquí tienes tu elección:
Excellent
Comentarios: 4.6 / 5 (Basado en: 101 El número de comentarios)