

Escrito por Vernon Roderick, Última actualización: 8 de octubre de 2019
"Quiero guardar la foto en mi computadora, ¿cómo puedo transferir fotos desde Samsung S9 a la computadora? "
Todos conocemos el Samsung S9 como una versión más refinada del S8 del año pasado. Consiste en hardware que no es muy diferente al de S8. Sin embargo, aún puede ver cómo se innova el Samsung S8 para garantizar que la próxima versión, S9, sea tan perfecta como sea posible.
Como tal, no se puede negar que Samsung S9 es una versión mejorada del S8. Esto es especialmente cierto cuando se trata de la cámara. Con la tecnología de cámara líder de Samsung, han instalado una cámara de alta calidad a años luz de la cámara de S8. Es por eso que tantas personas disfrutan de su tiempo con el Samsung S9, tomando fotos de todo lo que ven y todo.
Pero, no debemos olvidar que estas imágenes aún necesitan edición. Y no podemos hacer eso directamente en su Samsung S9. Así que hoy, por el bien de los fotógrafos y aspirantes a fotógrafos, hablaremos sobre Cómo transferir imágenes de Samsung S9 a la computadora. Primero hablemos sobre la forma más efectiva de hacer esto.
Cómo transferir fotos desde Samsung S9 a la computadora usando la transferencia telefónicaCómo transferir imágenes desde Samsung S9 a la computadora usando el Explorador de archivosCómo transferir imágenes desde Samsung S9 a la computadora usando DropboxCómo transferir imágenes desde Samsung S9 a la computadora usando un cable USB y reproducción automáticaConclusión
Antes de entrar en la guía, podría ser mejor si primero hablamos sobre qué es la transferencia telefónica de FoneDog en primer lugar y por qué la estamos usando para cumplir su objetivo.
Como estás leyendo esta guía, debes saber muy bien cuán frustrante es usar tu Internet cada vez que quieras aprender cómo hacerlo. transferir fotos desde Samsung S9 a la computadora. La tarea es simplemente complicada en momentos en que no puedes recordar todo lo que hay que saber de una sola vez.
Por lo tanto, tiende a seguir buscando la respuesta cada vez que se encuentra necesitando el conocimiento una vez más. FoneDog Phone Transfer lo hace para que no lo vuelvas a hacer. ¿Por qué?
Simple, porque FoneDog Phone Transfer te ofrece una forma de aprender como transferir fotos desde Samsung S9 a la computadora en unos pocos pasos simples. Ahora que tiene una idea básica de lo que es FoneDog Phone Transfer, debería ser el momento de decirle por qué debería comenzar a usar este software.
Quizás se pregunte, ¿por qué FoneDog Phone Transfer de todo el software que existe? En realidad es bastante simple. Esto se debe a que FoneDog Phone Transfer le ofrece muchos beneficios si aprende cómo transferir imágenes desde Samsung S9 a la computadora usando su software.
Aquí hay algunos ejemplos de esos "beneficios" que obtendrás al usar la transferencia telefónica de FoneDog para transferir tus fotos:
Ahora que sabe lo que obtendrá con el uso Transferencia de teléfono FoneDog, debería ser hora de que aprendas Cómo transferir imágenes de Samsung S9 a la computadora.
Lo primero que debe recordar antes que nada es descargar el software en el sitio web oficial: /phone-transfer/guide.html.
Esto es para que pueda evitar archivos corruptos en lugar del software oficial. Ahora, entremos en la guía paso a paso de cómo transferir imágenes desde Samsung S9 a la computadora.
Paso 1: inicie el software FoneDog Phone Transfer.
Esto debe hacerse antes de ejecutar cualquier otro paso.
Paso 2: conecta tu Samsung a la PC con un cable USB.
Con su teléfono y PC conectados, el software identificará automáticamente el dispositivo y mostrará los detalles en la interfaz del software.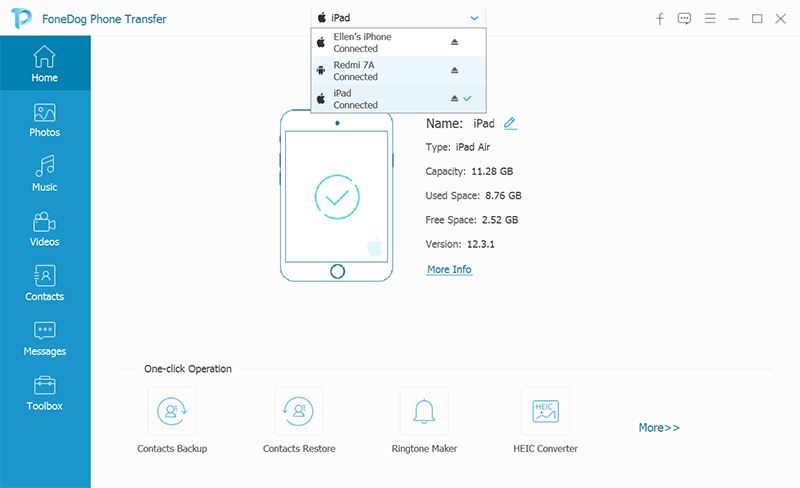
Paso 3: seleccione el tipo de datos - Fotos.
Puedes elegir si deseas transferir tu música, videos y más. En este caso, querrá hacer clic en el Fotos botón justo después del Inicio botón.
Esto lo llevará a una ventana que muestra todas las fotos almacenadas en su Samsung S9. También mostrará un cuadro en la esquina superior izquierda en el que puede hacer clic para marcar o desmarcar.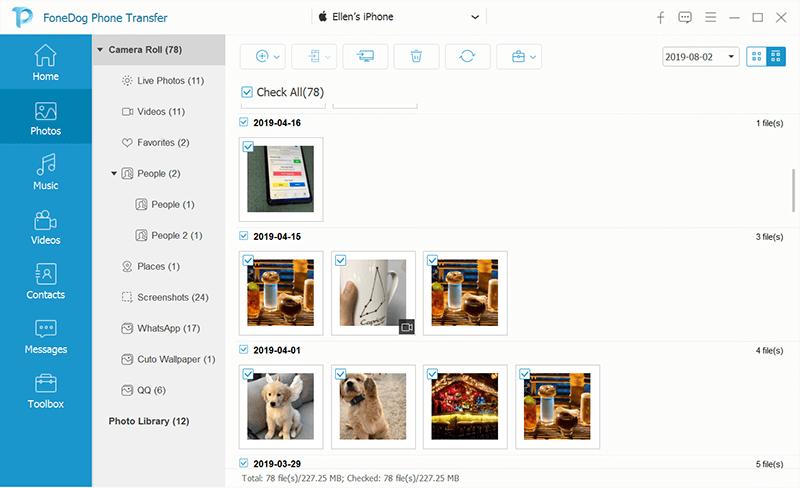
Paso 4: - Elige las fotos.
En el panel de selección en el lado derecho, seleccione cada elemento o foto que desee transferir a la computadora.
Para elegir los archivos, simplemente haga clic en el cuadro en la esquina superior izquierda para marcar el cuadro. Verificar significa que los incluirá en su próximo comando; de lo contrario, no los marque.
Paso 5 - Transferencia entre los dispositivos.
Con las fotos que desea transferir todas seleccionadas, puede continuar haciendo clic en el Exportar a PC botón en la parte superior del panel de selección.
Esto se puede encontrar a la izquierda del icono de la papelera junto con otros comandos que el software puede ejecutar.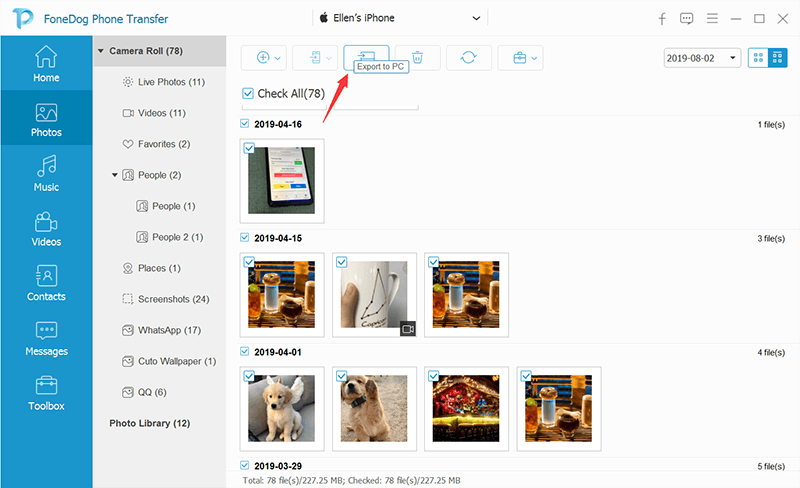
Paso 6: espera a que se complete.
Esto hará que el software FoneDog Phone Transfer inicie el proceso de transferencia.
Ahora todo lo que tiene que hacer es esperar a que el proceso se complete y listo. Ahora ha aprendido cómo transferir imágenes desde Samsung S9 a la computadora.
Paso adicional: Convertir imágenes HEIC.
Si por alguna razón, la imagen que transfirió estaba en formato HEIC, puede convertirla a formato PNG o JPG.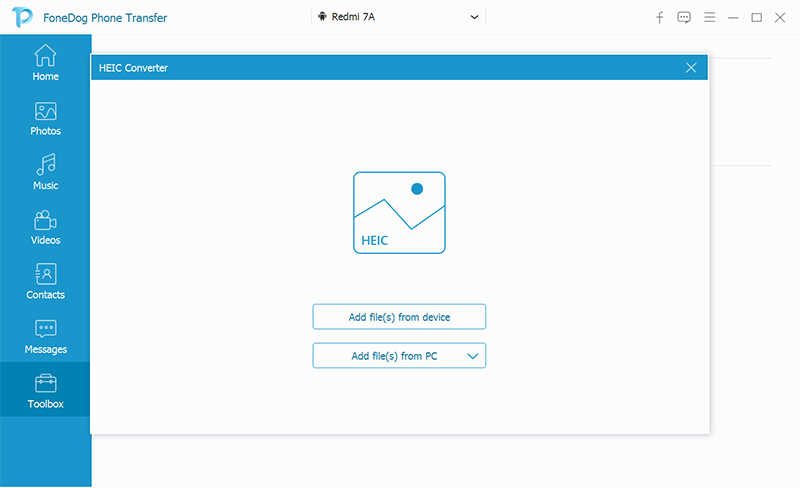
Puede hacerlo seleccionando el botón que se puede encontrar en la línea a lo largo del Exportar a PC botón, por lo que no debería ser demasiado difícil de encontrar.
Sin duda, esta es la forma más efectiva de cómo transferir imágenes desde Samsung S9 a la computadora.
Sin embargo, todavía no podemos cambiar el hecho de que las personas prefieren usar métodos tradicionales sin la ayuda de un software de terceros.
Entonces, además de esta guía de FoneDog Phone Transfer, hablemos sobre más opciones que puede tener en Cómo transferir imágenes de Samsung S9 a la computadora.
Sin más preámbulos, comencemos con nuestro primer método tradicional. a transferir fotos desde Samsung S9 a la computadora que implica Explorador de archivos.
La Explorador de archivos, también conocido como Explorador de windows por los usuarios de Windows de la versión anterior, es un navegador de archivos que es un software predeterminado que se encuentra en las versiones Windows 95 y posteriores.
Este será el objeto principal y el que estará en el centro de atención en el tutorial de esta sección sobre cómo transferir imágenes desde Samsung S9 a la computadora.
Ahora, estos son los pasos que debe seguir para transferir fotos usando el Explorador de archivos.
Puede hacer esto simplemente presionando Win + E; buscando manualmente "Explorador de archivos" en la barra de búsqueda de su computadora, y presionando Win + R y escriba "explorador" y Enter.
Puede seleccionar varios elementos manteniendo Ctrl mientras elige una foto a la vez. También puedes usar Ctrl + A para seleccionarlos todos.
Si bien esta es una forma de aprender Cómo transferir imágenes de Samsung S9 a la computadora, se puede decir que es demasiado limitado.
Primero, las fotos que desea transferir podrían no estar en la carpeta DCIM y en otro lugar. FoneDog Phone Transfer soluciona ese problema al mostrar todas las fotos en su Samsung S9 en el panel de selección, independientemente de su ubicación en el almacenamiento.
Como este es el caso, discutiremos otra opción sobre cómo transferir imágenes desde Samsung S9 a la computadora que ahora involucra a Dropbox.
Dropbox es un proveedor de servicios de alojamiento de archivos que ofrece almacenamiento en la nube, entre muchos otros. Como ya habrás adivinado, su almacenamiento en la nube permite que uno lo use para aprender cómo transferir imágenes desde Samsung S9 a la computadora.
De hecho, puede usar Dropbox con un dispositivo móvil, ya sea Samsung, Huawei o incluso con un iPhone. Es por eso que Dropbox es uno de los proveedores de servicios más populares para el almacenamiento en la nube.
En nuestro caso donde estamos buscando una manera de aprender cómo transferir fotos desde Samsung S9 a la computadora, Dropbox es una solución ideal ya que se puede usar de forma gratuita e inalámbrica.
Solo recuerda que requerirá una conexión a Internet estable y, por supuesto, una cuenta. También puede considerar estas cosas como los requisitos previos de este tutorial.
Entonces, sin más preámbulos, hablemos de los pasos sobre Cómo transferir imágenes de Samsung S9 a la computadora usando Dropbox:
Después de iniciar sesión en su cuenta, puede cerrar la aplicación si lo desea. Después de todo, no usará la aplicación directamente en su Samsung S9.
En este punto, ya no sería necesario usar su Samsung S9. El siguiente paso sobre cómo transferir imágenes desde Samsung S9 a la computadora se centrará principalmente en el uso de su computadora.
Allí, verá todos los archivos, incluidas las fotos, que ha cargado, ya sean las fotos en su Samsung S9 o las fotos que cargó en el pasado.
Este será el último paso sobre cómo transferir imágenes desde Samsung S9 a la computadora. Después de eso, solo tiene que esperar a que finalice la descarga.
Como se dijo anteriormente, si bien es de uso gratuito y puede hacerlo de forma inalámbrica, aún necesita una conexión a Internet. Además, deberá gastar dinero si desea aumentar los archivos que pueden almacenarse en su cuenta de Dropbox.
Así que aún debes tener una opción que te enseñe cómo transferir fotos desde Samsung S9 a la computadora sin tener que depender de internet o dinero. Eso nos lleva a nuestra última opción, usar un cable USB para aprender cómo transferir imágenes desde Samsung S9 a la computadora.
Ya debe estar familiarizado con un cable USB. Es un equipo que permite la transferencia de datos de un lugar a otro conectando los dos extremos en los puertos de los dispositivos.
La Reproducción automática, por otro lado, es una función que se mostrará automáticamente una vez que la computadora reconozca un dispositivo portátil. Es el compañero perfecto para su cable USB.
Lo bueno de esto es que una vez que tienes estas dos cosas, puedes aprender Cómo transferir imágenes de Samsung S9 a la computadora tanto como quieras sin tener que preocuparte por internet o gastos.
Entonces, sin demorar más, pasemos a la guía paso a paso sobre cómo usar un cable USB y AutoPlay sobre cómo transferir imágenes desde Samsung S9 a la computadora:
Paso 1: conecta tu Samsung S9 a la computadora con un cable USB.
Esto permitirá que su dispositivo aparezca en su computadora como un dispositivo portátil.
Una vez que la computadora reconoce su dispositivo, aparecerá una ventana emergente. Esto es lo que llamamos que llamamos la función de reproducción automática.
Esto mostrará opciones como Importar imágenes y vídeos, Abierto con Explorador de archivos, y más.
Paso 2: elige entre las opciones.
En el caso de los Abrir con el Explorador de archivos, ya debe saber cómo operarlo a partir de nuestra discusión en las secciones anteriores de este artículo.
Ahora para Importar imágenes y vídeos, todo lo que tiene que hacer es esperar mientras la computadora busca fotos y videos en su teléfono.
Después de que la computadora termine, aparecerá otra ventana y le pedirá que Importar todos los artículos. Simplemente haga clic en este botón y automáticamente transfiere tus fotos de Samsung S9 a la computadora.
La desventaja de esto es que no puede administrar lo que se transferiría a su computadora. Por lo tanto, todavía recomendamos usar un software más preciso para aprender cómo transferir imágenes desde Samsung S9 a la computadora.
Hay momentos en los que simplemente necesita transferir sus imágenes de su Samsung S9 a su computadora. Después de todo, no puedes simplemente compartir tus fotos de una manera poco profesional.
Es por eso que necesitará aprender cómo transferir imágenes desde Samsung S9 a la computadora si va a usar la cámara de su Samsung S9 con frecuencia.
Si ese es el caso, hay muchas formas de hacerlo. Puede usar el Explorador de archivos, Dropbox o Reproducción automática. Sin embargo, todos están llenos de fallas hasta el punto de que podría sufrir desventajas en lugar de disfrutar de su beneficio.
Como tal, recomendamos usar FoneDog Phone Transfer. No solo permite transferencia de fotos de Samsung S9 a la computadora, pero también permite la conversión de imágenes.
Comentario
Comentario
Transferencia de teléfono
Con el teléfono fonedog, los datos del iPhone, Android, Ios y PC se pueden transferir a cualquier lugar sin perderlos.Me gustan las fotos, las noticias, la libreta de direcciones, la música, etc.
descarga gratuitaHistorias de personas
/
InteresanteOPACO
/
SIMPLEDificil
Gracias. Aquí tienes tu elección:
Excellent
Comentarios: 4.8 / 5 (Basado en: 109 El número de comentarios)