

Escrito por Gina Barrow, Última actualización: 26 de octubre de 2021
“¿Alguien aquí que esté usando OneDrive? Mi OneDrive no se sincroniza mis datos y no sé cómo solucionarlo "
Windows ofrece OneDrive como su principal almacenamiento en la nube. Hasta ahora, le está yendo muy bien en la sincronización de datos como documentos, archivos multimedia y más. Sin embargo, como cualquier otro programa en la nube, OneDrive también experimenta problemas técnicos como el que discutiremos hoy. OneDrive no se sincroniza.
Si usted es uno de los usuarios que está al día con los tecnicismos de OneDrive, este artículo es para usted.
Parte 1. 7 consejos rápidos para arreglar OneDrive que no se sincronizaParte 2. Utilice otras alternativas para sincronizar y administrar archivosParte 3. Resumen
Los servicios en la nube están floreciendo y seguirán prosperando en el futuro. El uso del almacenamiento en la nube le brinda la libertad de acceder a sus datos en cualquier momento y en cualquier dispositivo. Solo se necesita una cuenta para que funcione.
Microsoft ha tenido éxito en la promoción de OneDrive con más de 250 millones de usuarios en todo el mundo. Ya sea que use OneDrive por motivos personales o relacionados con el trabajo, todavía no está exento de experimentar problemas técnicos. Por ejemplo, cómo deshacerse del código de error 6 de Onedrive es un problema que se discute constantemente. Sin embargo, el problema más común hoy en día es OneDrive no se sincroniza. Estos son los 7 consejos rápidos que puede probar:
OneDrive y Windows están configurados para actualizarse automáticamente siempre que haya una nueva versión de software. Estos son los pasos sobre cómo actualizar OneDrive y Windows:
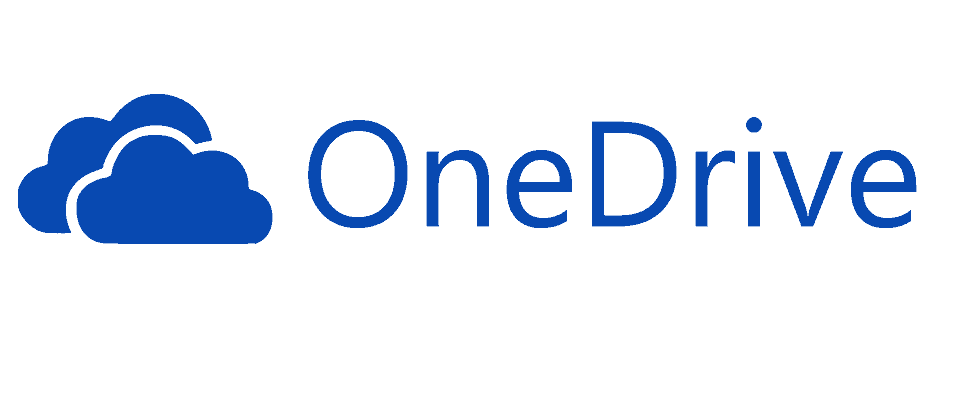
Desvinculando tu onedrive cuenta ayuda a resolver el no sincronizando asunto. Eliminar y volver a vincular su cuenta de OneDrive no borra su información. Puede realizar este proceso de forma segura siguiendo esta guía:
Hay un límite de tamaño de archivo en OneDrive incluso si tiene una cuenta premium. Solo está limitado a un máximo de 10 GB de archivo a la vez. Entonces, en caso de que reciba el OneDrive no se sincroniza error durante la carga del archivo, asegúrese de no superar el límite.
Lo mejor que puede hacer es comprimir los archivos o carpetas antes de cargarlos para no exceder el límite.
Nuevamente, debido a las limitaciones de carga de archivos, puede optar por elegir qué archivos o carpetas puede sincronizar solo con OneDrive. Esto le dará suficiente espacio y seleccionará solo los más importantes.
Estos son los pasos sobre cómo elegir selectivamente archivos o carpetas para OneDrive:
Hay una sincronización oculta en curso mientras sincroniza manualmente sus datos con onedrive. Hay una carga automática de oficina en la que todos los archivos con los que ha trabajado se cargan en OneDrive, esto también puede hacer que OneDrive no se sincronice a veces.
Para evitar interferencias con la carga de Office y su proceso de sincronización, puede desactivar la carga automática de Office por un tiempo. Así es cómo:
Vuelva a intentar sincronizar sus datos para ver si se resuelve el problema.
No todo en su OneDrive es esencial. Puedes evitar el OneDrive no se sincronizaproblema administrando el almacenamiento y manteniendo los archivos actualizados.
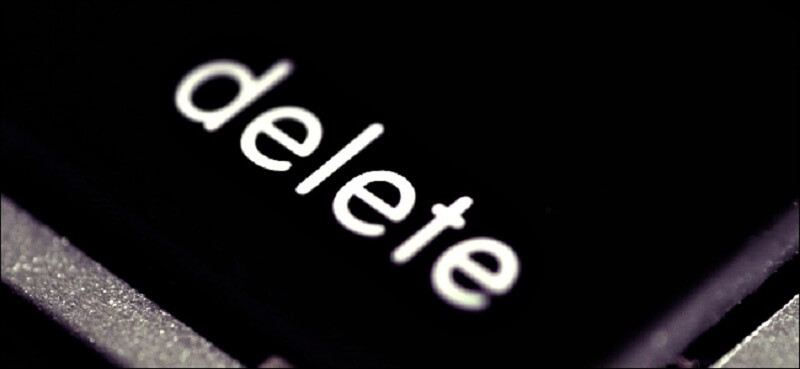
Para ganar más espacio, puede eliminar archivos antiguos que son extremadamente poco importantes. Haga lo siguiente para administrar su almacenamiento de OneDrive:
Además de administrar su almacenamiento de OneDrive, es posible que también desee considerar verificar el espacio de su disco duro para ver si todavía tiene suficiente espacio.
Si todavía está recibiendo el OneDrive no se sincroniza error incluso después de agotar todos los consejos anteriores, lo último que puede hacer es restablecer el programa manualmente. Los pasos para restablecer OneDrive son bastante técnicos y deben considerarse seriamente. Si no tiene la suficiente confianza para realizar esta tarea, puede pedirle a alguien que sea muy técnico que lo haga por usted.
Aparte de OneDrive, también puede utilizar otras alternativas para sincroniza tus datos en diferentes dispositivos. Hay muchos programas de terceros que pueden manejar este tipo de sincronización.
Transferencia de teléfono
Transfiere archivos entre iOS, Android y PC con Windows.
Transfiera y respalde mensajes de texto, contactos, fotos, videos, música en la computadora fácilmente.
Totalmente compatible con los últimos iOS y Android.
Descargar gratis

Uno de los cuales es el Transferencia de teléfono FoneDog. Es compatible con múltiples dispositivos y plataformas, y también puede transferir los principales tipos de archivos. Use esto en caso de que su OneDrive falle por completo o ya no sea una opción viable para usted.
Ahí tienes; OneDrive no se sincroniza es un problema común y no debe dejarse intimidar. Por lo general, ocurre cuando usa Windows o OneDrive desactualizados. Solo necesita asegurarse de que ambos estén actualizados para evitar problemas molestos.
También ha aprendido 7 consejos rápidos para resolver este problema en caso de que una simple actualización no funcione. Simplemente siga los pasos con cuidado y nunca se pierda un paso. Si está buscando una alternativa que pueda funcionar sin problemas como OneDrive, Transferencia de teléfono FoneDog es algo para comprobar.
¿Conoces otros métodos para arreglar OneDrive no se sincroniza? ¡Compártelo con nosotros!
La gente también LeerUna guía sobre cómo deshacerse del código de error de OneDrive 2Para reparar OneDrive no se sincroniza en Windows 7/8/10
Comentario
Comentario
Transferencia de teléfono
Con el teléfono fonedog, los datos del iPhone, Android, Ios y PC se pueden transferir a cualquier lugar sin perderlos.Me gustan las fotos, las noticias, la libreta de direcciones, la música, etc.
descarga gratuitaHistorias de personas
/
InteresanteOPACO
/
SIMPLEDificil
Gracias. Aquí tienes tu elección:
Excellent
Comentarios: 4.8 / 5 (Basado en: 88 El número de comentarios)