

Escrito por Adela D. Louie, Última actualización: 7 de marzo de 2019
onedrive Es conocido por ser un servicio en la nube para Windows. Esto es como Google con Google Drive y Apple con iCloud. Muchas personas lo utilizan para almacenar y también pueden intercambiar datos en línea.
Sin embargo, hay instancias en las que se produce un error cuando está utilizando OneDrive. Un error se llama Código de error de OneDrive 6.
Pero no se preocupe, porque le mostraremos cómo puede corregir el código de error 6 de OneDrive para que pueda seguir adelante y continuar almacenando archivos importantes en su OneDrive.
Además, le mostraremos una herramienta alternativa que puede usar para hacer copias de seguridad y restaurar datos desde su dispositivo móvil de Windows a su PC sin siquiera usar su OneDrive.
Parte 1: Todo sobre el código de error de OneDrive 6Parte 2: Cómo corregir el código de error de OneDrive 6Parte 3: la mejor forma alternativa de hacer copias de seguridad y restaurar datosParte 4: Conclusión
La gente también LeerCómo reparar Samsung Cloud Backup FallóUna guía sobre cómo arreglar videos que no se pueden reproducir en Android
El error que está recibiendo cuando accede a su "Código de error 6" de OneDrive es simplemente uno de los errores más comunes que va a obtener al usar su OneDrive. En realidad, esto solo significa que se ha producido un tiempo de espera durante el tiempo.
Este error normalmente muestra un mensaje que dice "No se puede mostrar la carpeta". Esto sucede cuando intenta iniciar sesión o si está trabajando en un determinado archivo en su OneDrive.
El código de error 6 que está obteniendo significa que no puede ver ninguna carpeta o archivo en su OneDrive. En realidad, hay muchas razones por las que se produce este código de error 6 y es solo un mal funcionamiento normal. No tiene que preocuparse por nada porque esto es realmente una cosa muy simple de solucionar.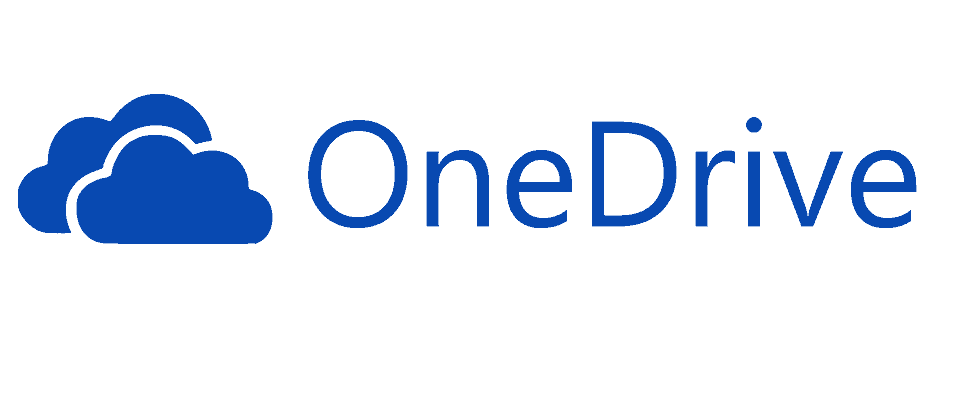
Aquí hay algunas soluciones que puede hacer una vez que encuentre un código de error 6 cuando esté usando su cuenta OneDrive. Puede probar estas soluciones y podrá corregir el código de error 6 que está encontrando.
Solución 1: comprueba siempre tu conexión a internet. Debe asegurarse de tener una conexión a Internet estable para que pueda acceder a su OneDrive de manera adecuada.
Solución 2: intente reiniciar su PC o el teléfono inteligente que está utilizando. En algunos casos, el código de error de OneDrive 6 se puede resolver fácilmente simplemente reiniciando el dispositivo que está utilizando.
Solución 3: intente verificar el estado de los servicios en línea de Microsoft Office yendo a los portales de salud del servicio.
Solución 4: siga adelante y verifique si podrá tener acceso a otros servicios de Microsoft utilizando la cuenta de Microsoft que está usando con su OneDrive. Puedes probarlo en outlook.com o utilizando people.live.com.
Una vez que pueda acceder a otros servicios de Microsoft, eso significa que el código de error 6 que está experimentando solo ocurre cuando accede a su OneDrive.
Sin embargo, si en el caso de que no pueda acceder a otros servicios de Microsoft, incluido OneDrive, eso solo significa que existe un problema más amplio o puede tratarse de un problema relacionado con la cuenta.
Solución 5: en algunos otros casos, el código de error de OneDrive 6 que está experimentando es solo un error temporal, entonces significa que solo necesita esperar unos minutos, horas o días. Todo lo que tienes que hacer es esperar hasta que el programa vuelva a funcionar.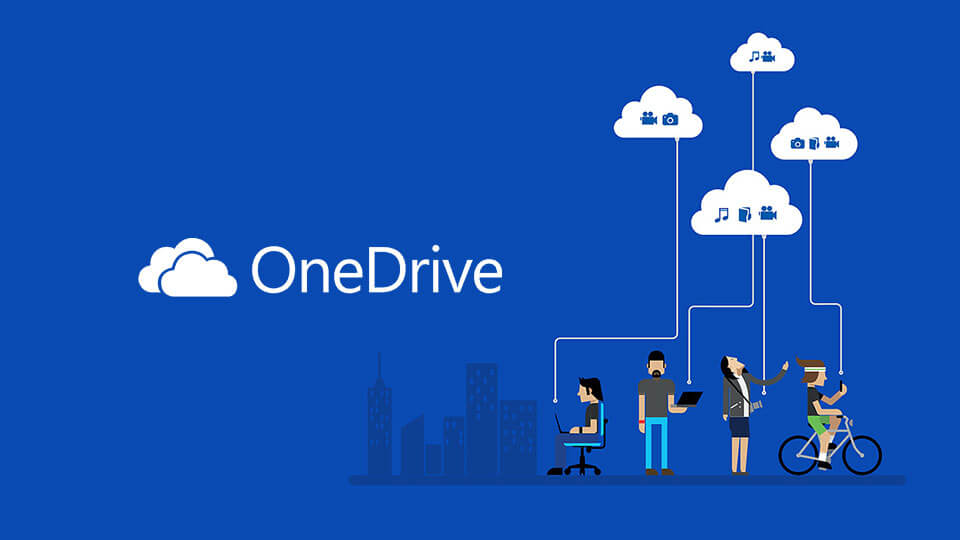
Si en el caso de que realmente necesite una herramienta que pueda usar y no pueda esperar hasta que OneDrive funcione correctamente, entonces tenemos la mejor alternativa para usted que puede usar para respaldar los datos importantes que tiene en su Android. dispositivo a su PC. Esta herramienta es la FoneDog Toolkit - Android Data Backup and Restore.
El kit de herramientas de FoneDog - Copia de seguridad y restauración de datos de Android tiene la capacidad de hacer una copia de seguridad de todos los datos importantes que tiene en su dispositivo Android. Puede permitirle hacer una copia de respaldo de sus contactos, mensajes de texto, registros de llamadas, videos, fotos, documentos y mucho más desde su dispositivo Android a su PC con un solo clic.
Aparte de eso, FoneDog Toolkit - Copia de seguridad y restauración de datos de Android también tiene la capacidad de hacer una copia de seguridad de sus aplicaciones y de los datos de su aplicación desde su dispositivo Android.
También puede previsualizar y restaurar cualquier archivo de copia de seguridad que tenga en cualquier dispositivo Android que tenga. Esto se debe a que el FoneDog Toolkit - Copia de seguridad y restauración de datos de Android puede admitir más dispositivos 8,000 de Android, por lo que no tiene que preocuparse si su dispositivo Android o no.
El kit de herramientas FoneDog - Copia de seguridad y restauración de datos de Android también es muy seguro de usar y le dará un 100% de probabilidad de que sus datos sean respaldados de manera segura y restaurados en su dispositivo Android sin perder ningún dato.
Entonces, si desea saber cómo se utiliza el kit de herramientas FoneDog - Copia de seguridad y restauración de datos de Android, aquí tiene una guía paso a paso para usted.
* Cómo hacer una copia de seguridad de los datos del dispositivo Android a la PC *
Paso 1: descargar e instalar
Primero, debe descargar el kit de herramientas FoneDog de nuestro sitio web oficial y luego tenerlo instalado en su PC.
Descargar libre Descargar libre
Paso 2: Inicia el programa.
Una vez que haya instalado correctamente el programa, siga adelante y ejecútelo. Asegúrese de que no haya otra aplicación de copia de seguridad ejecutándose en segundo plano mientras ejecuta el software FoneDog Toolkit.
Paso 3: conecta tu dispositivo Android a tu PC
Una vez que se inicie el kit de herramientas FoneDog, siga adelante y conecte su dispositivo Android a su PC con su cable USB. Asegúrese de que ha habilitado la depuración USB en su dispositivo Android.
Y si está utilizando un dispositivo Android que se ejecuta en una versión 4.0 del dispositivo Android, entonces podrá ver una ventana emergente que le pedirá que active la depuración USB. En esa ventana emergente, siga adelante y toque el botón Aceptar.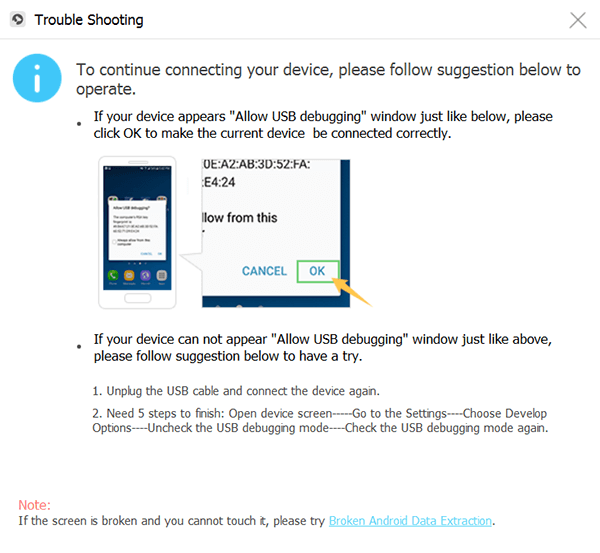
Después de eso, siga adelante y haga clic en la opción "Copia de seguridad y restauración de datos de Android" desde la interfaz principal del programa.
Paso 4: elige la opción de copia de seguridad
Después de que su dispositivo Android haya sido detectado por el programa FoneDog Toolkit - Copia de seguridad y restauración de datos de Android, siga adelante y seleccione "Copia de seguridad de datos del dispositivo" de las opciones que se muestran en su pantalla.
Luego, el kit de herramientas FoneDog - Copia de seguridad y restauración de datos de Android le mostrará todos los archivos de datos que admite. También elegirá todos los archivos de forma predeterminada, pero aún puede cambiarlo más adelante.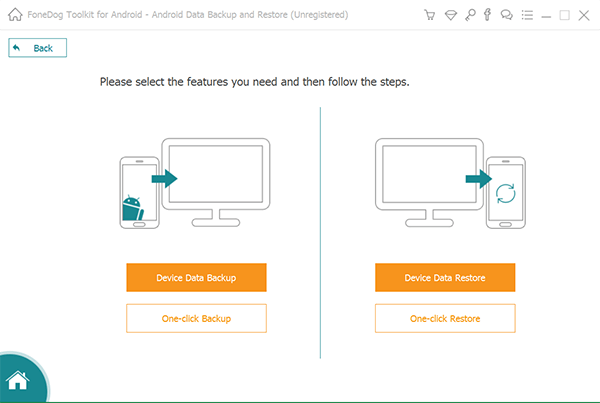
Paso 5: elige los datos deseados para respaldar
Entonces, todo lo que tiene que hacer es elegir todos los tipos de datos que desea respaldar desde su dispositivo Android a su PC. Puede hacerlo haciendo clic en la casilla de verificación junto a cada archivo.
Después de eso, siga adelante y haga clic en el botón "Inicio" y comenzará el proceso de copia de seguridad de sus datos. El proceso tomará algún tiempo dependiendo de qué tan grande sea su archivo.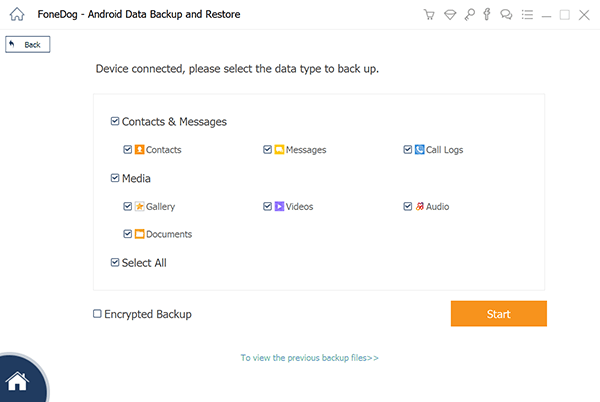
NOTA: No desconecte su dispositivo Android de su PC mientras el proceso de copia de seguridad está en curso. No utilice su dispositivo Android también mientras el proceso está en marcha.
Paso 6: copia de seguridad completa
Una vez completada la copia de seguridad, siga adelante y toque el botón "Aceptar". Desde allí, podrá ver el contenido de cada archivo que haya respaldado desde su dispositivo Android a su PC.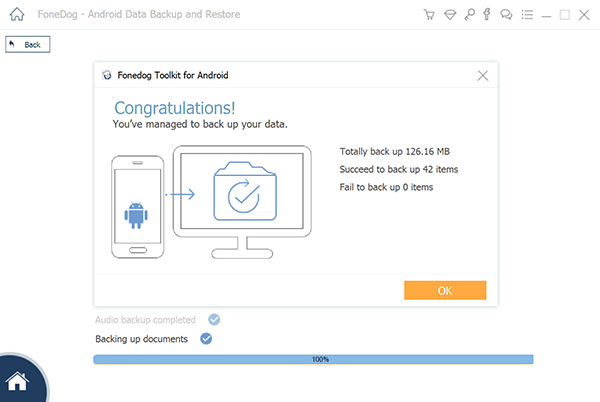
Además, podrá restaurarlos en el futuro utilizando el mismo programa: FoneDog Toolkit - Copia de seguridad y restauración de datos de Android.
* Cómo restaurar el archivo de copia de seguridad utilizando el kit de herramientas FoneDog - Copia de seguridad y restauración de datos de Android *
Ahora, una vez que haya realizado una copia de seguridad de todos los datos que desea desde su dispositivo Android a su PC, le mostraremos lo fácil que es restaurarlos en cualquier dispositivo Android utilizando el kit de herramientas FoneDog - Copia de seguridad y restauración de datos de Android.
Paso 1: Inicia el programa
Adelante, inicie el kit de herramientas FoneDog - Copia de seguridad y restauración de datos de Android en su PC. Una vez más, debe asegurarse de que no haya otro programa de copia de seguridad y restauración ejecutándose al mismo tiempo con el kit de herramientas FoneDog.
Paso 2: Conecta cualquier dispositivo Android
Luego, siga adelante con cualquier dispositivo Android en su PC usando su cable USB. De nuevo, asegúrese de que la depuración USB esté habilitada en el dispositivo Android que está usando.
Paso 3: Elija la opción de restauración
Una vez que FoneDog Toolkit - Copia de seguridad y restauración de datos de Android detecte su dispositivo Android, siga adelante y seleccione "Restaurar datos del dispositivo" de la opción que se muestra en su pantalla.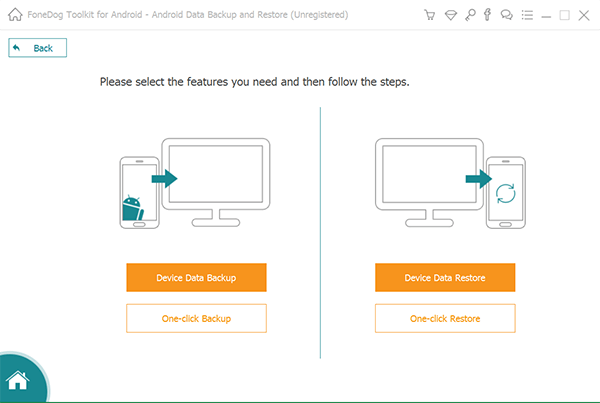
Paso 4: elige un archivo de copia de seguridad para restaurar
Después de eso, FoneDog Toolkit - Copia de seguridad y restauración de datos de Android podrá mostrarle todo el archivo de copia de seguridad que tiene. Desde aquí, podrá elegir el archivo de copia de seguridad que desee.
Los archivos de copia de seguridad que ve en su pantalla tienen la fecha y la hora en que se realizó y puede usar esto como referencia en la que desea restaurar en su dispositivo Android.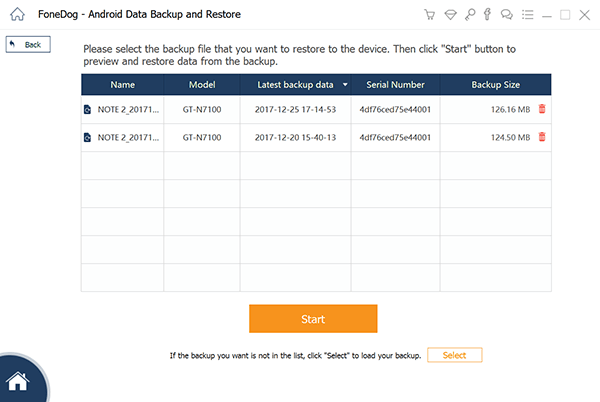
Luego, una vez que haya elegido el archivo de copia de seguridad que desea restaurar, siga adelante y haga clic en el botón "Inicio". El kit de herramientas FoneDog - Copia de seguridad y restauración de datos de Android comenzará a escanear los datos en su archivo de copia de seguridad. Esto puede llevar algo de tiempo dependiendo de qué tan grande contenga su archivo de respaldo.
Paso 5: selecciona los datos que deseas restaurar
Una vez que se complete el proceso de escaneo, entonces podrá elegir todos los datos que desea restaurar en su dispositivo Android. Una vez que haya elegido los datos que desea, siga adelante y haga clic en el botón "Restaurar".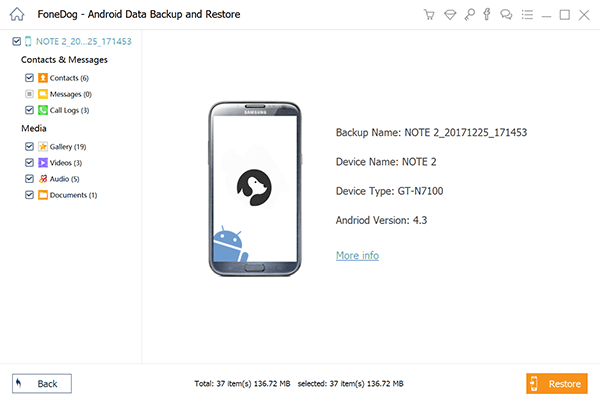
Entonces comenzará el proceso. El kit de herramientas FoneDog - Copia de seguridad y restauración de datos de Android también le pedirá que confirme la acción, así que siga adelante y haga clic en el botón "Aceptar".
Entonces comenzará el proceso de restauración de sus datos. Nuevamente, el proceso puede tomar algo de tiempo dependiendo de qué tan grande contenga el archivo de respaldo que desea restaurar. Luego, el kit de herramientas FoneDog - Copia de seguridad y restauración de datos de Android le informará una vez que el proceso se haya completado.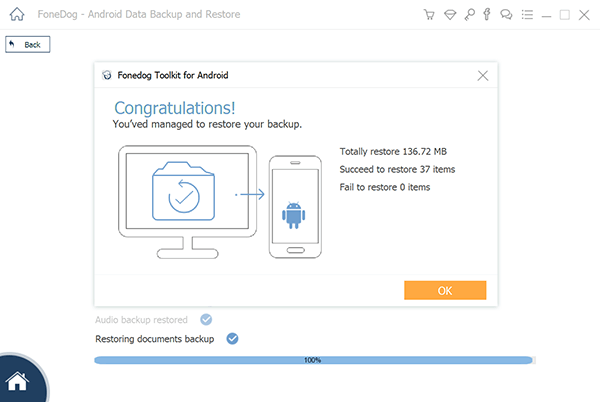
NOTA: Asegúrese de no desconectar su dispositivo Android o no lo use para evitar cualquier mal funcionamiento del software. No inicie ningún software de administración de dispositivos Android durante este paso.
Como puede ver, OneDrive es uno de los programas de copia de seguridad más útiles que puede utilizar para que pueda realizar una copia de seguridad de cualquiera de sus datos desde sus dispositivos Android que van a su PC. Pero realmente hay algunas cosas que pueden resultar en el código de error de OneDrive 6. Esto es básicamente muy fácil de arreglar y no le costará mucho tiempo.
La FoneDog Toolkit - Android Data Backup and Restore podrá ayudarle con lo que esté haciendo, especialmente en el proceso de copia de seguridad y restauración. Este programa podrá ayudarlo a realizar una copia de seguridad y restaurar cualquier cosa en su computadora portátil, cualquiera de sus datos de su dispositivo Android que vaya a su PC.
Descargar libre Descargar libre
También podrá utilizar el kit de herramientas FoneDog: la copia de seguridad y restauración de datos de Android también podrá ayudarlo a restaurar cualquier archivo de copia de seguridad que desee en cualquier dispositivo Android que tenga.
El FoneDog Toolkit - Copia de seguridad y restauración de datos de Android también es muy fácil de usar y también muy seguro de usar. No tiene que preocuparse también por la marca y el modelo de su dispositivo Android, ya que es compatible con otros dispositivos 8,000.
Adelante, pruebe el kit de herramientas FoneDog y tenga la seguridad de que esto definitivamente se adaptará a lo que necesita. Podrá guardar los datos de su dispositivo Android en su PC, dejándolos a salvo y ya no podrá preocuparse por perder sus datos.
Comentario
Comentario
Respaldo y restauración de datos de Android
Proteger sus datos Android y opcionalmente restaurarlos a Android
descarga gratuita descarga gratuitaHistorias de personas
/
InteresanteOPACO
/
SIMPLEDificil
Gracias. Aquí tienes tu elección:
Excellent
Comentarios: 4.4 / 5 (Basado en: 93 El número de comentarios)