

Escrito por Gina Barrow, Última actualización: 1 de diciembre de 2021
Apenas necesita 2 minutos para transferir 1 GB de datos si está utilizando Smart Switch.
¿Mover archivos a su nuevo Samsung Galaxy? Samsung presenta la aplicación Smart Switch que se jacta de su forma ultrarrápida de mover archivos entre dispositivos Samsung. También se puede utilizar para transferir archivos entre dispositivos Android e iOS. Sin embargo, el tipo de contenido puede variar según el dispositivo compatible. Su mejor característica se ve entre los teléfonos Galaxy.
Puede usar dos modos de transferencia de archivos en el Smart Switch, el primero es la conexión por cable que utiliza un cable USB y el segundo es para transferir archivos de forma inalámbrica. Pero, podrías pensar hCuánto tiempo hace Smart Switch transferir tomar? Según Samsung, 1 GB de datos se puede transferir a otro dispositivo Galaxy en apenas un par de minutos.
Sin embargo, este período de tiempo estimado depende de la carga total de archivos que moverá. Si tiene 50 GB de datos para transferir, puede demorar más o menos de una hora. Obtenga más información sobre Samsung Smart Switch y cómo puede utilizar esta función.Parte 1. Cómo transferir archivos con Samsung Smart SwitchParte 2. 3 consejos efectivos cuando Samsung Smart Switch tarda más de lo habitualParte 3. Alternativa de Samsung Smart SwitchParte 4. Resumen
Samsung ha desarrollado una forma más rápida de transferir datos entre sus dispositivos Galaxy para promover una transferencia fluida y sin esfuerzo. Esta innovación es un gran salto del modo habitual de transferencia que usamos, que consiste en copiar los archivos del teléfono antiguo a una computadora y luego de su computadora al teléfono nuevo.
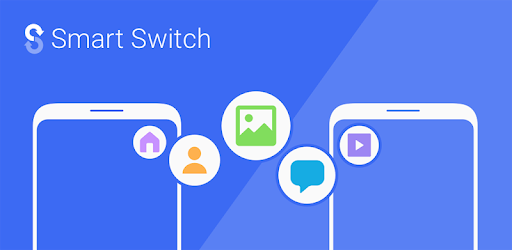
O también puede usar aplicaciones para transferir archivos. Todos estos métodos que consumen mucho tiempo se eliminan cuando utiliza el smart Switch aplicación. Solo necesita instalar esta aplicación (si está usando otros dispositivos Android) o habilitarla desde la configuración de su Galaxy.
Para transferir su contenido personal de la antigua galaxia a la nueva, puede elegir moverlos por cable o de forma inalámbrica. Estos son los pasos:
Muchos usuarios prefieren una transferencia inalámbrica porque es fácil de usar y no es una monstruosidad. Lo que debe hacer es conectar ambos dispositivos a una fuente de alimentación o al menos cargarlo con un 20% o más de duración de la batería.
Mover archivos de forma inalámbrica es rápido, pero usar una conexión USB OTG Smart Switch es más rápido. Una conexión por cable sigue siendo el modo de transferencia más ideal porque no tiene interferencias intermedias, a diferencia de un entorno inalámbrico en el que debe considerar otros dispositivos.
Puede usar la transferencia por cable cuando usa la aplicación Samsung Smart Switch de una manera más eficiente. Siga estos:
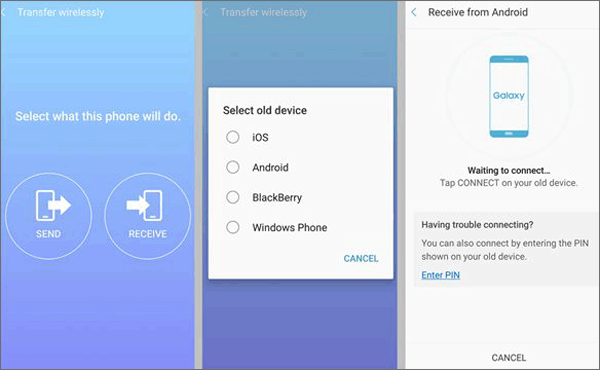
Nota: Si tiene toneladas de mensajes de texto para transferir, se recomienda encarecidamente utilizar el método inalámbrico. 1GB por cada 2 minutos, ese es el tiempo que tardará Smart Switch.
Como comentamos anteriormente, 1 GB por cada 2 minutos es el tiempo que tarda Smart Switch. Sin embargo, a veces puede ser más largo de lo habitual. Estos son los 3 consejos más efectivos para hacer cuando ve que el Smart Switch está atascado o tarda más de lo habitual.
Durante la transferencia, ya sea por cable o inalámbrica, asegúrese de que no haya interferencias que puedan retrasar o distraer el proceso. Verifique que el cable USB y los puertos no tengan daños o abolladuras antes de comenzar la transferencia.
Si experimenta lentitud durante una transferencia inalámbrica, verifique la conexión Wi-Fi. Puede activar y desactivar rápidamente la función Wi-Fi para restablecer la conexión.
Samsung recomienda que mantenga ambos dispositivos al menos dentro de un rango de 50 pies para permitir una transferencia inalámbrica fluida. Pero para una conexión mejor y más rápida, deje el teléfono uno al lado del otro al menos a 4 pulgadas de distancia para asegurarse de que la transferencia de archivos sea rápida y segura.
Algunos usuarios informaron que se quedaron atascados en un 99% al usar la aplicación Smart Switch y nunca progresaron. La mejor manera de solucionar este problema rápidamente es reiniciar ambos dispositivos. Esto le dará a sus teléfonos una actualización rápida y, una vez que estén listos, reiniciará la transferencia de Smart Switch.
Supongo que todos saben cuánto tiempo tarda Smart Switch por ahora. Pero algunas de las alternativas podrían ser más rápidas y sencillas. Además, se informaron varios casos de que la aplicación Samsung Smart Switch falló durante la transferencia, lo que provocó más problemas con sus archivos.
Esto puede provocar la pérdida de datos en algún momento. Proteja y asegure sus datos con una opción de respaldo confiable. La mejor alternativa que puede utilizar es la Copia de seguridad y restauración de datos de Android FoneDog.
Descargar gratisDescargar gratis
Con este software, puede copiar todo tipo de archivos en su Android, como contactos, fotos, historial de llamadas, música, mensajes, videos y más. También puede aprovechar su operación de respaldo con un solo clic para una manera más rápida o puede seleccionar individualmente los archivos que solo necesita.
Descubra cómo usar FoneDog Android Data Backup and Restore a continuación:
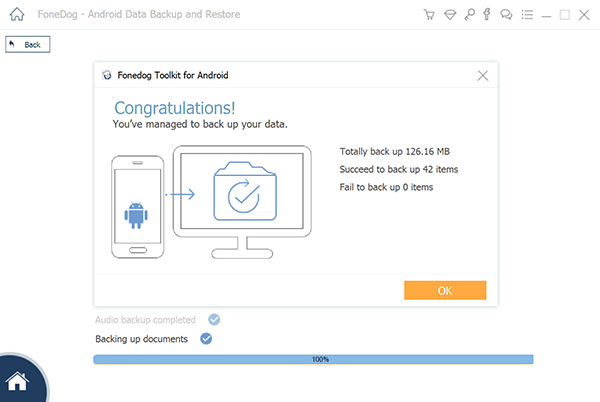
El tiempo de transferencia depende de la carga de datos que transferirá. Puede tomar de un par de minutos a una hora si tiene toneladas de archivos.
Creo que debería saber cuánto tiempo lleva la transferencia de Smart Switch ahora, y también aprendió un método alternativo. Obtener un teléfono nuevo siempre es emocionante. Pero transferir sus archivos y configurar su dispositivo es un desafío, especialmente cuando no sabe qué hacer y qué aplicación usar. Gracias a la aplicación Smart Switch, la transferencia de archivos es más rápida, mejor y más interesante.
También puedes usar Copia de seguridad y restauración de datos de Android FoneDog
como alternativa en caso de que experimente algún problema durante la transferencia con la aplicación Smart Switch.
Descargar gratisDescargar gratis
La gente también LeerGuía rápida: Recupere mensajes de texto en un teléfono / tableta Galaxy dañadoGuía rápida: restaurar contactos de Samsung Galaxy S Broken Note
Comentario
Comentario
Respaldo y restauración de datos de Android
Proteger sus datos Android y opcionalmente restaurarlos a Android
descarga gratuita descarga gratuitaHistorias de personas
/
InteresanteOPACO
/
SIMPLEDificil
Gracias. Aquí tienes tu elección:
Excellent
Comentarios: 4.7 / 5 (Basado en: 94 El número de comentarios)