

Escrito por Adela D. Louie, Última actualización: 24 de marzo de 2019
OneDrive es conocido por ser uno de los dispositivos de almacenamiento más confiables que podemos usar para nuestros documentos. Sin embargo, hay un código de error que experimenta OneDrive. Este código de error es el Código de error de OneDrive 2. Una vez que haya encontrado este código de error, eso significa que no podrá acceder a ningún detalle de su cuenta. Esto incluye acceder a los archivos que ha almacenado en su OneDrive.
Pero no se preocupe, porque, en este artículo, le mostraremos varias formas sobre cómo puede deshacerse del código de error 2 de OneDrive que está obteniendo. Y también, para que pueda acceder a todos los archivos que tiene en su OneDrive.
Parte 1: ¿Por qué obtiene el código de error de OneDrive 2?Parte 2: ¿Cómo deshacerse del código de error de OneDrive 2?Parte 3: la mejor manera de realizar copias de seguridad y restaurar datos, sin tener ningún errorParte 3: Conclusión
En realidad, hay varias razones por las que está recibiendo el Código de error de OneDrive 2. Y al igual que cualquier otro error de OneDrive que haya, esto es el resultado de un problema en su proceso de sincronización una vez que intenta iniciar sesión en su cuenta.
Otra razón es que el código de error OneDrive 2 ocurre cuando tiene algún problema con su autenticación. Entonces, si tiene problemas con el código de error 2 de OneDrive y solo aparece por un período corto de tiempo, puede ser el resultado de un problema temporal o un mal funcionamiento de su software.
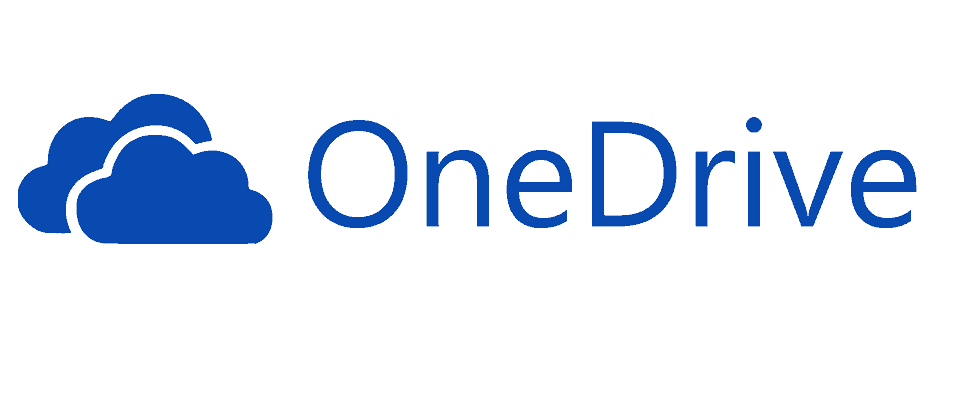
En realidad, hay muchas maneras de eliminar el código de error de OneDrive 2 que está experimentando. Y debido a eso, hemos reunido todas las soluciones más comunes que puede una vez que aparezca este error. Después de hacer todas estas soluciones, entonces podrá acceder a todos los archivos que haya almacenado en su OneDrive.
Esta solución es en realidad lo primero que debe verificar para poder corregir el código de error de OneDrive 2. Todo lo que tiene que hacer es reiniciar el dispositivo que está utilizando cuando accede a su OneDrive. Luego, continúe y asegúrese de estar conectado a una conexión de Internet fuerte. Sin embargo, si no tiene conexión a Internet, siga adelante e intente acceder a su OneDrive utilizando otro dispositivo y verifique si el problema persiste.
Una vez que haya hecho la primera solución que le hemos brindado y aún reciba el código de error 2, lo siguiente que debe hacer es verificar el estado de su servicio de Microsoft.
Una vez que haya visto que está ocurriendo un error en el sistema, eso significa que el problema es solo temporal y que el problema no solo ocurre en su cuenta.
Entonces, si hay un problema con los servicios de OneDrive, todo lo que tiene que hacer es esperar hasta que se solucione el problema. Esa es la única vez que podrá acceder a su cuenta OneDrive y también a sus archivos.
Si ha visto que no hay problemas con OneDrive, entonces existe la posibilidad de que el problema esté en su cuenta. Entonces, lo que necesitaría es intentar iniciar sesión en su cuenta de Microsoft y ver si hay algún problema con respecto a su autenticación.
Y si en caso de que no haya problemas con la autenticación, o si pudiera acceder a otros servicios de Microsoft, entonces no tiene nada de qué preocuparse. Esto se debe a que el problema que estás experimentando es solo temporal.
Si intenta acceder al sitio web de Microsoft, también puede solucionar algunos problemas que tiene con la sincronización de OneDrive. Todo lo que tienes que hacer es lo siguiente.
Desde allí, podrá solucionar cualquier problema relacionado con la sincronización de su cuenta.
Si pudo hacer todas las soluciones que hemos mencionado anteriormente y aún no pudo corregir el error de OneDrive 2, entonces el problema podría ser completamente diferente. Esta vez, deberá ponerse en contacto con el equipo de soporte técnico de Microsoft.
Una vez que los llame, necesitarán cierta información, como la dirección de su servidor, el código de error que está recibiendo, que es el código de error de OneDrive 2 y otros problemas que tiene con su cuenta.
Puede ponerse en contacto con su equipo de asistencia para que lo ayuden con sus problemas sobre OneDrive y, por lo tanto, le preguntarán por todo el problema con el que se encuentra.
Ahora que se sabe que OneDrive es uno de los sistemas de almacenamiento en la nube más utilizados que puede usar para sus archivos y documentos con su cuenta de Microsoft, hay, por otro lado, otra herramienta que puede usar para hacer copias de seguridad y restaurar cualquier datos de su dispositivo Android a su computadora. Esto es mediante el FoneDog Toolkit - Copia de seguridad y restauración de datos de Android.
A diferencia de usar OneDrive para hacer una copia de seguridad de sus datos importantes y obtener algunos errores al usarlo, FoneDog Toolkit - Android Data Backup and Restore podrá hacer una copia de seguridad de sus datos desde su dispositivo Android a su PC sin que se produzca ningún error. Esto significa que podrá hacer una copia de seguridad y restaurar cualquiera de sus datos o archivos de copia de seguridad sin preocuparse por nada. FoneDog Toolkit: la copia de seguridad y restauración de datos de Android puede permitirle hacer una copia de seguridad de todas sus aplicaciones y de sus datos.
Y si desea restaurarlos, puede hacerlo utilizando el mismo programa. Lo mejor de restaurar sus datos con FoneDog Toolkit - Android Data Backup and Restore es que le permitirá obtener una vista previa de sus datos antes de restaurarlos por completo en su dispositivo Android. De esta manera, estará seguro de tener los datos correctos que necesita. FoneDog Toolkit: la copia de seguridad y restauración de datos de Android también puede admitir más de 8,000 dispositivos Android.
Y también puede restaurar cualquiera de sus archivos de respaldo a cualquier dispositivo Android que tenga. El uso de este programa aliviará su sensación sobre los errores que pueden ocurrir porque esta herramienta no le causará ningún estrés. Para que sepa cómo usar el kit de herramientas FoneDog - Respaldo y restauración de datos de AndroidAquí hay una guía simple para usted que puede seguir. * Copia de seguridad de sus datos utilizando el kit de herramientas FoneDog *
Descargar libre Descargar libre
Primero, debe descargar el kit de herramientas de Android FoneDog de nuestro sitio web oficial. Si es la primera vez que obtiene este programa, tiene la opción de descargarlo gratis y usarlo para 30-days. Una vez que haya terminado con la descarga, continúe e simplemente instale el programa en su PC.

Una vez que haya instalado correctamente el programa, siga adelante y ejecútelo para que comience con el proceso. Esta vez, debe asegurarse de que no haya ninguna otra aplicación de copia de seguridad ejecutándose en su PC, aparte del Kit de herramientas de FoneDog.
Después de eso, siga adelante y elija la opción "Copia de seguridad y restauración de datos de Android" que verá en la interfaz principal del programa. Y luego conecte su dispositivo Android a su PC con su cable USB. Aquí, debe asegurarse de que tiene que asegurarse de que ha habilitado la depuración USB en su dispositivo Android. Y si está utilizando un dispositivo Android que se ejecuta en una versión de sistema operativo 4.0, verá un mensaje emergente en su pantalla solicitando permiso para activar la depuración de USB. A partir de ahí, solo sigue adelante y pulsa "OK".
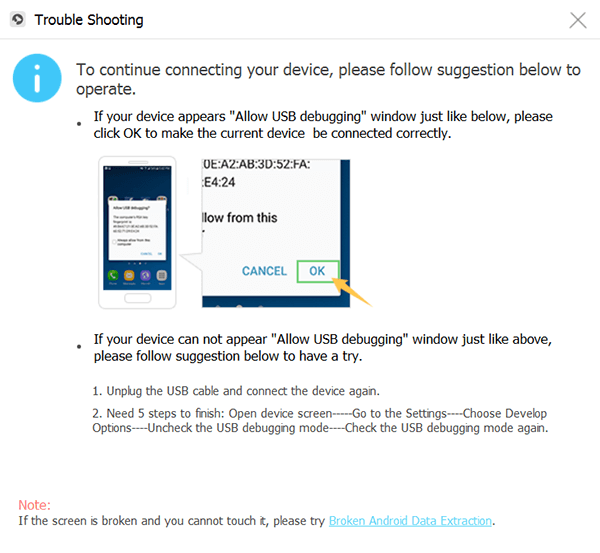
Una vez que FoneDog Toolkit pudo detectar completamente su dispositivo Android, siga adelante y elija la opción "Copia de seguridad de datos del dispositivo" en su pantalla. Luego, el programa podrá mostrarle todos los archivos que admite para copias de seguridad, como Contactos, Mensajes, Videos y más. Y de forma predeterminada, el programa tendrá todos los tipos de archivos marcados al lado.
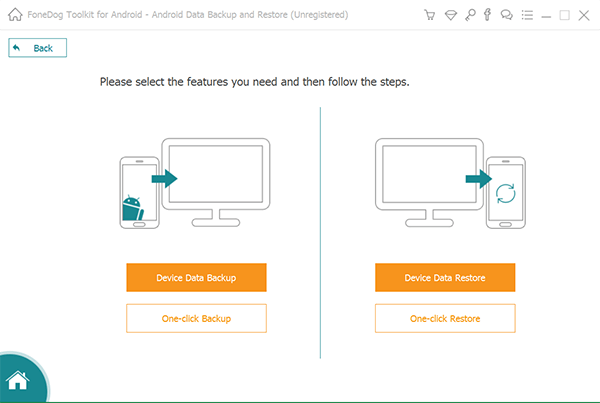
En este paso, todo lo que tiene que hacer es seleccionar todos los datos que desea respaldar desde su dispositivo Android a su PC. Y una vez que haya terminado de elegir los datos, siga adelante y simplemente haga clic en el botón "Inicio". Después de eso, FoneDog Toolkit - Copia de seguridad y restauración de datos de Android comenzará a hacer una copia de seguridad de todos los archivos que haya elegido. A partir de ahí, asegúrese de no desconectar su dispositivo Android o utilizarlo mientras el proceso está en curso.
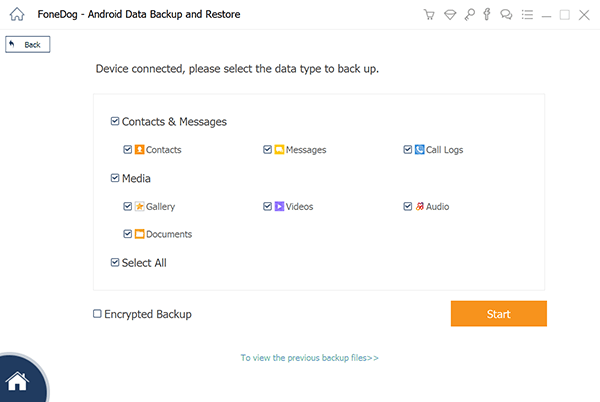
El proceso de copia de seguridad puede tardar un tiempo dependiendo de qué tan grandes sean los archivos en los que está intentando trabajar. Y una vez que se haya completado la copia de seguridad, simplemente siga adelante y haga clic en el botón "Aceptar". Después de eso, podrás ver todos los datos de los que has hecho una copia de seguridad.
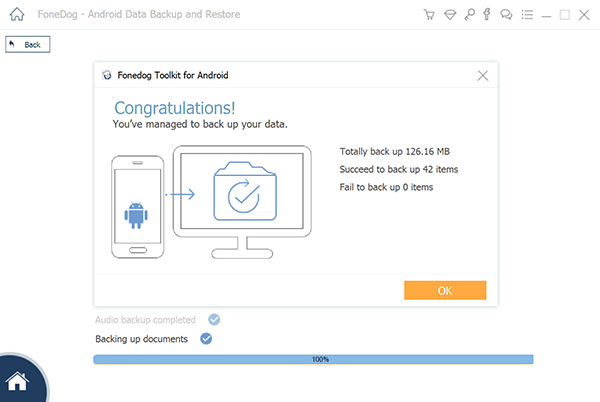
* Restaurando el archivo de copia de seguridad en cualquier dispositivo Android *
Todo lo que tienes que hacer es iniciar el programa en tu PC. Luego siga adelante y elija "Copia de seguridad y restauración de datos de Android. Después de eso, continúe y conecte cualquier dispositivo Android en el que desee restaurar los datos.
Después de eso, el kit de herramientas de FoneDog le mostrará otra página. En esta página, siga adelante y elija "Restaurar datos del dispositivo" para que comience el proceso de restauración de su archivo de copia de seguridad.
Luego, el kit de herramientas FoneDog - Copia de seguridad y restauración de datos de Android le mostrará una lista del archivo de copia de seguridad que ha realizado. A partir de ahí, todo lo que tiene que hacer es elegir el archivo de copia de seguridad que desea restaurar. También puede basarse en la hora y la fecha en que se realizó el archivo de copia de seguridad.
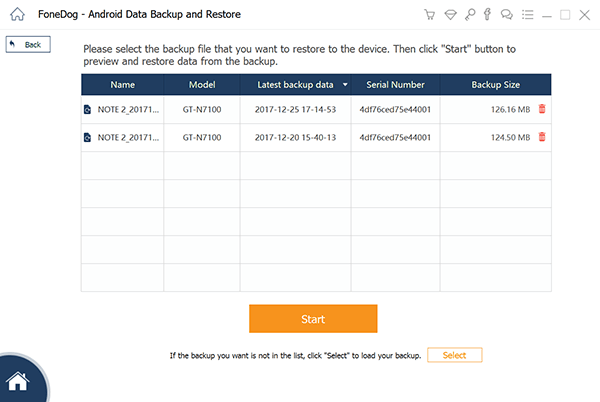
Una vez que haya terminado de elegir el archivo de copia de seguridad que desea, siga adelante y haga clic en el botón "Inicio". El kit de herramientas FoneDog - Copia de seguridad y restauración de datos de Android comenzará a escanear su archivo de copia de seguridad. Esto puede llevar algún tiempo dependiendo del tamaño de su archivo de respaldo.
Una vez que se haya completado el proceso de escaneo, podrá ver todos los tipos de archivos que contiene su archivo de respaldo en el lado izquierdo de su pantalla. Desde aquí, todo lo que tiene que hacer es elegir todos los tipos de archivos que desea restaurar en su dispositivo Android.
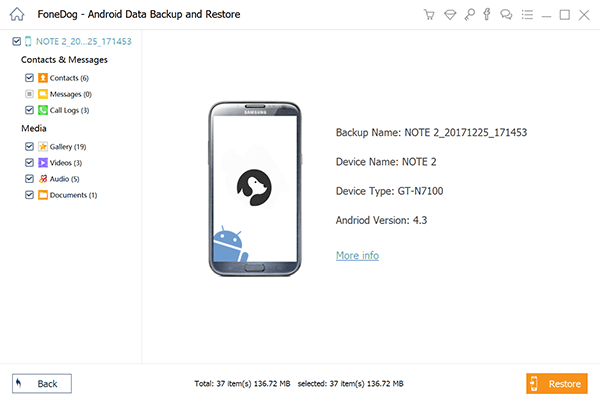
Una vez que haya elegido todos los tipos de datos que desea restaurar en su dispositivo Android, siga adelante y simplemente haga clic en el botón "Restaurar" para comenzar el proceso real. Luego confirme esta acción haciendo clic en el botón "Aceptar". De nuevo, debe asegurarse de no desconectar ni usar su dispositivo Android para evitar interrupciones. El kit de herramientas de FoneDog - Copia de seguridad y restauración de datos de Android podrá notificarle una vez que se haya completado el proceso de restauración.
La gente también LeerPara corregir OneDrive no se sincronizará en Windows 7 / 8 / 10Um zu beheben, dass OneDrive para Windows 7 / 8 / 10 nicht synchronisiert wird
Como puede ver, lidiar con el código de error de OneDrive 2 es muy fácil y simple de hacer. Sin embargo, si desea evitar interrupciones en el uso de una herramienta para realizar copias de seguridad y restaurar cualquiera de sus datos desde su dispositivo Android, le recomendamos que utilice el kit de herramientas FoneDog - Copia de seguridad y restauración de datos de Android. De esta manera, no tendrá más problemas para acceder a su archivo de copia de seguridad o hacer una copia de seguridad de sus datos importantes.
Comentario
Comentario
FoneDog Android Toolkit
Restaurar archivos borrados de teléfonos Android y tabletas.
descarga gratuita descarga gratuitaHistorias de personas
/
InteresanteOPACO
/
SIMPLEDificil
Gracias. Aquí tienes tu elección:
Excellent
Comentarios: 4.5 / 5 (Basado en: 93 El número de comentarios)