

Escrito por Adela D. Louie, Última actualización: 18 de marzo de 2019
¿Alguna vez has experimentado que cuando estás usando una aplicación en tu dispositivo Android, de repente recibes un mensaje de error que dice "desafortunadamente, la aplicación de Google dejó de funcionar"? Esto es un poco irritante, ¿verdad?
Bueno, en realidad, recibir el mensaje de error "desafortunadamente Google Apps ha dejado de funcionar" es uno de los errores más comunes que podemos experimentar en nuestro dispositivo Android o en cualquier otro dispositivo.
Esto suele ocurrir cuando en realidad estás haciendo algo con una aplicación determinada en tu dispositivo Android. Y debido a este error, esa aplicación se verá obligada a dejar de funcionar, lo que interrumpirá las cosas que está haciendo en ese momento.
Nunca se preocupe porque aquí tenemos algunas soluciones que puede hacer para que pueda corregir este error que está recibiendo. Todo lo que tiene que hacer es seguir leyendo este artículo y le aseguraremos que el mensaje de error "desafortunadamente Google se ha detenido" podrá desaparecer en su dispositivo Android.
Parte 1: ¿Cuáles son las causas por las que la aplicación de Google ha dejado de funcionar?Parte 2: Cómo corregir "Desafortunadamente, la aplicación de Google se ha detenido" en un dispositivo AndroidParte 3: Conclusión
El mensaje de error que está recibiendo "desafortunadamente la aplicación de Google ha dejado de funcionar" puede deberse a varios motivos. Es necesario que entiendas que este tipo de error no es una aplicación o una aplicación en particular y también puede ocurrir con cualquier aplicación que tengas en tu dispositivo Android.
La razón por la que realmente está recibiendo este tipo de error en su dispositivo Android puede incluir lo siguiente. En realidad, esto puede deberse a un bloqueo de datos.
Esto sucede cuando una determinada aplicación en su dispositivo Android, o un sistema operativo o un software no funciona correctamente como lo era antes. Por lo general, esto puede suceder cuando hay una conexión incorrecta tanto en su Wi-Fi como en su Bluetooth.
Esto también puede suceder cuando tiene algunos archivos dañados en su dispositivo Android, como los archivos de caché o los archivos de caché de la aplicación. O es porque estos archivos no pudieron limpiarse durante mucho tiempo.
Otra posible razón es que la aplicación no se instaló correctamente o no se instaló completamente cuando la descargaste, es por eso que recibes un mensaje de error o la razón por la que la aplicación falla y no funciona.
Aparte de todos los motivos que hemos enumerado anteriormente, también puede haber otro motivo por el que se obtiene un mensaje de error que indica que la aplicación de google ha dejado de funcionar. Pero, cualquiera que sea la razón, tenemos una solución para que arregle esto.
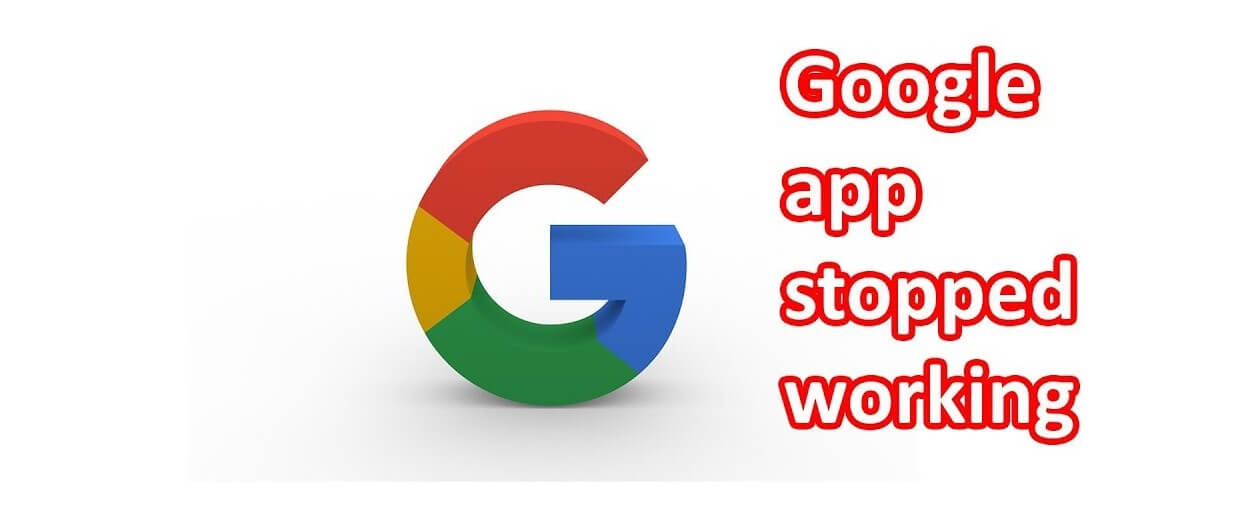
Las soluciones que le mostraremos a continuación se pueden usar para cualquier dispositivo Android que tenga, que incluya Samsung, HTC, Sony, Huawei, LG, Motorola y más.
Estas soluciones seguramente solucionarán el mensaje de error "desafortunadamente la aplicación de Google ha dejado de funcionar", pero debe tener en cuenta que la configuración de su dispositivo Android puede variar y, con eso, puede diferir de un teléfono a otro.
Este es realmente el primero que debes hacer cuando resuelves problemas en tu dispositivo móvil. Hacer un reinicio por software en su dispositivo Android es en realidad simplemente reiniciarlo.
Se considera que esta es una de las soluciones más efectivas y lo primero que debe hacer. Todo lo que tienes que hacer es apagar tu dispositivo Android y luego dejarlo durante al menos 20 segundos. Después de eso, vuelva a encenderlo y luego siga adelante e intente si el error persiste.
Tenga en cuenta que debe apagar su dispositivo móvil de forma regular durante al menos unos minutos. Hacer esto le ayudará a deshacerse de cualquier problema ajeno a su dispositivo Android, como la aplicación de Google que dejó de funcionar.
Borrar los datos de la aplicación y su caché también se considera como una de las mejores soluciones que puede hacer para este tipo de error. Esto se debe a que, con el tiempo que esté utilizando una aplicación determinada, los datos y el caché de esa aplicación seguramente se acumularán.
Es por eso que le recomendamos que también limpie el caché de la aplicación y los datos de la aplicación de forma regular. Ahora, aquí hay una guía para usted sobre cómo limpiar sus datos de aplicación y su caché de aplicación.
Después de realizar todos los pasos para limpiar la caché de la aplicación y los datos de la aplicación, siga adelante e inicie la aplicación. Compruebe si todavía recibe el mensaje de error. Si es así, entonces ve y prueba las otras soluciones que tenemos.
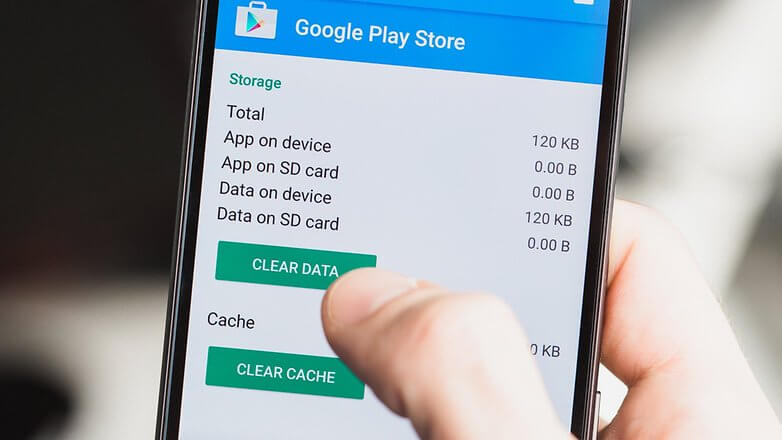
Otra cosa que puede hacer para corregir el error al usar cualquiera de sus aplicaciones de Google es tener su actualización desinstalada. Ahora, para que hagas esto, sigue adelante y sigue los sencillos pasos a continuación.
En algunos casos, si la aplicación de Google con la que tiene problemas no es una aplicación integrada, puede continuar y tratar de desinstalarla y volver a instalarla posteriormente. Para que hagas esto, sigue adelante y sigue los pasos a continuación.
Si la aplicación con la que tiene problemas es una aplicación integrada, entonces no hay forma de que pueda desinstalarla. Así que simplemente adelante y omita esta solución en su lugar.
Aquí, vamos a tratar de averiguar si hay una aplicación de terceros que está haciendo todo este problema. Para poder hacer esto, debes poner tu dispositivo Android en modo seguro.
Hacer esto realmente deshabilitará todas las aplicaciones de terceros que tenga en su dispositivo Android. En caso de que la razón por la que está recibiendo un error se deba a una aplicación de terceros, esto se mostrará cuando su dispositivo Android esté en modo seguro. Ahora aquí es cómo hacer esto.
Tener su dispositivo Android actualizado eliminará el mensaje de error "desafortunadamente, la aplicación Google ha dejado de funcionar". Si no ha actualizado su dispositivo Android durante mucho tiempo, hágalo ahora.
Esta solución normalmente se librará de cualquier error que tenga su dispositivo Android. Aquí es cómo puede actualizar el sistema operativo de su dispositivo Android.
Ahora esta solución sería el último recurso si las otras soluciones que proporcionamos no funcionaran. Pero, asegúrese de haber realizado una copia de seguridad de todos los datos importantes en su dispositivo Android, ya que este método eliminará realmente todos los datos que tiene. Ahora, aquí es cómo puede hacer un restablecimiento de fábrica en su dispositivo Android.
Una vez que se realiza el proceso de restablecimiento de fábrica, su dispositivo Android se reiniciará automáticamente. Y una vez que su dispositivo Android esté encendido, siga adelante e intente iniciar la aplicación donde aparece el mensaje de error.
De esta manera, podrá ver si el mensaje "desafortunadamente la aplicación de Google se ha detenido" desaparece en su pantalla cuando accede a la aplicación.
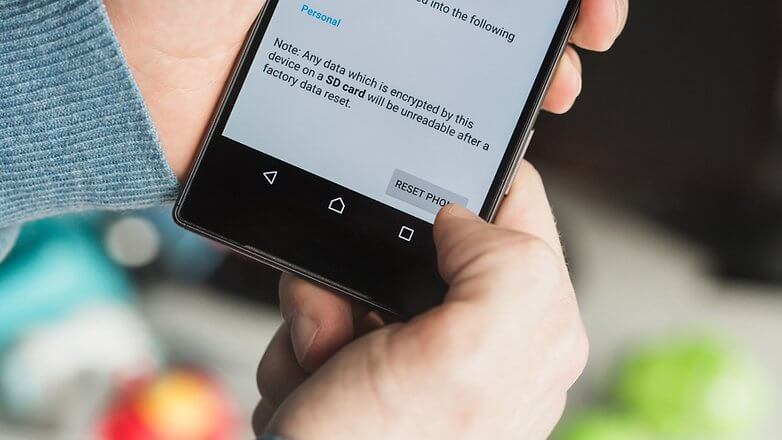
Descargar libre Descargar libre
La gente también LeerUna guía sobre cómo eliminar la barra de búsqueda de Google en AndroidCómo recuperar las imágenes eliminadas de WhatsApp de Google Pixel
Si este tipo de problemas realmente te ocurren, entonces hay un problema con tu dispositivo Android. Sin embargo, hemos logrado buscar soluciones para todos ustedes.
Las soluciones que hemos mencionado anteriormente resolverán el problema. Pero debe tener en cuenta que la solución que va a utilizar dependerá del dispositivo Android que tenga.
Entonces, le recomendamos que pruebe las soluciones y vea cuál funcionará en su dispositivo Android.
Comentario
Comentario
FoneDog Android Toolkit
Restaurar archivos borrados de teléfonos Android y tabletas.
descarga gratuita descarga gratuitaHistorias de personas
/
InteresanteOPACO
/
SIMPLEDificil
Gracias. Aquí tienes tu elección:
Excellent
Comentarios: 4.5 / 5 (Basado en: 79 El número de comentarios)