

Escrito por Nathan E. Malpass, Última actualización: 19 de octubre de 2023
En la era de los teléfonos inteligentes, compartir archivos y datos entre dispositivos se ha convertido en una necesidad diaria. Si bien los servicios en la nube y las aplicaciones de mensajería son formas comunes de enviar archivos, Transferencia de archivos por Bluetooth iPhone posiblemente será una opción valiosa y conveniente. Si alguna vez te has preguntado cómo transferir archivos entre tus iPhones usando Bluetooth, has venido al lugar correcto.
En esta guía completa, le explicaremos la posibilidad o no de realizar una transferencia de archivos por Bluetooth en su iPhone sin esfuerzo. Ya sean fotos, videos, documentos u otros archivos, le mostraremos cómo aprovechar al máximo las transferencias a su iPhone. Dígale adiós a los cables y a los complejos métodos para compartir, y salude a las transferencias de archivos fluidas en su iPhone. ¡Empecemos!
Parte 1: Transferencia de archivos por Bluetooth (iPhone): ¿es posible?Parte #2: Formas de transferir archivos a tu iPhoneResumen
Si es un usuario de iPhone y se pregunta si puede realizar transferencias de archivos por Bluetooth con facilidad, lamentamos informarle que la transferencia de archivos por Bluetooth desde iPhone no es una capacidad sencilla ni común en los dispositivos iOS. A diferencia de algunos teléfonos inteligentes Android y otras plataformas que permiten compartir archivos por Bluetooth, el iOS de Apple restringe las transferencias directas de archivos por Bluetooth por varias razones.
Si bien la transferencia directa de archivos por Bluetooth no es posible en el iPhone, estas alternativas brindan formas eficientes y seguras de compartir archivos y datos entre dispositivos iOS y con usuarios de diferentes plataformas. En las siguientes partes de este artículo, exploraremos estos métodos alternativos en detalle, asegurándonos de que aún puedas compartir archivos sin esfuerzo en tu iPhone. Entonces, si bien la transferencia de archivos por Bluetooth no es una opción directa, Apple ha proporcionado otras soluciones sólidas para satisfacer sus necesidades de intercambio de archivos.
Ahora que has aprendido que la transferencia de archivos por Bluetooth (iPhone) no es posible, hablemos de varios métodos que puedes implementar para transferir archivos a tu iPhone con facilidad. Estos métodos son fáciles de entender e implementar.
Uno de los métodos más accesibles y utilizados para transferir archivos a tu iPhone es a través de Google Drive. Si bien no es una solución nativa de iOS, es muy eficaz y versátil. A continuación se explica cómo utilizar Google Drive para transferir archivos por Bluetooth al iPhone:
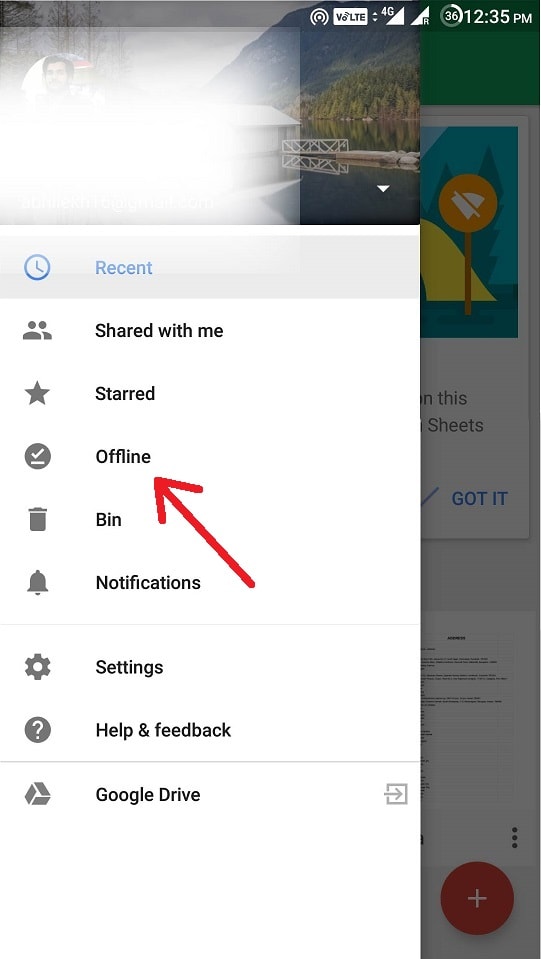
Google Drive no solo es una solución confiable para compartir archivos, sino también una excelente manera de realizar copias de seguridad y acceder a sus archivos importantes en múltiples dispositivos, incluido su iPhone. Además, puedes colaborar fácilmente con otras personas compartiendo archivos y carpetas a través de Google Drive.
En las próximas secciones, exploraremos otros métodos, como AirDrop e iCloud Drive, que le brindarán un conjunto de herramientas completo para administrar su archivo.
El correo electrónico sigue siendo un método versátil y ampliamente adoptado para transferir archivos a su iPhone, especialmente documentos, fotografías y otros archivos de tamaño pequeño a moderado. Aquí hay una guía paso a paso sobre cómo usar el correo electrónico para transferir archivos a su iPhone:
Usar el correo electrónico es un método sencillo para compartir archivos con su iPhone. Tenga en cuenta que algunos proveedores de correo electrónico pueden tener limitaciones en el tamaño de los archivos adjuntos, por lo que este método puede no ser adecuado para archivos muy grandes. Además, si le preocupa la seguridad, considere utilizar un servicio de correo electrónico seguro o cifrar archivos confidenciales antes de enviarlos por correo electrónico.
Las aplicaciones de mensajería se han convertido en una parte integral de nuestra comunicación diaria y también pueden ser una forma conveniente de transferir archivos a su iPhone. Muchas aplicaciones de mensajería admiten el uso compartido de archivos, lo que facilita el envío de fotos, vídeos, documentos y más. A continuación se explica cómo utilizar aplicaciones de mensajería para la transferencia de archivos por Bluetooth en iPhone:
Las aplicaciones de mensajería son una opción popular para la transferencia de archivos debido a su facilidad de uso y su capacidad de comunicarse en tiempo real. Además, muchas aplicaciones de mensajería ofrecen cifrado de extremo a extremo para mayor privacidad y seguridad.
Tenga en cuenta que algunas aplicaciones de mensajería pueden tener limitaciones en el tamaño de los archivos, por lo que es posible que sea necesario compartir archivos muy grandes mediante métodos alternativos o servicios de almacenamiento en la nube. Sin embargo, para compartir archivos todos los días, las aplicaciones de mensajería son una solución rápida y cómoda.
Si está profundamente arraigado en el ecosistema de Apple, utilizar la sincronización de iCloud es un método eficiente y fluido para transferir y sincronizar archivos entre sus dispositivos Apple, incluidos su iPhone, iPad, Mac e incluso una PC con Windows. La sincronización de iCloud garantiza que sus archivos, fotos y documentos estén siempre actualizados en todos sus dispositivos. A continuación se explica cómo utilizar la sincronización de iCloud para transferir archivos a su iPhone:
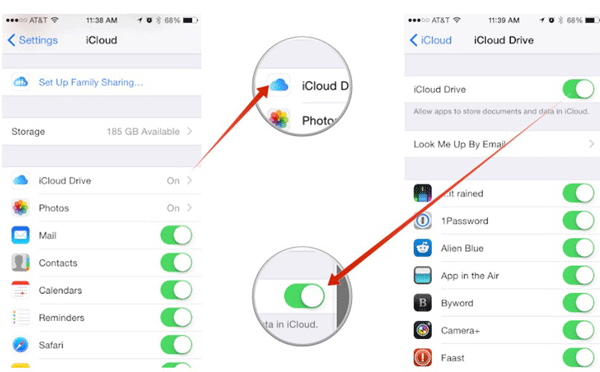
La sincronización de iCloud ofrece una forma sencilla y segura de transferir y sincronizar archivos entre sus dispositivos Apple. Es particularmente conveniente si cambia regularmente entre varios dispositivos Apple, ya que sus archivos siempre estarán fácilmente accesibles. Sin embargo, asegúrese de tener suficiente espacio de almacenamiento en iCloud, ya que la cantidad de almacenamiento gratuito es limitada y es posible que deba suscribirse a un plan de nivel superior para obtener más espacio si es necesario.
AirDrop es un método rápido y conveniente para transferir archivos de forma inalámbrica entre dispositivos Apple, incluidos su iPhone, iPad, Mac y iPod touch. Utiliza una combinación de Bluetooth y Wi-Fi para establecer una conexión segura y directa para compartir archivos. A continuación se explica cómo utilizar AirDrop para la transferencia de archivos por Bluetooth en iPhone:
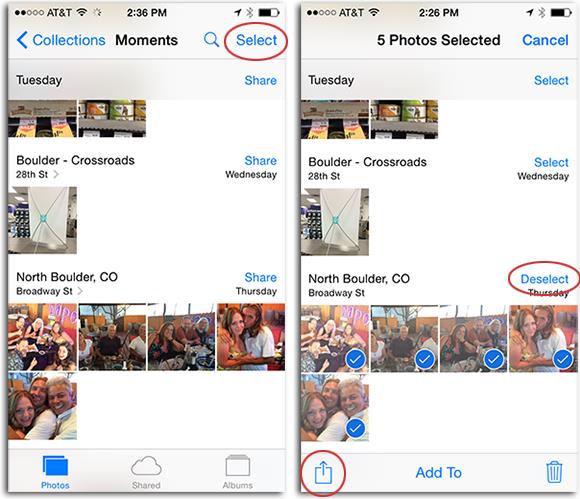
AirDrop es increíblemente conveniente para compartir archivos de forma rápida y segura entre dispositivos Apple. Es particularmente útil para compartir fotos, videos, enlaces, contactos y otros archivos cuando estás cerca del dispositivo emisor. Dado que AirDrop utiliza una conexión directa de dispositivo a dispositivo, no depende de una conexión a Internet, lo que lo hace perfecto para usar en entornos con acceso Wi-Fi limitado o nulo.
Cuando se trata de transferir archivos de manera eficiente a su iPhone, especialmente si está cambiando desde otro dispositivo o necesita administrar varios tipos de datos, Transferencia de teléfono FoneDog es una excelente herramienta de terceros compatible con iPhone 15 que vale la pena considerar. Este software versátil simplifica el proceso de transferencia de archivos entre diferentes dispositivos, incluidos Android a iPhone o iPhone a iPhone.
Transferencia de teléfono
Transfiere archivos entre iOS, Android y PC con Windows.
Transfiera y respalde mensajes de texto, contactos, fotos, videos, música en la computadora fácilmente.
Totalmente compatible con los últimos iOS y Android.
Descargar gratis

Aquí se explica cómo usar el mejor herramienta de transferencia de iPhone para Transferencia de archivos por Bluetooth iPhone:
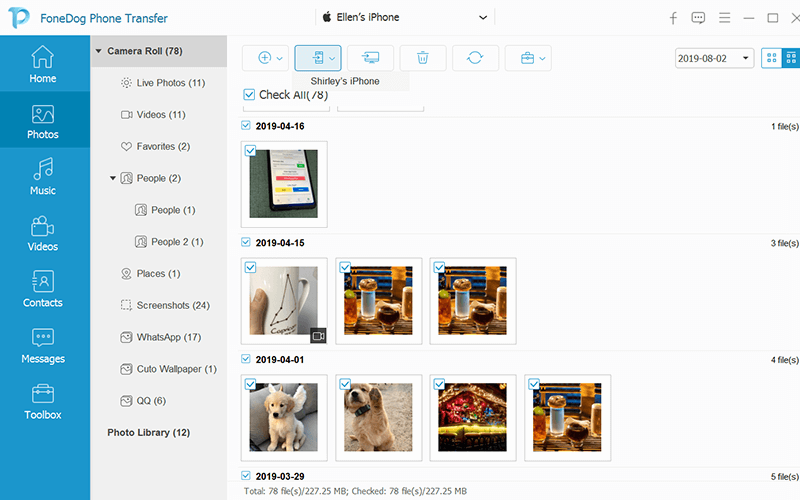
FoneDog Phone Transfer simplifica el proceso, a menudo complejo, de transferir datos entre diferentes teléfonos inteligentes, incluidos los iPhone. Admite una amplia gama de tipos de datos, lo que la convierte en una herramienta valiosa para quienes desean garantizar una transición fluida al cambiar de dispositivo o simplemente administrar sus archivos de manera eficiente.
La gente también LeerMEJOR GUÍA: Principales formas de transferir fotos de iPhone a una computadora portátil4 formas más fáciles de transferir archivos de iPhone a Mac GRATIS
En este artículo, exploramos la viabilidad de Transferencia de archivos por Bluetooth iPhone y descubrí que, desafortunadamente, no es una opción nativa o sencilla debido a las estrictas políticas de seguridad y privacidad de Apple.
Si bien los dispositivos Android y otras plataformas ofrecen compartir archivos por Bluetooth, el iOS de Apple restringe esta funcionalidad por varias razones, incluidas preocupaciones de seguridad y la priorización de su ecosistema. Sin embargo, no os dejamos con las manos vacías. Discutimos métodos alternativos para transferir archivos sin esfuerzo a su iPhone.
Si bien la transferencia de archivos por Bluetooth puede no ser una opción en los iPhone, estos métodos alternativos brindan una variedad de opciones eficientes y seguras para satisfacer sus necesidades específicas de intercambio de archivos. Ya sea que envíe documentos, fotografías u otros archivos, puede seleccionar el método que mejor se adapte a sus necesidades y dispositivos. Adoptar estas alternativas garantizará que pueda compartir archivos sin problemas con su iPhone, mejorando su experiencia general de usuario.
Comentario
Comentario
Transferencia de teléfono
Con el teléfono fonedog, los datos del iPhone, Android, Ios y PC se pueden transferir a cualquier lugar sin perderlos.Me gustan las fotos, las noticias, la libreta de direcciones, la música, etc.
descarga gratuitaHistorias de personas
/
InteresanteOPACO
/
SIMPLEDificil
Gracias. Aquí tienes tu elección:
Excellent
Comentarios: 4.7 / 5 (Basado en: 61 El número de comentarios)