

Escrito por Nathan E. Malpass, Última actualización: 11 de octubre de 2023
En la era de la fotografía avanzada con teléfonos inteligentes, nuestros iPhones se han convertido en los dispositivos preferidos para capturar los preciosos momentos de la vida. Ya sea una pintoresca puesta de sol, una sincera reunión familiar o un delicioso plato de comida, nuestros iPhones documentan fielmente estas instantáneas de nuestras vidas.
Sin embargo, a medida que nuestras colecciones de fotografías crecen, también crece la necesidad de almacenar y gestionar estos recuerdos de forma segura. Ahí es donde comienza el proceso fluido para transferir fotos de iPhone a la computadora portátil entra en juego.
Ya sea que esté cambiando a un nuevo dispositivo, liberando espacio en su teléfono o simplemente organizando sus memorias visuales, sepa cómo hacerlo de manera eficiente. transferir archivos desde su iPhone a su computadora portátil es una habilidad que resulta invaluable.
Con la integración de los ecosistemas Mac y Windows, los métodos pueden diferir ligeramente, pero el objetivo sigue siendo el mismo: mover sin esfuerzo tus preciadas fotos a un espacio de almacenamiento más grande sin comprometer la calidad.
En este artículo, lo guiaremos a través de varias técnicas para lograr esta transferencia sin problemas. Desde el uso de software integrado como iTunes o la aplicación Fotos hasta la exploración de aplicaciones de terceros, cubriremos el espectro de opciones disponibles para usted.
Al final, estará equipado con el conocimiento para seleccionar la biblioteca de fotos de su iPhone, creando espacio para nuevos recuerdos y al mismo tiempo garantizando que los más antiguos permanezcan seguros en el almacenamiento de su computadora portátil. Sumerjámonos en el mundo de la transferencia perfecta de fotografías de iPhone a computadora portátil.
Parte #1: Formas de transferir fotos de iPhone a una computadora portátil (Mac)Parte #2: Métodos para transferir fotos de iPhone a una computadora portátil (Windows)Parte #3: La mejor herramienta para transferir fotos de iPhone a una computadora portátil: FoneDog Phone Transfer
Transferir tus preciadas fotos de iPhone a tu computadora portátil Mac puede ser un proceso sencillo, gracias al confiable cable Lightning que tienes a tu disposición. Este método no sólo proporciona una conexión segura sino que también le permite mover rápidamente lotes de fotografías sin comprometer la calidad. Aquí hay una guía paso a paso para ayudarlo a dominar el método de transferencia del cable Lightning para transferir fotos del iPhone a la computadora portátil:
Asegúrese de tener a mano el cable Lightning de su iPhone y su computadora portátil Mac. Asegúrese de que su Mac esté encendida y desbloqueada.
Conecte un extremo del cable Lightning al puerto de carga de su iPhone y el otro extremo a un puerto USB disponible en su Mac.
Es posible que aparezca un mensaje en su iPhone preguntándole si "Confíe en esta computadora". Esta es la forma que tiene su iPhone de confirmar la validez de la conexión. Grifo "Confianza" para proceder.
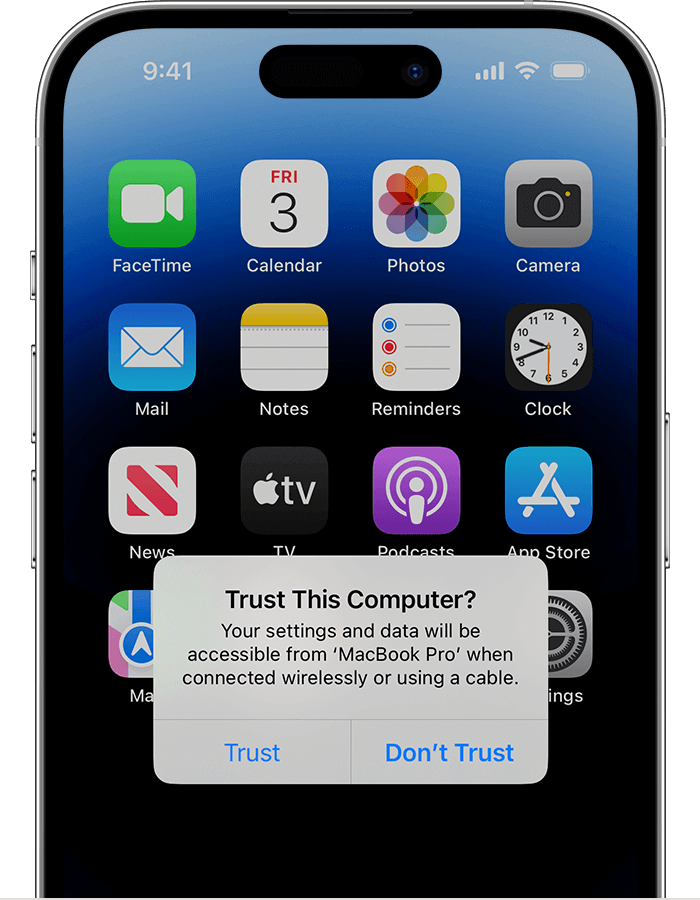
En tu Mac, la aplicación Fotos debería iniciarse automáticamente. Si no es así, puedes abrir manualmente la aplicación Fotos.
En la aplicación Fotos, su iPhone debería aparecer en la barra lateral debajo del "Dispositivos" sección. Haga clic en el nombre de su iPhone para acceder a su biblioteca de fotos.
Elige las fotos que deseas transferir. Puede seleccionar fotos individuales o álbumes completos manteniendo presionada la tecla Comando mientras hace clic.
Una vez seleccionadas las fotos deseadas, haga clic en el "Importar seleccionados" o "Importar todos los elementos nuevos" botón en la esquina superior derecha. Puede optar por importar todos los elementos nuevos desde su última importación o selecciones específicas.
La aplicación Fotos mostrará una barra de progreso mientras importa las fotos seleccionadas desde su iPhone. El tiempo que tarda depende del número y tamaño de las fotografías.
Una vez completada la importación, puede expulsar su iPhone de forma segura haciendo clic en el "Expulsar" junto a su nombre en la barra lateral. Una vez expulsado, puedes desconectar el cable del rayo.
AirDrop, una función integrada dentro del ecosistema de Apple, proporciona una forma sencilla de transferir fotos de iPhone a su computadora portátil Mac de forma inalámbrica. Este método no sólo es conveniente sino que también garantiza un proceso de transferencia rápido y confiable. A continuación se explica cómo utilizar AirDrop para transferir fotos del iPhone a la computadora portátil:
En tu iPhone, deslízate hacia abajo desde la esquina superior derecha (iPhone X y posteriores) o desliza hacia arriba desde la parte inferior de la pantalla (iPhone 8 y anteriores) para abrir la Centro de Control. Mantenga presionado el "Conexiones de red" cuadro para abrir un panel más grande. Toque en "Entrega por paracaídas" y seleccionar "Sólo contactos" o "Todos" según sus preferencias.
En tu Mac, asegúrese de que AirDrop esté habilitado haciendo clic en "Vamos" en el menú Finder, seleccionando "Entrega por paracaídas"y establecer su visibilidad en "Sólo contactos" o "Todos".
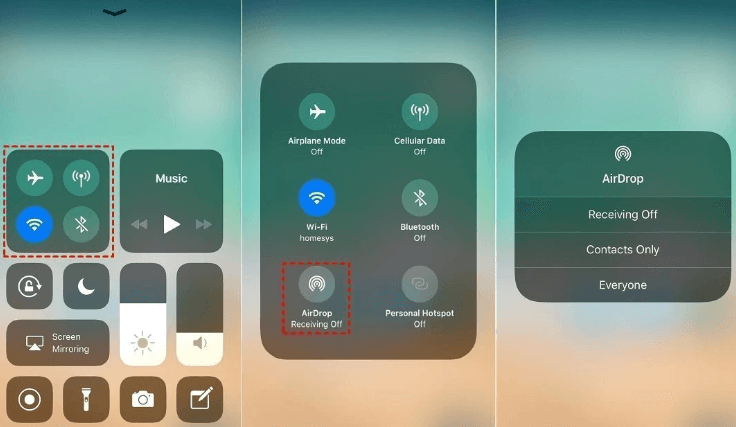
Abra la "Fotos" aplicación en su iPhone y navegue hasta el álbum o colección que contiene las fotos que desea transferir.
Toque en el "Seleccione" en la esquina superior derecha y elige las fotos que deseas transferir. Una vez seleccionado, toque el "Compartir" botón (un cuadrado con una flecha apuntando hacia arriba). En las opciones para compartir, ubique el nombre de su Mac en la sección AirDrop y tóquelo.
Aparecerá una notificación en la pantalla de su Mac, mostrando la solicitud AirDrop entrante. Hacer clic "Aceptar" para iniciar la transferencia.
Tus fotos seleccionadas comenzarán a transferirse desde tu iPhone a tu Mac. Una barra de progreso indicará el estado de la transferencia. Una vez completada, las fotos transferidas estarán disponibles en la computadora de tu Mac. "Descargas" carpeta por defecto.
Mueva las fotos transferidas a su ubicación preferida en su Mac, ya sea la aplicación Fotos, una carpeta designada u otra aplicación de administración de fotografías. Ahora puedes organizar, editar y compartir fácilmente estas fotos desde tu computadora portátil.
AirDrop agiliza el proceso de transferencia de fotos de iPhone a tu Mac, eliminando la necesidad de cables y configuraciones complejas. Es un método seguro y fácil de usar que preserva la calidad de sus fotografías al tiempo que mejora su capacidad para administrar y disfrutar sus recuerdos visuales en una pantalla más grande.
Al utilizar el servicio basado en la nube de Apple, iCloud es una forma eficiente de transferir fotos de iPhone a su computadora portátil Mac. Este método le permite acceder a sus fotos desde cualquier dispositivo con conexión a Internet, garantizando flexibilidad y accesibilidad. Aquí se explica cómo utilizar iCloud.com para transferir fotos de iPhone a una computadora portátil:
En tu iPhone, ve a "Configuraciones" y toca tu nombre en la parte superior. Luego, seleccione "iCloud" y "Fotos". Activar "Fotos de iCloud" para sincronizar tus fotos con iCloud.
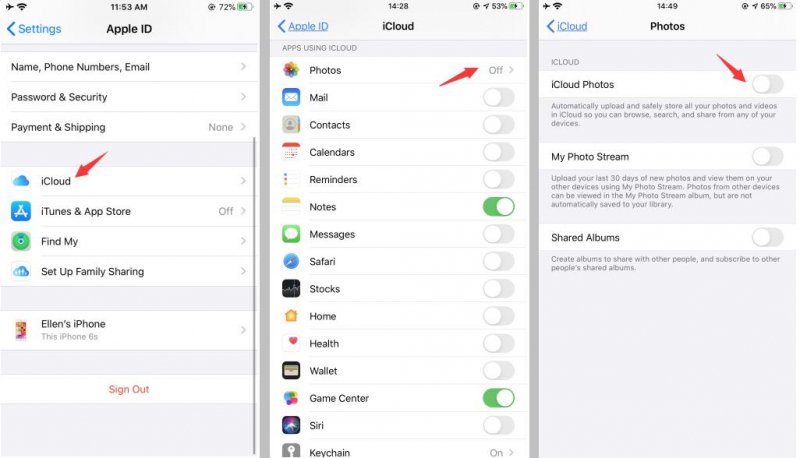
Abra un navegador web en su Mac y navegue hasta iCloud.com. Inicie sesión con su ID de Apple y contraseña.
Haga clic en el "Fotos" icono para acceder a su biblioteca de fotos de iCloud. Toda tu colección estará disponible aquí, organizada por fecha y ubicación.
Navega hasta el álbum o momento específico que contiene las fotos que deseas transferir. Clickea en el "Seleccionar fotos" botón (un cuadrado con una marca de verificación). Elija las fotos que desea descargar.
Una vez que hayas hecho tu selección, haz clic en el ícono de descarga (una nube con una flecha apuntando hacia abajo) para comenzar a descargar las fotos elegidas a tu Mac.
Dependiendo de la configuración de tu navegador, las fotos se descargarán a la configuración predeterminada de tu Mac. "Descargas" carpeta o el destino elegido. Una vez descargados, puede moverlos a la ubicación deseada en su computadora portátil para organizarlos y administrarlos.
Para liberar espacio en iCloud después de la transferencia, considere eliminar las fotos que descargó de su biblioteca de fotos de iCloud. En tu iPhone, ve a "Configuración" > "[Tu nombre]" > "iCloud" > "Fotos", luego desactivar "Fotos de iCloud". Elija la opción para eliminar las fotos de iCloud.
La transferencia de fotos de iPhone a una computadora portátil con Windows se puede lograr a través del medio familiar del correo electrónico. Si bien este método puede no ser ideal para transferir una gran cantidad de fotografías debido a limitaciones de tamaño de archivo, ofrece una solución rápida para compartir algunas imágenes seleccionadas. A continuación se explica cómo utilizar el correo electrónico para transferir fotos del iPhone a la computadora portátil:
Abra la "Fotos" aplicación en tu iPhone y navega hasta el álbum que contiene las fotos que deseas transferir. Toque en el "Seleccione" en la esquina superior derecha y elija las fotos específicas que desea transferir.
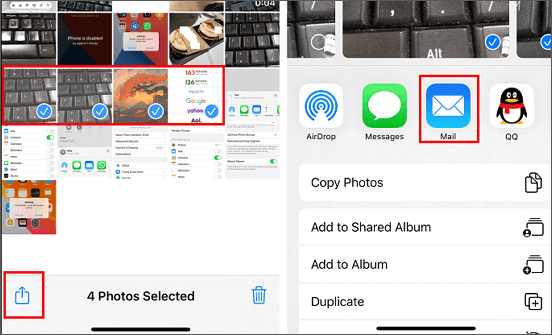
Abra su aplicación de correo electrónico preferida en su iPhone y redacte un nuevo correo electrónico. Introduzca su propia dirección de correo electrónico en el "A" campo.
Haga clic en el icono de archivo adjunto (generalmente representado por un clip) para adjuntar las fotos seleccionadas al correo electrónico. Las fotos se agregarán como archivos adjuntos al correo electrónico.
Envíate el correo electrónico a ti mismo. Las fotos adjuntas se cargarán en el servidor de correo electrónico.
Abra la aplicación de correo electrónico o el navegador web en su computadora portátil con Windows y acceda al correo electrónico que se envió a sí mismo.
Abra el correo electrónico y localice las fotos adjuntas. Dependiendo de su servicio de correo electrónico, es posible que deba hacer clic en cada foto para verla y luego usar la opción de descarga para guardarlas en su computadora portátil con Windows.
La transferencia de fotos de iPhone a una computadora portátil con Windows también se puede lograr a través de aplicaciones de mensajería que ofrecen capacidades para compartir archivos. Las aplicaciones de mensajería brindan una forma versátil de enviar varias fotografías a la vez, lo que las hace adecuadas para colecciones de fotografías de tamaño moderado. A continuación se explica cómo utilizar aplicaciones de mensajería para transferir fotos del iPhone a una computadora portátil:
Seleccione una aplicación de mensajería que utilice habitualmente en su iPhone y que también esté disponible en su computadora portátil con Windows. Aplicaciones como WhatsApp, Telegram y Facebook Messenger son opciones populares.
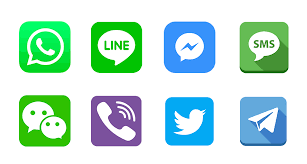
Abre la aplicación de mensajería elegida en tu iPhone e inicia una conversación contigo mismo. Esta es una forma conveniente de enviar archivos desde su iPhone a su computadora portátil.
En la conversación, busque el icono de archivo adjunto o clip que indica archivo adjunto. Tócalo y selecciona las fotos que deseas transferir desde la biblioteca de fotos de tu iPhone.
Una vez que hayas adjuntado las fotos, envíalas a ti mismo. La aplicación de mensajería comenzará a subir las fotos a su servidor.
Abra la aplicación de mensajería en su computadora portátil con Windows y navegue hasta la conversación que creó.
Encuentra las fotos enviadas dentro de la conversación. Dependiendo de la aplicación, es posible que tengas que tocar cada foto para verla y luego usar la opción de descargar o guardar para almacenarlas en tu computadora portátil con Windows.
La transferencia de fotos de iPhone a una computadora portátil con Windows se puede lograr de manera eficiente a través de servicios de almacenamiento en la nube como Google Drive. Google Drive proporciona un amplio espacio de almacenamiento y le permite acceder sin problemas a sus fotos en varios dispositivos. A continuación se explica cómo utilizar Google Drive para transferir fotos del iPhone a la computadora portátil:
Descarga e instala la aplicación Google Drive desde la App Store en tu iPhone.
Abra la aplicación Google Drive e inicie sesión con su cuenta de Google. Si no tienes una cuenta, puedes crear una.
Toque en el "+” icono o el "Añadir" botón, luego seleccione "Subir". Navegue hasta el álbum que contiene las fotos que desea transferir y seleccione las fotos. Toca "Cargar" para comenzar el proceso de carga. También puedes crear una nueva carpeta para tus fotos si lo deseas.
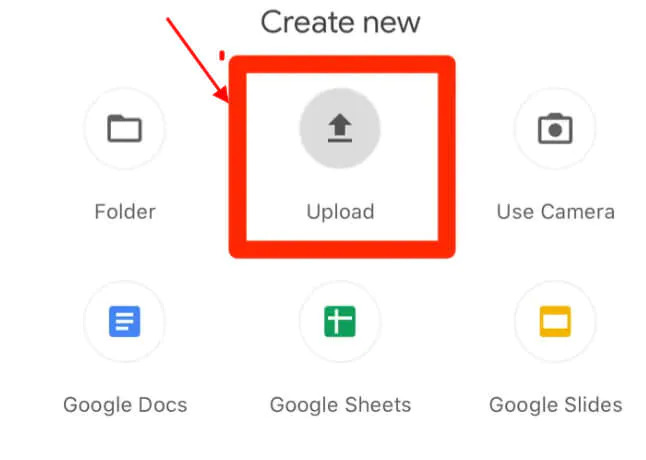
En su computadora portátil con Windows, abra un navegador web y navegue hasta el sitio web de Google Drive (drive.google.com). Inicie sesión con la misma cuenta de Google.
Localiza las fotos cargadas en Google Drive. Seleccione las fotos que desea descargar, haga clic derecho y elija "Descargar". Google Drive comprimirá los archivos seleccionados en una carpeta zip.
Después de la descarga, ubique la carpeta zip en su computadora portátil y haga clic derecho sobre ella. Elegir "Extraer todo" para descomprimir la carpeta y acceder a sus fotos transferidas.
Cuando se trata de transferir fotos de iPhone a tu computadora portátil, tener una herramienta dedicada puede agilizar el proceso y garantizar una experiencia perfecta. Una de esas herramientas que se destaca es la Transferencia de teléfono FoneDog. Este software ofrece una solución todo en uno para transferir datos entre dispositivos iOS y computadoras portátiles, lo que lo convierte en una excelente opción para administrar su colección de fotografías.
Transferencia de teléfono
Transfiere archivos entre iOS, Android y PC con Windows.
Transfiera y respalde mensajes de texto, contactos, fotos, videos, música en la computadora fácilmente.
Totalmente compatible con los últimos iOS y Android.
Descargar gratis

He aquí por qué FoneDog Phone Transfer es la mejor herramienta para este trabajo:
Estos son los pasos para usar la herramienta para transferir fotos de iPhone a la computadora portátil:
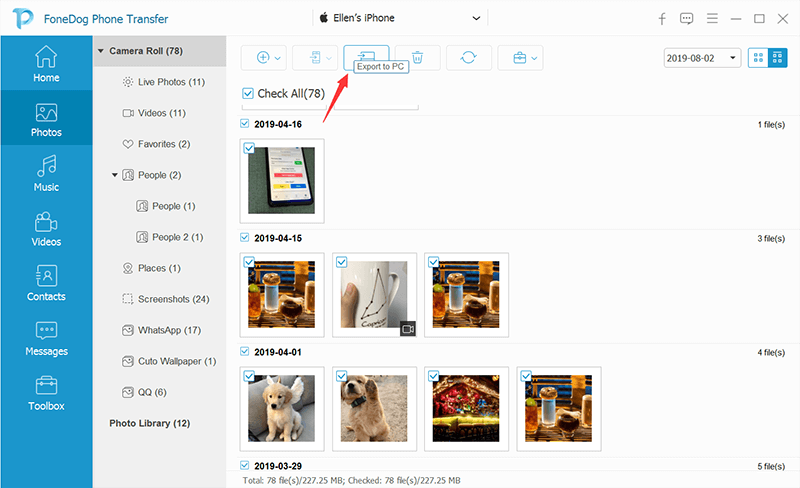
FoneDog Phone Transfer no solo te ayuda a transferir fotos de iPhone a tu computadora portátil sino que también te ayuda transferir fotos de Android a su computadora portátil, proporcionando una solución fácil de usar y eficiente. Con su capacidad para manejar varios tipos de datos y mantener la calidad original, garantiza que su colección de fotografías permanezca intacta y bien organizada en el almacenamiento de su computadora portátil.
La gente también LeerAprenda cómo transferir la copia de seguridad del iPhone a una computadora nueva¡3 aplicaciones para transferir rápidamente iPhone a Xiaomi en 2023!
Comentario
Comentario
Transferencia de teléfono
Con el teléfono fonedog, los datos del iPhone, Android, Ios y PC se pueden transferir a cualquier lugar sin perderlos.Me gustan las fotos, las noticias, la libreta de direcciones, la música, etc.
descarga gratuitaHistorias de personas
/
InteresanteOPACO
/
SIMPLEDificil
Gracias. Aquí tienes tu elección:
Excellent
Comentarios: 4.7 / 5 (Basado en: 58 El número de comentarios)