

Escrito por Vernon Roderick, Última actualización: 21 de abril de 2021
Los dispositivos móviles Android, como teléfonos inteligentes y tabletas, son muy importantes en la actualidad. Estos dispositivos son útiles y podemos llevarlos a cualquier lugar y acceder a ellos en cualquier momento. Si está utilizando una computadora, debe ser inseparable del teclado, los atajos de teclado no pueden funcionar, será muy inconveniente, haga clic en el artículo del enlace para resolverlo.
Sin embargo, hay un problema informado por algunos usuarios, como La alarma de Android no funciona después de la actualización. En este artículo, analizaremos la causa y las soluciones sobre cómo resolver el problema. Consulte esta guía tutorial.
Parte 1. Solucionar el problema de la alarma de Android que no funciona después de la actualización borrando los datosParte 2. Solucione el problema de la alarma de Android que no funciona después de la actualización habilitando las notificacionesParte 3. Solucionar el problema de la alarma de Android que no funciona después de la actualización al deshabilitar el modo No molestarParte 4. Solucionar el problema de la alarma de Android que no funciona después de la actualización a través del modo seguro
Esta sección proporciona instrucciones paso a paso que le enseñarán cómo solucionar el problema de la alarma de Android que no funciona después de la actualización borrando los datos de la aplicación en Reloj.
Asegúrese de guardar una copia de seguridad de la captura de pantalla de sus alarmas configuradas antes de borrar los datos de la aplicación Reloj.
Paso 01: en tu dispositivo Android, ve a Ajustes.
Paso 02: Ir a Aplicaciones.
Paso 03: encuentra el Reloj aplicación.
Paso 04: toca el Fecha Clear or Almacenamiento> Borrar datos.
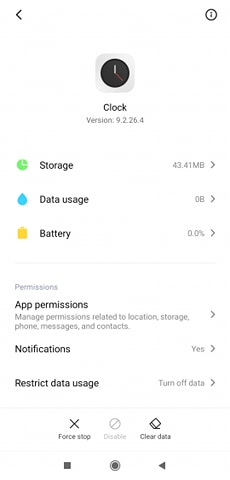
Paso 05: Los datos en el Reloj La aplicación ha sido borrada. Vaya a la aplicación Reloj y vuelva a configurar las alarmas.
Paso 06: Pruebe las alarmas del reloj y vea si el problema de la alarma de Android que no funciona después de la actualización está resuelto
Esta sección proporciona instrucciones paso a paso que le ayudarán a solucionar el problema de la alarma de Android que no funciona después de la actualización habilitando las notificaciones. Cuando las notificaciones están desactivadas, no podrá escuchar la alarma.
Paso 01: en tu dispositivo Android, ve a Ajustes.
Paso 02: Ir a Notificaciones.
Paso 03: Seleccione el Reloj aplicación.
Paso 04: ir al Categoría de notificación.
Paso 05: en Disparo de alarmas y temporizadores, cambie el Mostrar notificaciones opción a encendido.
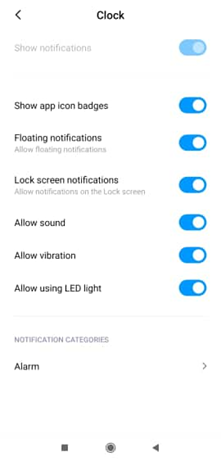
Paso 06: active las otras opciones como Sonido, Vibración, y Alarma. Verifique todas las demás notificaciones.
Paso 07: establece el volumen de la alarma.
Paso 08: pruebe nuevamente la alarma y vea si el problema ya está resuelto.
También puede acceder a la configuración de la alarma y el reloj yendo a la aplicación Reloj.
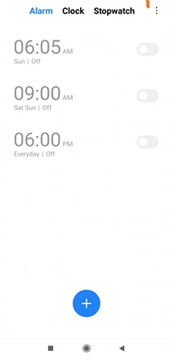
Haga clic en el menú de tres puntos y seleccione Configuración.
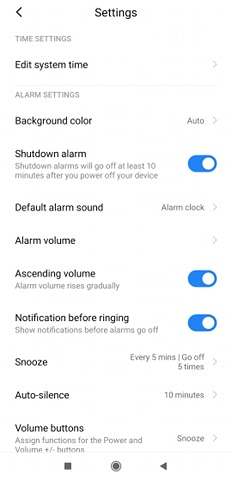
En otras versiones y dispositivos Android:
Paso 01: en tu dispositivo Android, ve a Ajustes.
Paso 02: Ir a Sonidos or Sonidos y hápticos.
Paso 03: Ir a Timbre y Alertas y ajuste el volumen moderadamente.
Esta sección proporciona instrucciones paso a paso que le ayudarán a solucionar el problema de la alarma de Android que no funciona después de la actualización desactivando el modo no molestar en su dispositivo. En el modo No molestar, se silenciarán todas las notificaciones, mensajes y llamadas entrantes.
Paso 01: en tu dispositivo Android, ve a Ajustes.
Paso 02: toca No molestar.
Paso 03: alternar el Manual y Fijar tiempo en Activado o Desactivado y configure el horario.
También puede configurar esto a través de un atajo. En la pantalla de inicio de su dispositivo Android, deslícese hacia abajo desde la parte superior de la pantalla. Toque en el No molestar en Apagado.
También puede establecer la configuración de No molestar en otras versiones y dispositivos Android:
Paso 01: en tu dispositivo Android, ve a Ajustes.
Paso 02: toca Aislamiento de Sonido.
Paso 03: toca No molestar.
Paso 04: en Comportamiento, configure lo que desea bloquear o permitir. Toque en Sonido y vibración.
Paso 05: cambie la configuración de la alarma.
Paso 06: configura las notificaciones. Regresa y toca Notificaciones.
Paso 07: Configura las notificaciones necesarias para las alarmas de tu reloj.
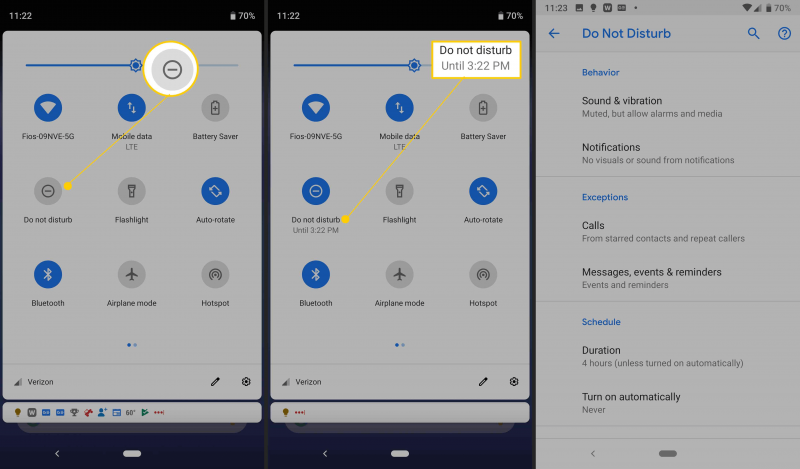
Esta sección proporciona los pasos detallados que lo guiarán sobre cómo solucionar el problema de la alarma de Android que no funciona después de la actualización ejecutando su dispositivo Android en modo seguro. Puede encontrar el problema y aislarlo con el uso del modo seguro porque su dispositivo Android no ejecutará las otras aplicaciones y funciones cuando esté en modo seguro.
Cómo reiniciar su dispositivo Android:
Paso 01: toca tu dispositivo Android para encenderlo.
Paso 02: mantén presionado el botón de encendido hasta que aparezca un menú.
Paso 03: toca la opción Reiniciar.
Paso 04: Espere hasta que se inicie el dispositivo Android.
En otras versiones de dispositivos, cómo reiniciar su dispositivo Android en modo seguro:
Paso 01: toca tu dispositivo Android para encenderlo.
Paso 02: mantén presionado el botón de encendido.
Paso 03: Mantenga pulsado el botón de apagado.
Paso 04: Aparecerá un mensaje: reinicia en modo seguro. Toque Aceptar o toque de nuevo.
Espere hasta que se inicie el dispositivo Android. El modo seguro se mostrará en la esquina inferior izquierda de la pantalla.
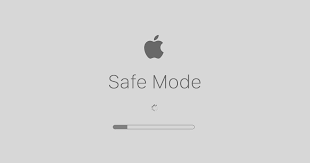
Para configurar la alarma cuando está en modo seguro:
Paso 01: en tu dispositivo Android, ve a Ajustes.
Paso 02: toca Un sistema.
Paso 03: toca el Opción de reinicio.
Paso 04: toca Borra la preferencia de la aplicación.
Paso 05: Ve a la aplicación Reloj.
Paso 06: establece una alarma. Pruébelo si ahora funciona y el problema ya está resuelto.
La gente también LeerNo se puede actualizar hasta que su iPhone haya terminado de restaurar desde la copia de seguridad de iCloudGuía completa sobre cómo evitar el bloqueo de activación (Android)
Mientras usa su dispositivo Android para muchas tareas operativas, también lo usa para configurar alarmas. Sin embargo, cuando ha configurado una alarma, no ha recibido ninguna notificación. Este artículo presenta las causas del problema y varios métodos que puede seguir para resolver el problema de la alarma de Android que no funciona después de la actualización. Este artículo trata sobre Android. Si es usuario de iPhone, puede ver otro artículo sobre No se puede contactar con el servidor de actualización de software del iPhone, con la esperanza de ayudarlo a resolver el problema de la actualización.
Comentario
Comentario
FoneDog Android Toolkit
Restaurar archivos borrados de teléfonos Android y tabletas.
descarga gratuita descarga gratuitaHistorias de personas
/
InteresanteOPACO
/
SIMPLEDificil
Gracias. Aquí tienes tu elección:
Excellent
Comentarios: 4.5 / 5 (Basado en: 82 El número de comentarios)